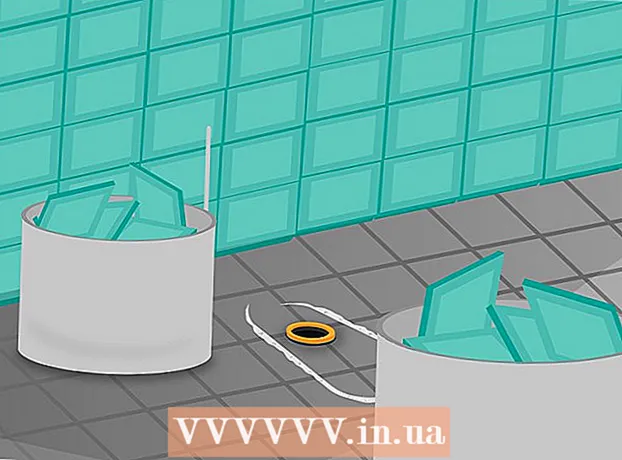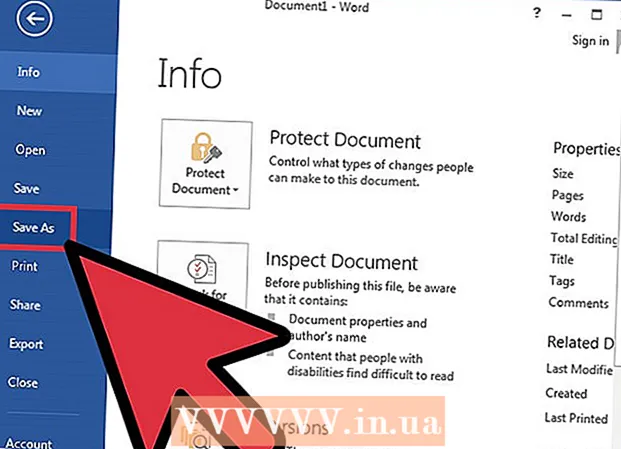Auteur:
Mark Sanchez
Date De Création:
5 Janvier 2021
Date De Mise À Jour:
1 Juillet 2024

Contenu
- Pas
- Méthode 1 sur 3: Sur l'ordinateur
- Méthode 2 sur 3: Sur un appareil Android
- Méthode 3 sur 3: Sur un appareil iOS
- Conseils
Le mode navigation privée vous permet de naviguer sur les sites Web de manière à ce que votre historique de navigation et les cookies ne soient pas stockés sur votre appareil ou votre ordinateur. Dans ce mode, le navigateur n'enregistre pas les sites que vous visitez ou les fichiers que vous téléchargez - lorsque l'utilisateur quitte le mode navigation privée, l'historique de navigation, la liste des fichiers téléchargés et les cookies sont supprimés du disque de l'ordinateur ou de la mémoire du appareil mobile. Ce mode peut être activé dans Google Chrome sur un ordinateur, un appareil Android et un appareil iOS.
Pas
Méthode 1 sur 3: Sur l'ordinateur
 1 Ouvrez le navigateur Google Chrome. Pour ce faire, recherchez l'icône du navigateur Google Chrome sur votre ordinateur et cliquez dessus.
1 Ouvrez le navigateur Google Chrome. Pour ce faire, recherchez l'icône du navigateur Google Chrome sur votre ordinateur et cliquez dessus. 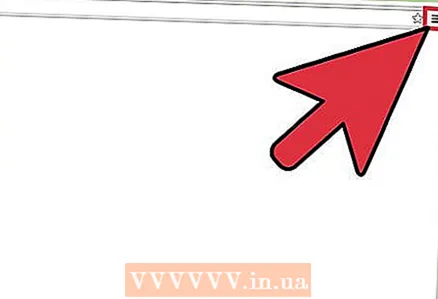 2 Cliquez sur l'icône en forme de trois lignes horizontales, qui se trouve dans le coin supérieur droit de l'écran. Le menu principal du navigateur s'ouvrira.
2 Cliquez sur l'icône en forme de trois lignes horizontales, qui se trouve dans le coin supérieur droit de l'écran. Le menu principal du navigateur s'ouvrira. 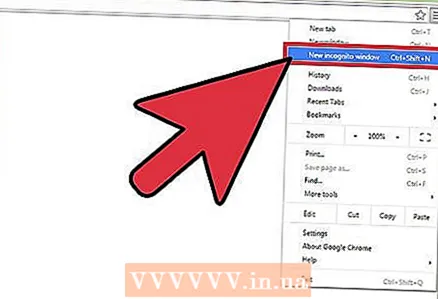 3 Dans le menu, cliquez sur "Nouvelle fenêtre de navigation privée". Une nouvelle fenêtre s'ouvrira en mode navigation privée. Dans ce mode, la barre d'onglets est plus sombre et affiche une icône d'espion stylisée dans le coin supérieur gauche de l'écran. Sur le premier onglet de la nouvelle fenêtre, le message "Vous êtes entré en mode navigation privée" s'affichera.
3 Dans le menu, cliquez sur "Nouvelle fenêtre de navigation privée". Une nouvelle fenêtre s'ouvrira en mode navigation privée. Dans ce mode, la barre d'onglets est plus sombre et affiche une icône d'espion stylisée dans le coin supérieur gauche de l'écran. Sur le premier onglet de la nouvelle fenêtre, le message "Vous êtes entré en mode navigation privée" s'affichera. - Vous pouvez également ouvrir une fenêtre de navigation privée en appuyant sur Ctrl + Shift + N (sous Windows, Linux, Chrome OS) ou ⌘ + Shift + N (sous Mac OS X).
Méthode 2 sur 3: Sur un appareil Android
 1 Ouvrez le navigateur Google Chrome. Pour ce faire, sur votre appareil Android, recherchez l'icône du navigateur Google Chrome et cliquez dessus.
1 Ouvrez le navigateur Google Chrome. Pour ce faire, sur votre appareil Android, recherchez l'icône du navigateur Google Chrome et cliquez dessus. 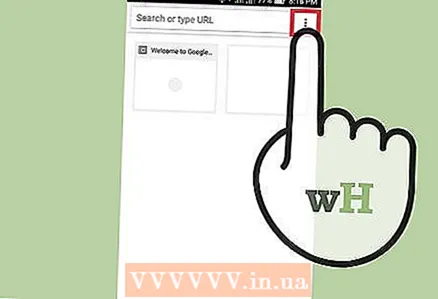 2 Cliquez sur l'icône/le bouton du menu. Cela ressemble à trois points espacés verticalement ou à trois lignes horizontales. Le menu principal du navigateur s'ouvrira.
2 Cliquez sur l'icône/le bouton du menu. Cela ressemble à trois points espacés verticalement ou à trois lignes horizontales. Le menu principal du navigateur s'ouvrira. 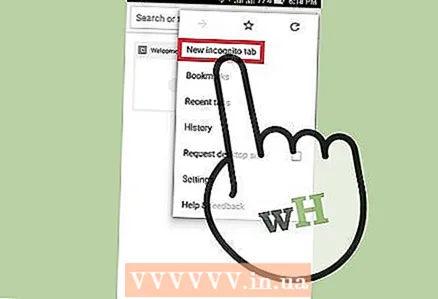 3 Dans le menu, cliquez sur "Nouvel onglet de navigation privée". Un nouvel onglet de navigation privée s'ouvrira dans la fenêtre du navigateur.
3 Dans le menu, cliquez sur "Nouvel onglet de navigation privée". Un nouvel onglet de navigation privée s'ouvrira dans la fenêtre du navigateur. - Dans une fenêtre de navigateur, vous pouvez utiliser à la fois des onglets normaux et des onglets en mode navigation privée. Les informations sur votre travail sur Internet ne seront pas enregistrées uniquement sur des onglets en mode navigation privée.
Méthode 3 sur 3: Sur un appareil iOS
 1 Ouvrez le navigateur Google Chrome. Pour ce faire, sur l'appareil iOS, recherchez l'icône du navigateur Google Chrome et cliquez dessus.
1 Ouvrez le navigateur Google Chrome. Pour ce faire, sur l'appareil iOS, recherchez l'icône du navigateur Google Chrome et cliquez dessus. 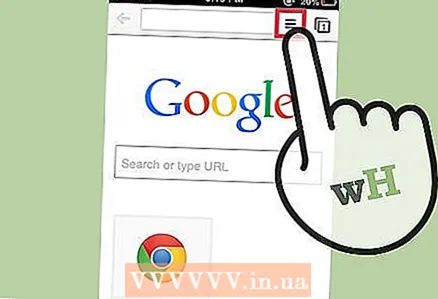 2 Cliquez sur l'icône des trois lignes horizontales. Le menu principal du navigateur s'ouvrira.
2 Cliquez sur l'icône des trois lignes horizontales. Le menu principal du navigateur s'ouvrira. 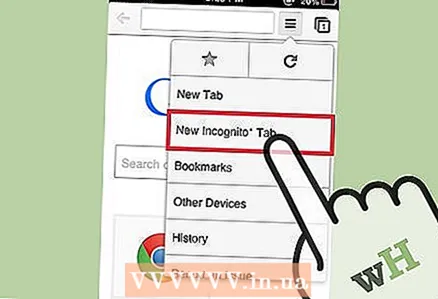 3 Dans le menu, cliquez sur "Nouvel onglet de navigation privée". Un nouvel onglet de navigation privée s'ouvrira dans la fenêtre du navigateur. Une icône en forme d'espion stylisé apparaîtra dans le coin supérieur gauche de l'écran, et le message "Vous êtes entré en mode navigation privée" apparaîtra au centre.
3 Dans le menu, cliquez sur "Nouvel onglet de navigation privée". Un nouvel onglet de navigation privée s'ouvrira dans la fenêtre du navigateur. Une icône en forme d'espion stylisé apparaîtra dans le coin supérieur gauche de l'écran, et le message "Vous êtes entré en mode navigation privée" apparaîtra au centre.
Conseils
- Dans une fenêtre de navigateur, vous pouvez utiliser à la fois des onglets normaux et des onglets en mode navigation privée. Les informations sur votre travail sur Internet ne seront pas enregistrées uniquement sur des onglets en mode navigation privée.