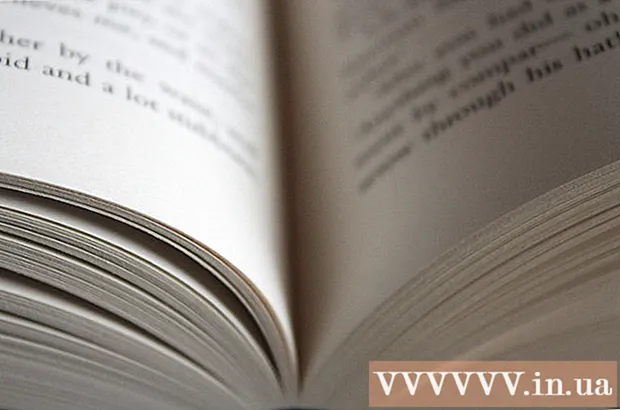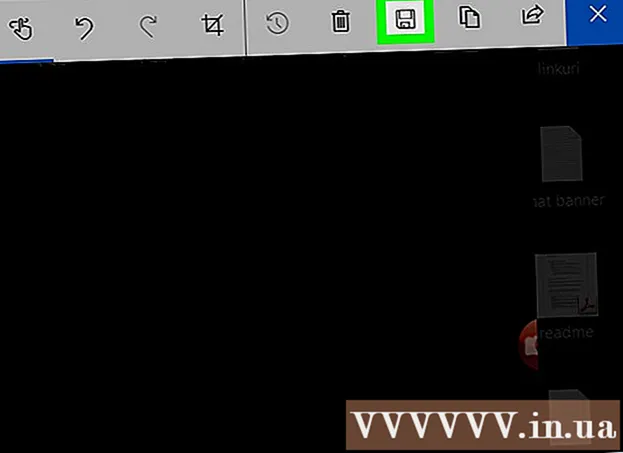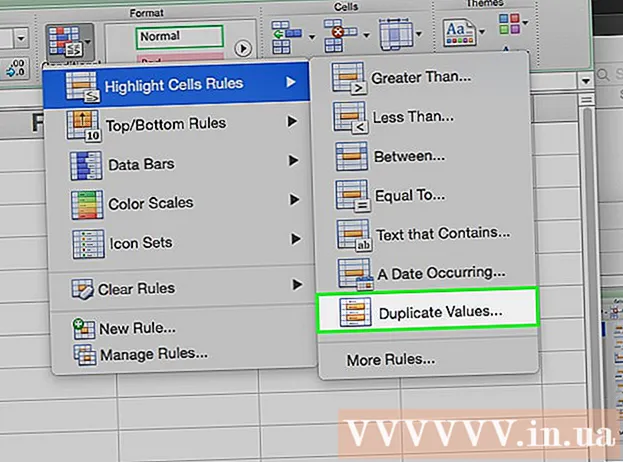Auteur:
Gregory Harris
Date De Création:
12 Avril 2021
Date De Mise À Jour:
1 Juillet 2024

Contenu
- Pas
- Méthode 1 sur 4: Comment mettre à jour Internet Explorer
- Méthode 2 sur 4: Comment supprimer les barres d'outils
- Méthode 3 sur 4: Comment supprimer les logiciels malveillants
- Méthode 4 sur 4: Comment désactiver Internet Explorer
- Conseils
- Avertissements
Découvrez comment résoudre les problèmes courants d'Internet Explorer (IE) dans cet article. Pour ce faire, vous pouvez mettre à jour Internet Explorer vers la dernière version, supprimer les barres d'outils inutiles ou vous débarrasser des logiciels malveillants avec Windows Defender. Si vous ne souhaitez pas utiliser Internet Explorer, veuillez désactiver ce navigateur. Internet Explorer 11 est la version finale et ne sera pas préinstallé sur les futures versions de Windows car Microsoft a remplacé IE par le nouveau navigateur Microsoft Edge.
Pas
Méthode 1 sur 4: Comment mettre à jour Internet Explorer
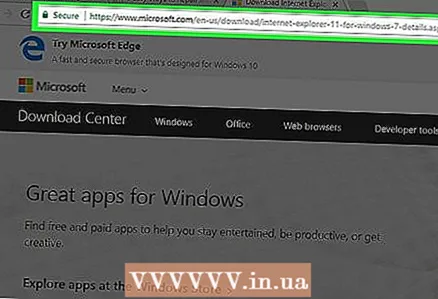 1 Aller à la pageoù vous pouvez télécharger le programme d'installation autonome d'IE. La dernière version prise en charge d'IE est Internet Explorer 11. Téléchargez cette version sur le site Web de Microsoft.
1 Aller à la pageoù vous pouvez télécharger le programme d'installation autonome d'IE. La dernière version prise en charge d'IE est Internet Explorer 11. Téléchargez cette version sur le site Web de Microsoft. - Si vous ne pouvez pas ouvrir Internet Explorer, utilisez un autre navigateur (tel que Firefox ou Chrome) pour télécharger le programme d'installation d'IE.
 2 Faites défiler vers le bas et trouvez la langue que vous voulez. Téléchargez le fichier d'installation dans votre langue maternelle, qui est répertorié sur le côté gauche de la page.
2 Faites défiler vers le bas et trouvez la langue que vous voulez. Téléchargez le fichier d'installation dans votre langue maternelle, qui est répertorié sur le côté gauche de la page.  3 Cliquez sur le lien correspondant à votre système d'exploitation. Le programme d'installation sera téléchargé sur votre ordinateur. Vous verrez trois liens à côté de la langue :
3 Cliquez sur le lien correspondant à votre système d'exploitation. Le programme d'installation sera téléchargé sur votre ordinateur. Vous verrez trois liens à côté de la langue : - Windows 7 avec Service Pack 1 (SP1) 32 bits... Cliquez sur ce lien si vous utilisez le système Windows 7/8/10 32 bits.
- Windows 7 Service Pack 1 (SP1) 64 bits... Cliquez sur ce lien si vous exécutez Windows 7/8/10 64 bits.
- Windows Server 2008 R2 SP1 64 bits... Cliquez sur ce lien si vous exécutez Windows Server 2008 R2.
- Si vous ne connaissez pas la capacité du système, déterminez-la.
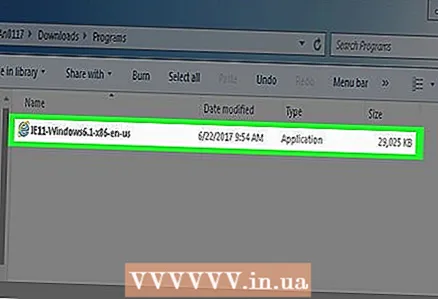 4 Double-cliquez sur le fichier d'installation téléchargé. Vous le trouverez dans votre dossier de téléchargements.
4 Double-cliquez sur le fichier d'installation téléchargé. Vous le trouverez dans votre dossier de téléchargements.  5 Cliquer sur Ouilorsque vous y êtes invité. L'assistant d'installation d'Internet Explorer 11 s'ouvrira.
5 Cliquer sur Ouilorsque vous y êtes invité. L'assistant d'installation d'Internet Explorer 11 s'ouvrira. 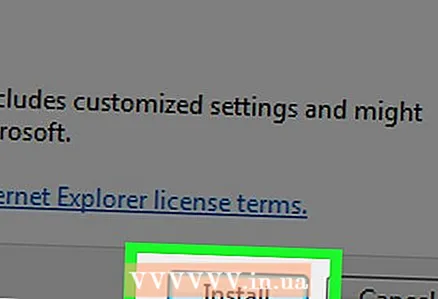 6 Suivez les instructions à l'écran. Acceptez les conditions d'utilisation du logiciel Microsoft (cliquez sur « Accepter » pour ce faire), cliquez sur Suivant, sélectionnez un emplacement à installer et cochez ou décochez l'option Raccourci sur le bureau.
6 Suivez les instructions à l'écran. Acceptez les conditions d'utilisation du logiciel Microsoft (cliquez sur « Accepter » pour ce faire), cliquez sur Suivant, sélectionnez un emplacement à installer et cochez ou décochez l'option Raccourci sur le bureau. 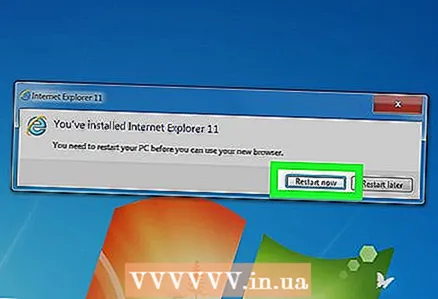 7 Cliquer sur Compléter. C'est dans le coin inférieur droit de la fenêtre. Cela installera Internet Explorer 11 sur votre ordinateur et l'ancienne version (cassé) d'IE sera supprimée.
7 Cliquer sur Compléter. C'est dans le coin inférieur droit de la fenêtre. Cela installera Internet Explorer 11 sur votre ordinateur et l'ancienne version (cassé) d'IE sera supprimée.
Méthode 2 sur 4: Comment supprimer les barres d'outils
 1 Ouvrez Internet Explorer. Trop de barres d'outils ralentissent les performances d'Internet Explorer. Par conséquent, supprimez les barres d'outils inutiles pour accélérer Internet Explorer et éliminer les problèmes.
1 Ouvrez Internet Explorer. Trop de barres d'outils ralentissent les performances d'Internet Explorer. Par conséquent, supprimez les barres d'outils inutiles pour accélérer Internet Explorer et éliminer les problèmes. - Utilisez cette méthode si vous pouvez ouvrir IE. Sinon, passez à la section suivante.
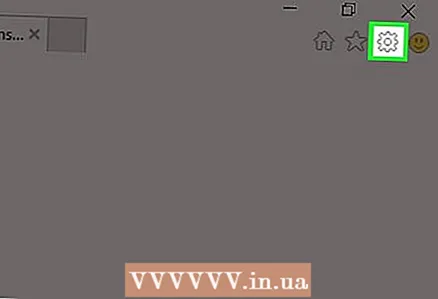 2 Cliquer sur ⚙️. Cette icône se trouve dans le coin supérieur droit de la fenêtre Internet Explorer.
2 Cliquer sur ⚙️. Cette icône se trouve dans le coin supérieur droit de la fenêtre Internet Explorer.  3 Cliquer sur Gestion des modules complémentaires. Vous trouverez cette option au milieu du menu déroulant.
3 Cliquer sur Gestion des modules complémentaires. Vous trouverez cette option au milieu du menu déroulant.  4 Cliquez sur l'onglet Barres d'outils et extensions. C'est sur le côté gauche de la fenêtre.
4 Cliquez sur l'onglet Barres d'outils et extensions. C'est sur le côté gauche de la fenêtre. - En règle générale, cet onglet est ouvert par défaut.
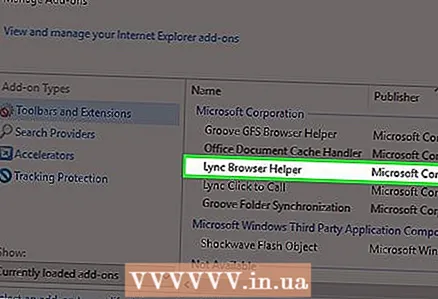 5 Cliquez sur la barre d'outils pour être supprimé. Il sera mis en évidence.
5 Cliquez sur la barre d'outils pour être supprimé. Il sera mis en évidence.  6 Cliquer sur Désactiver. C'est dans le coin inférieur droit de la fenêtre. La barre d'outils en surbrillance sera désactivée.
6 Cliquer sur Désactiver. C'est dans le coin inférieur droit de la fenêtre. La barre d'outils en surbrillance sera désactivée.  7 Mettez en surbrillance chaque barre d'outils que vous souhaitez supprimer. Si vous avez un vieil ordinateur, nous vous recommandons de supprimer la plupart (ou mieux toutes) de vos barres d'outils.
7 Mettez en surbrillance chaque barre d'outils que vous souhaitez supprimer. Si vous avez un vieil ordinateur, nous vous recommandons de supprimer la plupart (ou mieux toutes) de vos barres d'outils. - Si la barre d'outils n'est pas supprimée, passez à la section suivante.
Méthode 3 sur 4: Comment supprimer les logiciels malveillants
 1 Ouvrir le menu démarrer
1 Ouvrir le menu démarrer  . Pour ce faire, cliquez sur le logo Windows dans le coin inférieur gauche de l'écran.
. Pour ce faire, cliquez sur le logo Windows dans le coin inférieur gauche de l'écran.  2 Faites défiler vers le bas et appuyez sur Centre de sécurité Windows Defender. Cette option se trouve dans la section "C" du menu Démarrer.
2 Faites défiler vers le bas et appuyez sur Centre de sécurité Windows Defender. Cette option se trouve dans la section "C" du menu Démarrer.  3 Cliquer sur ☰. Vous trouverez cette icône dans le coin supérieur gauche de la fenêtre.
3 Cliquer sur ☰. Vous trouverez cette icône dans le coin supérieur gauche de la fenêtre.  4 Cliquer sur Protection contre les virus et les menaces. Il se trouve dans le coin supérieur gauche de la fenêtre Windows Defender.
4 Cliquer sur Protection contre les virus et les menaces. Il se trouve dans le coin supérieur gauche de la fenêtre Windows Defender.  5 Cliquer sur Analyse avancée. C'est sous le bouton Vérification rapide au milieu de la page.
5 Cliquer sur Analyse avancée. C'est sous le bouton Vérification rapide au milieu de la page.  6 Cochez la case à côté de l'option "Analyse complète". Pour ce faire, cliquez sur l'icône en forme de cercle à gauche de l'option « Vérification complète » en haut de la page.
6 Cochez la case à côté de l'option "Analyse complète". Pour ce faire, cliquez sur l'icône en forme de cercle à gauche de l'option « Vérification complète » en haut de la page.  7 Cliquer sur Vérifier. Ce bouton est au milieu de la page. Le système sera analysé à la recherche de logiciels malveillants. Si votre ordinateur contient un logiciel malveillant qui endommage Internet Explorer, Windows Defender le trouvera probablement.
7 Cliquer sur Vérifier. Ce bouton est au milieu de la page. Le système sera analysé à la recherche de logiciels malveillants. Si votre ordinateur contient un logiciel malveillant qui endommage Internet Explorer, Windows Defender le trouvera probablement. 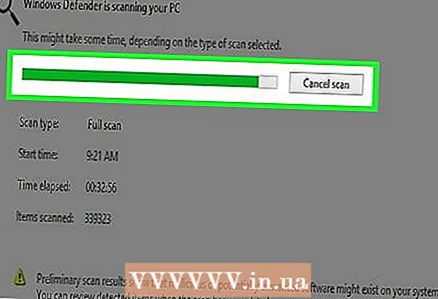 8 Attendez la fin du processus de numérisation. Si le Defender détecte quoi que ce soit pendant l'analyse, il vous alertera ; permettre au Defender de retirer les objets dangereux.
8 Attendez la fin du processus de numérisation. Si le Defender détecte quoi que ce soit pendant l'analyse, il vous alertera ; permettre au Defender de retirer les objets dangereux. - Si après l'analyse, le Defender n'a trouvé aucun fichier suspect, répétez l'analyse en activant l'option « Analyse hors ligne » (au lieu de l'option « Analyse complète »).
 9 Ouvrez Internet Explorer pour voir si cela fonctionne. Si Internet Explorer démarre, le malware a très probablement été neutralisé.
9 Ouvrez Internet Explorer pour voir si cela fonctionne. Si Internet Explorer démarre, le malware a très probablement été neutralisé. - Maintenant, assurez-vous de mettre à jour Internet Explorer.
Méthode 4 sur 4: Comment désactiver Internet Explorer
 1 Ouvrir le menu démarrer
1 Ouvrir le menu démarrer  . Pour ce faire, cliquez sur le logo Windows dans le coin inférieur gauche de l'écran. Si Internet Explorer ne démarre pas, il est préférable de le désactiver complètement.
. Pour ce faire, cliquez sur le logo Windows dans le coin inférieur gauche de l'écran. Si Internet Explorer ne démarre pas, il est préférable de le désactiver complètement. 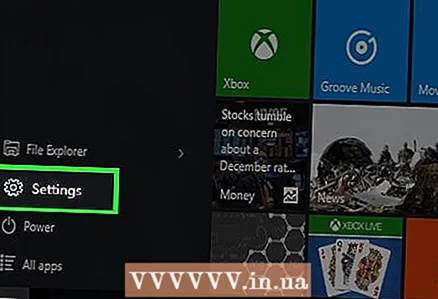 2 Cliquez sur "Options"
2 Cliquez sur "Options"  . C'est dans le coin inférieur gauche de la fenêtre de démarrage.
. C'est dans le coin inférieur gauche de la fenêtre de démarrage.  3 Cliquer sur Applications. Cette option se trouve dans la fenêtre des options.
3 Cliquer sur Applications. Cette option se trouve dans la fenêtre des options.  4 Allez dans l'onglet Applications et fonctionnalités. Vous trouverez cette option sur le côté gauche de la fenêtre.
4 Allez dans l'onglet Applications et fonctionnalités. Vous trouverez cette option sur le côté gauche de la fenêtre.  5 Cliquer sur Programmes et fonctionnalités. Ce lien se trouve dans le coin supérieur droit de la page Applications et fonctionnalités sous la section Options associées.
5 Cliquer sur Programmes et fonctionnalités. Ce lien se trouve dans le coin supérieur droit de la page Applications et fonctionnalités sous la section Options associées. 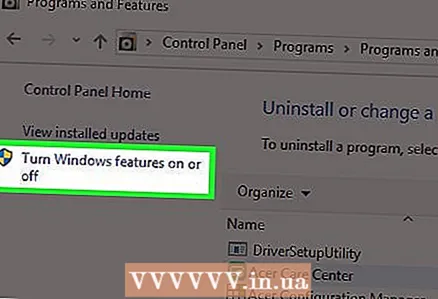 6 Cliquez sur Activer ou désactiver des fonctionnalités Windows. Il se trouve dans le coin supérieur gauche de la fenêtre Programmes et fonctionnalités.
6 Cliquez sur Activer ou désactiver des fonctionnalités Windows. Il se trouve dans le coin supérieur gauche de la fenêtre Programmes et fonctionnalités.  7 Cochez la case à côté de "Internet Explorer 11". Cela désactivera Internet Explorer sur votre ordinateur.
7 Cochez la case à côté de "Internet Explorer 11". Cela désactivera Internet Explorer sur votre ordinateur. 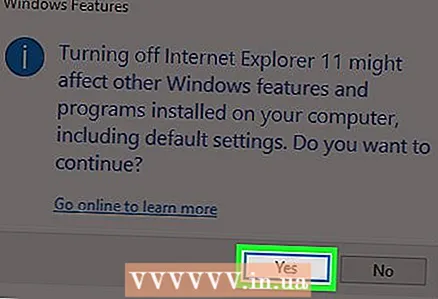 8 Cliquez sur Oui lorsque vous êtes invité à confirmer votre décision.
8 Cliquez sur Oui lorsque vous êtes invité à confirmer votre décision. 9 Cliquez sur OK. Le processus de déconnexion démarre.
9 Cliquez sur OK. Le processus de déconnexion démarre.  10 Cliquez sur Redémarrer lorsque vous y êtes invité. L'ordinateur redémarre et Internet Explorer est désactivé.
10 Cliquez sur Redémarrer lorsque vous y êtes invité. L'ordinateur redémarre et Internet Explorer est désactivé.
Conseils
- Internet Explorer n'est plus pris en charge par Microsoft. Par conséquent, utilisez un navigateur plus sûr tel que Firefox, Edge ou Chrome.
Avertissements
- Internet Explorer ne peut pas être complètement supprimé de votre ordinateur.