Auteur:
Gregory Harris
Date De Création:
8 Avril 2021
Date De Mise À Jour:
1 Juillet 2024
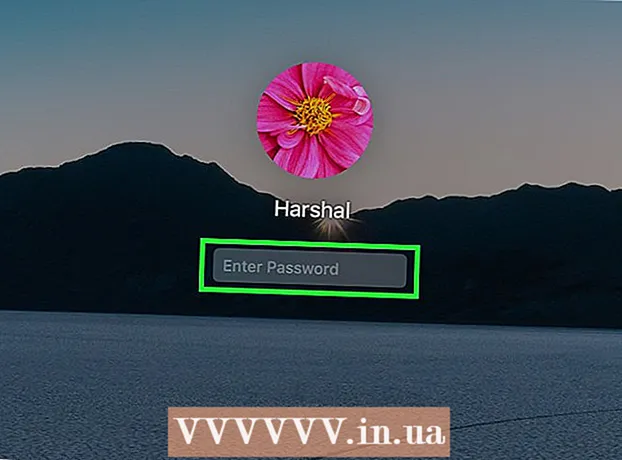
Contenu
- Pas
- Méthode 1 sur 4: Utilisation d'un identifiant Apple
- Méthode 2 sur 4: Mode de récupération
- Méthode 3 sur 4: Utilisation d'un deuxième compte administrateur
- Méthode 4 sur 4: Changez votre mot de passe si vous le connaissez
- Conseils
- Articles similaires
Après vous être connecté à votre compte Mac avec votre identifiant Apple, vous pouvez l'utiliser pour réinitialiser votre mot de passe administrateur. Sinon, vous pouvez utiliser le mode de récupération et exécuter l'utilitaire de réinitialisation de mot de passe. Vous pouvez également réinitialiser votre mot de passe si vous vous connectez avec un autre compte administrateur. Si vous connaissez votre mot de passe, vous pouvez le modifier dans le menu "Utilisateurs et groupes".
Pas
Méthode 1 sur 4: Utilisation d'un identifiant Apple
 1 Essayez d'entrer le mauvais mot de passe trois fois. Si vous avez activé cette option lors de la création de votre compte, utilisez votre identifiant Apple pour réinitialiser votre mot de passe. Cette méthode ne fonctionnera que si cette option a été activée.
1 Essayez d'entrer le mauvais mot de passe trois fois. Si vous avez activé cette option lors de la création de votre compte, utilisez votre identifiant Apple pour réinitialiser votre mot de passe. Cette méthode ne fonctionnera que si cette option a été activée. - Si vous avez accès à un Mac, vous pouvez activer cette option en ouvrant le menu Pomme et en choisissant Préférences Système. Cliquez sur l'option "Utilisateurs et groupes", puis sélectionnez votre compte. Cliquez sur le bouton de verrouillage pour déverrouiller les paramètres, puis cliquez sur l'option "Autoriser l'utilisateur à réinitialiser le mot de passe de l'identifiant Apple".
 2 Réinitialisez votre mot de passe en cliquant sur le lien qui apparaît. Il n'apparaîtra qu'après avoir entré le mot de passe incorrect à trois reprises.Si cette option n'apparaît pas, c'est qu'elle n'est pas activée dans votre compte et vous devrez utiliser une autre méthode de cet article.
2 Réinitialisez votre mot de passe en cliquant sur le lien qui apparaît. Il n'apparaîtra qu'après avoir entré le mot de passe incorrect à trois reprises.Si cette option n'apparaît pas, c'est qu'elle n'est pas activée dans votre compte et vous devrez utiliser une autre méthode de cet article.  3 Saisissez le mot de passe de votre identifiant Apple. Pour réinitialiser votre mot de passe administrateur, vous devez entrer votre mot de passe Apple ID. Il s'agit de l'identifiant associé à votre compte Mac.
3 Saisissez le mot de passe de votre identifiant Apple. Pour réinitialiser votre mot de passe administrateur, vous devez entrer votre mot de passe Apple ID. Il s'agit de l'identifiant associé à votre compte Mac.  4 Créez un nouveau mot de passe administrateur. Après avoir entré votre mot de passe Apple ID, il vous sera demandé de créer un nouveau mot de passe administrateur. Pour le créer, vous devrez entrer deux fois un nouveau mot de passe.
4 Créez un nouveau mot de passe administrateur. Après avoir entré votre mot de passe Apple ID, il vous sera demandé de créer un nouveau mot de passe administrateur. Pour le créer, vous devrez entrer deux fois un nouveau mot de passe.  5 Utilisez le nouveau mot de passe après avoir redémarré le système. Après avoir créé un nouveau mot de passe administrateur, vous devrez redémarrer votre ordinateur. Lorsque l'ordinateur redémarre, entrez le nouveau mot de passe pour vous connecter.
5 Utilisez le nouveau mot de passe après avoir redémarré le système. Après avoir créé un nouveau mot de passe administrateur, vous devrez redémarrer votre ordinateur. Lorsque l'ordinateur redémarre, entrez le nouveau mot de passe pour vous connecter.  6 Créez un nouveau trousseau. Dès que vous vous connectez avec le nouveau mot de passe, vous serez averti que vous n'avez pas accès à l'accès au trousseau. Cela est dû au fait que le trousseau n'était protégé que par le mot de passe administrateur précédent et, pour des raisons de sécurité, l'accès avec le nouveau mot de passe est limité. Vous devrez créer un nouveau trousseau pour vos mots de passe.
6 Créez un nouveau trousseau. Dès que vous vous connectez avec le nouveau mot de passe, vous serez averti que vous n'avez pas accès à l'accès au trousseau. Cela est dû au fait que le trousseau n'était protégé que par le mot de passe administrateur précédent et, pour des raisons de sécurité, l'accès avec le nouveau mot de passe est limité. Vous devrez créer un nouveau trousseau pour vos mots de passe.
Méthode 2 sur 4: Mode de récupération
 1 Redémarrez votre ordinateur. Si vous ne pouvez pas modifier votre mot de passe à l'aide de votre identifiant Apple, réinitialisez-le à l'aide du mode de récupération. Entrez en mode de récupération pendant le démarrage de l'ordinateur.
1 Redémarrez votre ordinateur. Si vous ne pouvez pas modifier votre mot de passe à l'aide de votre identifiant Apple, réinitialisez-le à l'aide du mode de récupération. Entrez en mode de récupération pendant le démarrage de l'ordinateur.  2 Pincer.Commande+Rdès que vous entendez le bip. Continuez à maintenir les touches jusqu'à ce que vous voyiez la barre de chargement. Cela lancera le mode de récupération. Le téléchargement peut prendre un certain temps.
2 Pincer.Commande+Rdès que vous entendez le bip. Continuez à maintenir les touches jusqu'à ce que vous voyiez la barre de chargement. Cela lancera le mode de récupération. Le téléchargement peut prendre un certain temps.  3 Cliquez sur le menu Utilitaires et sélectionnez Terminal. Le menu Utilitaires se trouve tout en haut de l'écran.
3 Cliquez sur le menu Utilitaires et sélectionnez Terminal. Le menu Utilitaires se trouve tout en haut de l'écran.  4 Entrer.réinitialiser le mot de passeet appuyez sur la toucheRetour. Cela lancera l'utilitaire "Mode de récupération".
4 Entrer.réinitialiser le mot de passeet appuyez sur la toucheRetour. Cela lancera l'utilitaire "Mode de récupération".  5 Sélectionnez votre disque dur. Si votre Mac possède plusieurs disques durs, sélectionnez celui qui contient le système d'exploitation. Il est généralement appelé « Macintosh HD ».
5 Sélectionnez votre disque dur. Si votre Mac possède plusieurs disques durs, sélectionnez celui qui contient le système d'exploitation. Il est généralement appelé « Macintosh HD ».  6 Sélectionnez le compte utilisateur dont vous souhaitez modifier le mot de passe. Sélectionnez un compte dans le menu déroulant.
6 Sélectionnez le compte utilisateur dont vous souhaitez modifier le mot de passe. Sélectionnez un compte dans le menu déroulant.  7 Créez un nouveau mot de passe administrateur. Entrez votre mot de passe deux fois pour en créer un.
7 Créez un nouveau mot de passe administrateur. Entrez votre mot de passe deux fois pour en créer un.  8 Vous pouvez également entrer un indice de mot de passe si vous le souhaitez. Il peut s'afficher si vous rencontrez des difficultés pour vous connecter à votre compte.
8 Vous pouvez également entrer un indice de mot de passe si vous le souhaitez. Il peut s'afficher si vous rencontrez des difficultés pour vous connecter à votre compte.  9 Cliquez sur le bouton "Enregistrer" pour enregistrer votre nouveau mot de passe. Vous pourrez utiliser le nouveau mot de passe après avoir redémarré le système.
9 Cliquez sur le bouton "Enregistrer" pour enregistrer votre nouveau mot de passe. Vous pourrez utiliser le nouveau mot de passe après avoir redémarré le système.  10 Cliquez sur le menu Pomme et choisissez Utilitaires OS X → Quitter les utilitaires OS X. Redémarrez votre ordinateur lorsque le système vous y invite. Cela redémarrera le système et appliquera le nouveau mot de passe.
10 Cliquez sur le menu Pomme et choisissez Utilitaires OS X → Quitter les utilitaires OS X. Redémarrez votre ordinateur lorsque le système vous y invite. Cela redémarrera le système et appliquera le nouveau mot de passe.  11 Connectez-vous avec le nouveau mot de passe. Après avoir redémarré votre ordinateur, sélectionnez votre compte d'utilisateur et connectez-vous avec votre nouveau mot de passe.
11 Connectez-vous avec le nouveau mot de passe. Après avoir redémarré votre ordinateur, sélectionnez votre compte d'utilisateur et connectez-vous avec votre nouveau mot de passe.
Méthode 3 sur 4: Utilisation d'un deuxième compte administrateur
 1 Connectez-vous avec un deuxième compte administrateur. Pour ce faire, vous devez disposer d'un deuxième compte avec des droits d'administrateur sur votre ordinateur, et vous devez connaître son mot de passe.
1 Connectez-vous avec un deuxième compte administrateur. Pour ce faire, vous devez disposer d'un deuxième compte avec des droits d'administrateur sur votre ordinateur, et vous devez connaître son mot de passe. - Si vous êtes connecté avec votre compte, déconnectez-vous puis sélectionnez le deuxième compte administrateur.
 2 Cliquez sur le menu Pomme et choisissez Préférences Système. Cela ouvrira les options du système.
2 Cliquez sur le menu Pomme et choisissez Préférences Système. Cela ouvrira les options du système.  3 Sélectionnez l'option "Utilisateurs et groupes". Tous les utilisateurs seront affichés à l'écran.
3 Sélectionnez l'option "Utilisateurs et groupes". Tous les utilisateurs seront affichés à l'écran.  4 Cliquez sur le cadenas en bas de l'écran. Cela vous permettra de modifier les paramètres des utilisateurs et des groupes. Il vous sera demandé de saisir le mot de passe administrateur du compte que vous utilisez.
4 Cliquez sur le cadenas en bas de l'écran. Cela vous permettra de modifier les paramètres des utilisateurs et des groupes. Il vous sera demandé de saisir le mot de passe administrateur du compte que vous utilisez.  5 Sélectionnez le premier compte. Il sera répertorié dans le menu de gauche. Vous verrez apparaître les paramètres du compte.
5 Sélectionnez le premier compte. Il sera répertorié dans le menu de gauche. Vous verrez apparaître les paramètres du compte.  6 Cliquez sur le bouton "Réinitialiser le mot de passe". Cela vous permettra de créer un nouveau mot de passe pour votre compte.
6 Cliquez sur le bouton "Réinitialiser le mot de passe". Cela vous permettra de créer un nouveau mot de passe pour votre compte.  7 Créez un nouveau mot de passe administrateur pour le compte d'origine. Pour confirmer la création d'un nouveau mot de passe, vous devrez le saisir deux fois. Cliquez sur le bouton "Changer le mot de passe" pour l'enregistrer.
7 Créez un nouveau mot de passe administrateur pour le compte d'origine. Pour confirmer la création d'un nouveau mot de passe, vous devrez le saisir deux fois. Cliquez sur le bouton "Changer le mot de passe" pour l'enregistrer.  8 Déconnectez-vous puis reconnectez-vous au premier compte en utilisant le mot de passe que vous venez de créer. Vous pourrez vous connecter à votre compte en saisissant le mot de passe que vous venez de créer.
8 Déconnectez-vous puis reconnectez-vous au premier compte en utilisant le mot de passe que vous venez de créer. Vous pourrez vous connecter à votre compte en saisissant le mot de passe que vous venez de créer.  9 Créez un nouveau trousseau. Lorsque vous vous connectez avec votre nouveau mot de passe, il vous sera demandé de mettre à jour votre accès au trousseau ou d'en créer un nouveau. Vous ne pourrez pas mettre à jour le nouveau mot de passe car vous ne connaissez pas l'ancien. Vous devrez créer un nouveau trousseau que vous utiliserez plus tard.
9 Créez un nouveau trousseau. Lorsque vous vous connectez avec votre nouveau mot de passe, il vous sera demandé de mettre à jour votre accès au trousseau ou d'en créer un nouveau. Vous ne pourrez pas mettre à jour le nouveau mot de passe car vous ne connaissez pas l'ancien. Vous devrez créer un nouveau trousseau que vous utiliserez plus tard.
Méthode 4 sur 4: Changez votre mot de passe si vous le connaissez
 1 Cliquez sur le menu Pomme et choisissez Préférences Système. Cela ouvrira les options du système. Cette méthode de modification du mot de passe ne fonctionnera que si vous connaissez le mot de passe actuel. Si vous ne vous en souvenez plus, utilisez une autre méthode de cet article.
1 Cliquez sur le menu Pomme et choisissez Préférences Système. Cela ouvrira les options du système. Cette méthode de modification du mot de passe ne fonctionnera que si vous connaissez le mot de passe actuel. Si vous ne vous en souvenez plus, utilisez une autre méthode de cet article.  2 Sélectionnez l'option "Utilisateurs et groupes". Cela vous permettra de modifier les préférences de l'utilisateur.
2 Sélectionnez l'option "Utilisateurs et groupes". Cela vous permettra de modifier les préférences de l'utilisateur.  3 Cliquez sur le cadenas dans le coin inférieur gauche et entrez votre mot de passe actuel. Ici, vous pouvez modifier les paramètres du système.
3 Cliquez sur le cadenas dans le coin inférieur gauche et entrez votre mot de passe actuel. Ici, vous pouvez modifier les paramètres du système.  4 Sélectionnez votre compte et cliquez sur Modifier le mot de passe. Une nouvelle fenêtre apparaîtra dans laquelle vous pourrez modifier votre mot de passe.
4 Sélectionnez votre compte et cliquez sur Modifier le mot de passe. Une nouvelle fenêtre apparaîtra dans laquelle vous pourrez modifier votre mot de passe.  5 Entrez votre ancien mot de passe dans le premier champ. C'est le mot de passe que vous utilisez actuellement.
5 Entrez votre ancien mot de passe dans le premier champ. C'est le mot de passe que vous utilisez actuellement.  6 Crée un nouveau mot de passe. Vous devrez le saisir deux fois pour confirmer le nouveau mot de passe. Cliquez sur le bouton "Changer le mot de passe" pour l'enregistrer.
6 Crée un nouveau mot de passe. Vous devrez le saisir deux fois pour confirmer le nouveau mot de passe. Cliquez sur le bouton "Changer le mot de passe" pour l'enregistrer.  7 Ajoutez un indice (facultatif). Vous pouvez ajouter un indice de mot de passe qui s'affichera si vous rencontrez des difficultés pour vous connecter. Faites-le pour ne pas avoir à réinitialiser votre mot de passe si vous l'oubliez soudainement.
7 Ajoutez un indice (facultatif). Vous pouvez ajouter un indice de mot de passe qui s'affichera si vous rencontrez des difficultés pour vous connecter. Faites-le pour ne pas avoir à réinitialiser votre mot de passe si vous l'oubliez soudainement.  8 Commencez à utiliser votre nouveau mot de passe. Le système acceptera immédiatement le mot de passe. Utilisez-le avec chaque requête système.
8 Commencez à utiliser votre nouveau mot de passe. Le système acceptera immédiatement le mot de passe. Utilisez-le avec chaque requête système.
Conseils
- Notez le mot de passe dans un endroit discret (par exemple, sur la couverture intérieure de votre livre préféré) pour éviter le verrouillage accidentel du système.
- Si FileVault est activé sur votre ordinateur, vous ne pourrez pas déverrouiller l'utilitaire de réinitialisation du mot de passe sans le code de confirmation et le mot de passe que vous avez reçus lors de la configuration initiale de FileVault. Sans ces informations, vous ne pourrez pas accéder à vos fichiers.
Articles similaires
- Comment installer Subversion sur Mac OS X
- Comment installer Mac OS X 10.3 (Panther) sur votre ordinateur Windows
- Comment faire en sorte que le bureau Windows XP ressemble au bureau Mac OS
- Comment graver un disque sur Mac OS X
- Comment faire une capture d'écran sur Mac OS X
- Comment forcer la fermeture d'un programme sur MacOS X
- Comment ouvrir un fichier d'archive RAR sur Mac OS X
- Comment redimensionner une image (pour Mac)



