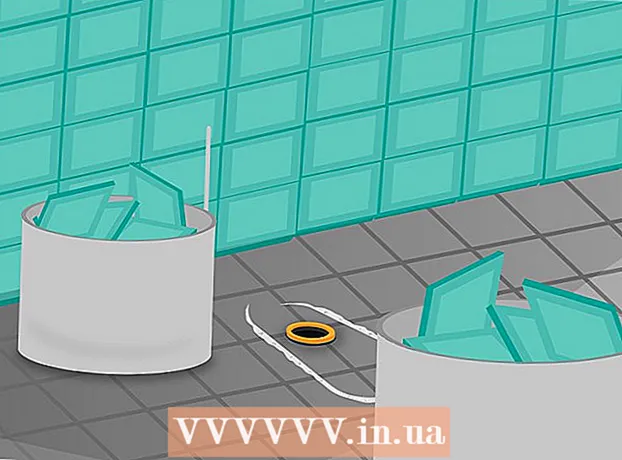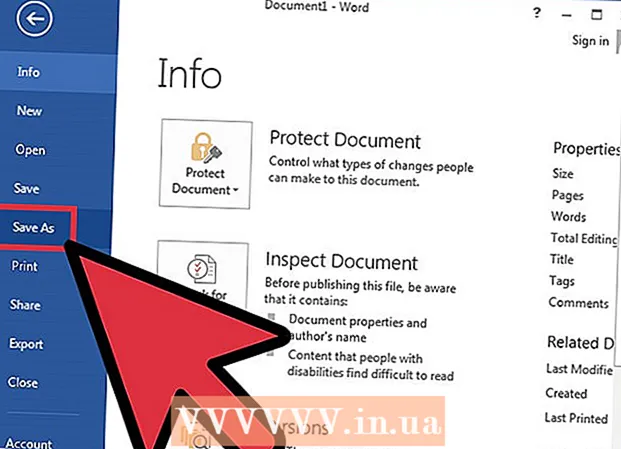Auteur:
Sara Rhodes
Date De Création:
13 Février 2021
Date De Mise À Jour:
1 Juillet 2024

Contenu
- Pas
- Partie 1 sur 3: Comment fermer une application sur Kindle Fire HD
- Partie 2 sur 3: Comment empêcher les applications de démarrage automatique
- Partie 3 sur 3: Comment désactiver les notifications d'applications
Les applications qui s'exécutent en arrière-plan sur votre Kindle Fire HD peuvent vider votre batterie et même ralentir les performances de votre tablette. Ces applications peuvent être fermées via la liste des applications dans le menu des paramètres.
Pas
Partie 1 sur 3: Comment fermer une application sur Kindle Fire HD
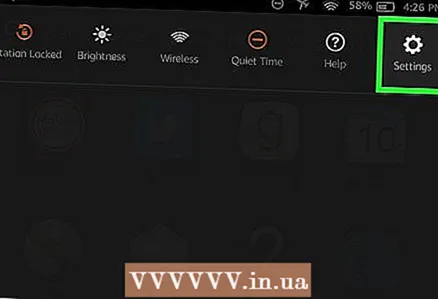 1 Balayez vers le bas depuis le haut de l'écran pour ouvrir le menu. Vous pouvez également cliquer sur l'icône en forme d'engrenage dans le coin supérieur droit pour ouvrir le menu.
1 Balayez vers le bas depuis le haut de l'écran pour ouvrir le menu. Vous pouvez également cliquer sur l'icône en forme d'engrenage dans le coin supérieur droit pour ouvrir le menu. 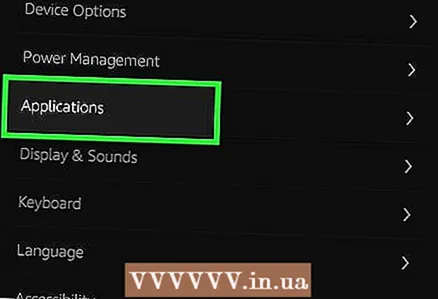 2 Appuyez sur "Plus" pour ouvrir plus d'options, puis appuyez sur "Applications". L'écran affichera une liste de toutes les applications installées sur le Kindle Fire HD.
2 Appuyez sur "Plus" pour ouvrir plus d'options, puis appuyez sur "Applications". L'écran affichera une liste de toutes les applications installées sur le Kindle Fire HD. 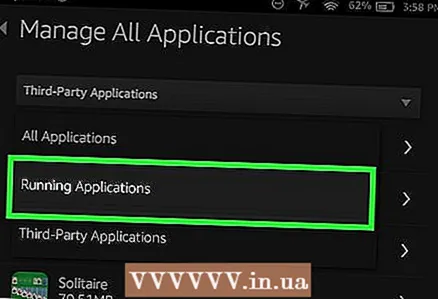 3 Ouvrez le menu "Filtrer par" en haut de l'écran. Sélectionnez ensuite « Exécuter des applications ». Une liste des applications en cours d'exécution sur la tablette apparaîtra.
3 Ouvrez le menu "Filtrer par" en haut de l'écran. Sélectionnez ensuite « Exécuter des applications ». Une liste des applications en cours d'exécution sur la tablette apparaîtra. 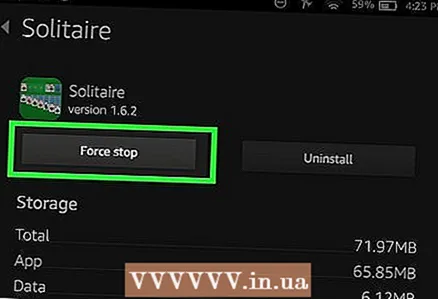 4 Sélectionnez l'application que vous souhaitez fermer. Cliquez ensuite sur « Forcer l'arrêt ». Appuyez maintenant sur "OK"> "Effacer les données"> "OK". L'application sélectionnée sera fermée.
4 Sélectionnez l'application que vous souhaitez fermer. Cliquez ensuite sur « Forcer l'arrêt ». Appuyez maintenant sur "OK"> "Effacer les données"> "OK". L'application sélectionnée sera fermée. 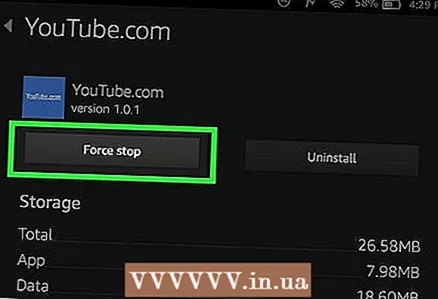 5 Répétez la quatrième étape pour chaque application que vous souhaitez fermer. Les performances de la tablette devraient s'améliorer lorsque vous fermez les applications en cours d'exécution et la batterie se déchargera plus lentement.
5 Répétez la quatrième étape pour chaque application que vous souhaitez fermer. Les performances de la tablette devraient s'améliorer lorsque vous fermez les applications en cours d'exécution et la batterie se déchargera plus lentement.
Partie 2 sur 3: Comment empêcher les applications de démarrage automatique
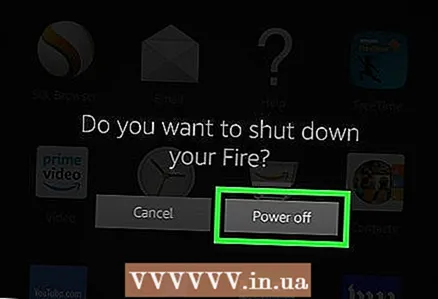 1 Redémarrez votre Kindle Fire HD. Toutes les applications se fermeront, mais les applications configurées pour démarrer automatiquement s'ouvriront.
1 Redémarrez votre Kindle Fire HD. Toutes les applications se fermeront, mais les applications configurées pour démarrer automatiquement s'ouvriront. 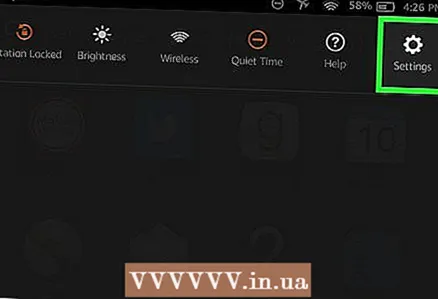 2 Balayez vers le bas depuis le haut de l'écran pour ouvrir le menu. Vous pouvez également cliquer sur l'icône en forme d'engrenage dans le coin supérieur droit pour ouvrir le menu.
2 Balayez vers le bas depuis le haut de l'écran pour ouvrir le menu. Vous pouvez également cliquer sur l'icône en forme d'engrenage dans le coin supérieur droit pour ouvrir le menu. 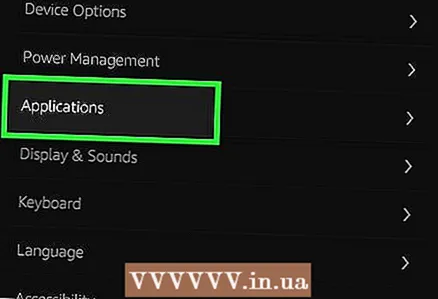 3 Appuyez sur "Plus" pour ouvrir plus d'options, puis appuyez sur "Applications". L'écran affichera une liste de toutes les applications installées sur le Kindle Fire HD.
3 Appuyez sur "Plus" pour ouvrir plus d'options, puis appuyez sur "Applications". L'écran affichera une liste de toutes les applications installées sur le Kindle Fire HD. 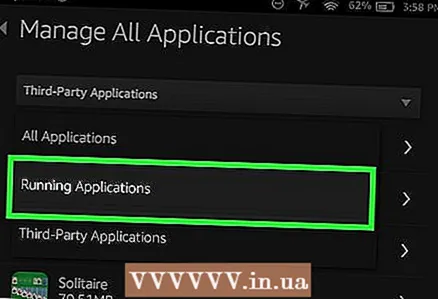 4 Ouvrez le menu "Filtrer par" en haut de l'écran. Sélectionnez ensuite « Exécuter des applications ». Une liste des applications en cours d'exécution sur la tablette apparaîtra.
4 Ouvrez le menu "Filtrer par" en haut de l'écran. Sélectionnez ensuite « Exécuter des applications ». Une liste des applications en cours d'exécution sur la tablette apparaîtra. 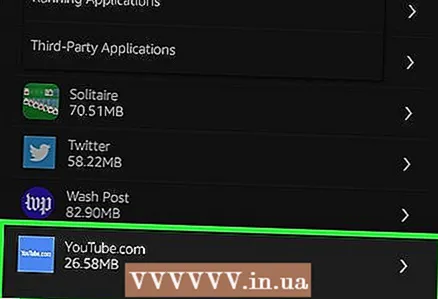 5 Choisissez l'une des applications. Un certain nombre d'options s'ouvriront. L'un d'eux sera "Lancer par défaut". Désactivez cette option pour que l'application ne démarre plus automatiquement.
5 Choisissez l'une des applications. Un certain nombre d'options s'ouvriront. L'un d'eux sera "Lancer par défaut". Désactivez cette option pour que l'application ne démarre plus automatiquement. 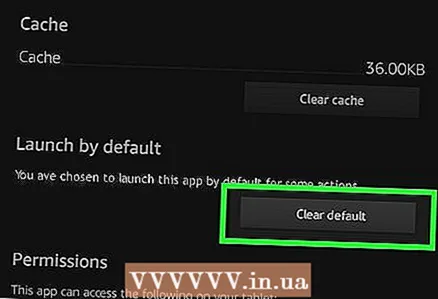 6 Répétez la cinquième étape pour chaque application qui ne devrait pas démarrer par défaut. Cela vous fera gagner du temps en ne fermant plus les applications en arrière-plan.
6 Répétez la cinquième étape pour chaque application qui ne devrait pas démarrer par défaut. Cela vous fera gagner du temps en ne fermant plus les applications en arrière-plan.
Partie 3 sur 3: Comment désactiver les notifications d'applications
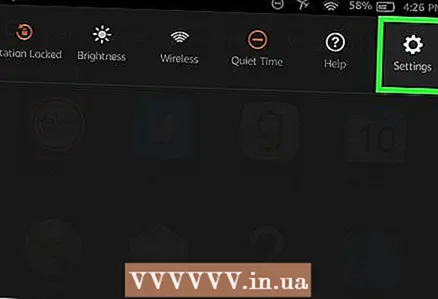 1 Balayez vers le bas depuis le haut de l'écran pour ouvrir le menu. Vous pouvez également cliquer sur l'icône en forme d'engrenage dans le coin supérieur droit pour ouvrir le menu.
1 Balayez vers le bas depuis le haut de l'écran pour ouvrir le menu. Vous pouvez également cliquer sur l'icône en forme d'engrenage dans le coin supérieur droit pour ouvrir le menu. 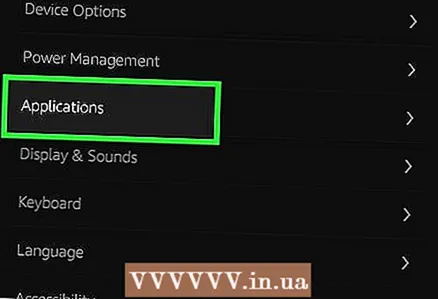 2 Appuyez sur "Plus" pour ouvrir plus d'options, puis appuyez sur "Applications". L'écran affichera une liste de toutes les applications installées sur le Kindle Fire HD.
2 Appuyez sur "Plus" pour ouvrir plus d'options, puis appuyez sur "Applications". L'écran affichera une liste de toutes les applications installées sur le Kindle Fire HD. 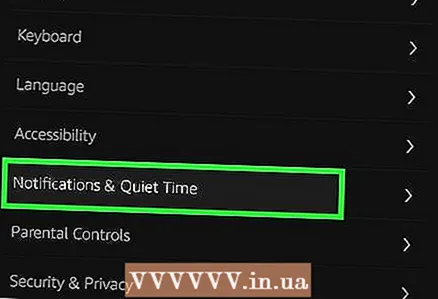 3 Cliquez sur « Paramètres de notification ». Une liste des applications pour lesquelles les notifications sont activées s'affiche. Pour désactiver les notifications d'applications, déplacez le curseur à côté de la notification sur la position « Désactivé ».
3 Cliquez sur « Paramètres de notification ». Une liste des applications pour lesquelles les notifications sont activées s'affiche. Pour désactiver les notifications d'applications, déplacez le curseur à côté de la notification sur la position « Désactivé ».