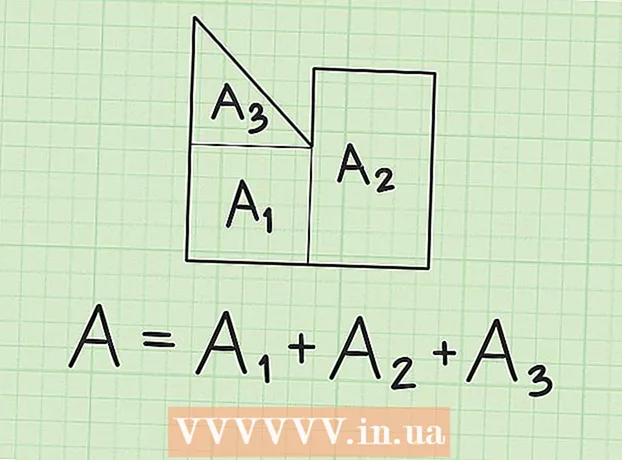Auteur:
William Ramirez
Date De Création:
19 Septembre 2021
Date De Mise À Jour:
1 Juillet 2024

Contenu
- Pas
- Méthode 1 sur 3: Comment graver un disque de données
- Méthode 2 sur 3: Comment graver un disque vidéo
- Méthode 3 sur 3: Comment graver un disque image (fichier ISO)
Il était une fois, pour graver un DVD, un certain nombre de programmes spécifiques étaient nécessaires, mais dans Windows 7, il existe un utilitaire avec lequel vous pouvez rapidement graver un DVD de données ou un DVD avec une image (fichier ISO). Pour créer un disque vidéo pouvant être lu dans des lecteurs DVD, vous avez besoin d'un logiciel spécial tel que le DVDStyler gratuit.
Pas
Méthode 1 sur 3: Comment graver un disque de données
 1 Insérez un disque vierge dans le lecteur optique de votre ordinateur. Assurez-vous que votre ordinateur dispose d'un graveur de DVD (les ordinateurs plus anciens n'ont pas de tels lecteurs).
1 Insérez un disque vierge dans le lecteur optique de votre ordinateur. Assurez-vous que votre ordinateur dispose d'un graveur de DVD (les ordinateurs plus anciens n'ont pas de tels lecteurs).  2 Dans la fenêtre de lecture automatique, sélectionnez Graver les fichiers sur le disque. Si cette fenêtre ne s'ouvre pas, cliquez sur le menu "Démarrer" et sélectionnez "Ordinateur". Maintenant, faites un clic droit sur le lecteur de DVD (avec disque) et sélectionnez "Ouvrir" dans le menu.
2 Dans la fenêtre de lecture automatique, sélectionnez Graver les fichiers sur le disque. Si cette fenêtre ne s'ouvre pas, cliquez sur le menu "Démarrer" et sélectionnez "Ordinateur". Maintenant, faites un clic droit sur le lecteur de DVD (avec disque) et sélectionnez "Ouvrir" dans le menu.  3 Entrez un nom pour le lecteur. Le nom doit décrire le contenu du disque. Nous vous recommandons d'inclure la date de création du disque dans son nom pour organiser vos disques.
3 Entrez un nom pour le lecteur. Le nom doit décrire le contenu du disque. Nous vous recommandons d'inclure la date de création du disque dans son nom pour organiser vos disques.  4 Choisissez un format. Lors de la gravure d'un disque de données, vous pouvez choisir entre deux formats : Live File System (LFS) ou Mastered.
4 Choisissez un format. Lors de la gravure d'un disque de données, vous pouvez choisir entre deux formats : Live File System (LFS) ou Mastered. - Le format LFS vous permet de modifier, d'ajouter et de supprimer des fichiers qui se trouvent sur le disque (cela ne peut être fait que sur un ordinateur Windows). Si vous choisissez ce format, le disque sera formaté, ce qui prendra quelques minutes.
- Le format Mastered ne vous permet pas de modifier ou de supprimer les fichiers qui se trouvent sur le disque, mais un tel disque peut être utilisé sur n'importe quel système d'exploitation.
 5 Ajouter des fichiers sur le disque. Faites-le lorsque vous choisissez le format. Un DVD simple face peut contenir jusqu'à 4,7 Go de données. Pour ajouter des fichiers sur un disque vierge, utilisez l'une des méthodes suivantes :
5 Ajouter des fichiers sur le disque. Faites-le lorsque vous choisissez le format. Un DVD simple face peut contenir jusqu'à 4,7 Go de données. Pour ajouter des fichiers sur un disque vierge, utilisez l'une des méthodes suivantes : - Faites glisser les fichiers vers la fenêtre DVD vierge.
- Cliquez avec le bouton droit sur un fichier ou un dossier et sélectionnez « Envoyer » dans le menu, puis cliquez sur votre lecteur.
 6 Attendez que les fichiers soient écrits sur le disque (format LFS). Si vous avez sélectionné le format Live File System, les fichiers commenceront à écrire sur le disque dès que vous les glissez-déposez dans la fenêtre du disque ou que vous les envoyez sur le disque. Cela prendra un certain temps, selon la taille du ou des fichiers.
6 Attendez que les fichiers soient écrits sur le disque (format LFS). Si vous avez sélectionné le format Live File System, les fichiers commenceront à écrire sur le disque dès que vous les glissez-déposez dans la fenêtre du disque ou que vous les envoyez sur le disque. Cela prendra un certain temps, selon la taille du ou des fichiers.  7 Complétez le disque. Lorsque vous ajoutez les fichiers sur le disque, terminez le processus en fermant la session (Live File System) ou en gravant le disque (Mastered).
7 Complétez le disque. Lorsque vous ajoutez les fichiers sur le disque, terminez le processus en fermant la session (Live File System) ou en gravant le disque (Mastered). - Système de fichiers en direct - Cliquez sur le bouton Fermer la session en haut de la fenêtre du disque. Dans ce cas, le disque peut être utilisé comme lecteur flash (modifier, supprimer, ajouter des fichiers) sur les ordinateurs exécutant Windows.
- Masterisé - cliquez sur le bouton Graver le disque en haut de la fenêtre du disque. Renommez le disque et réglez la vitesse de gravure si vous le souhaitez. L'enregistrement prendra un certain temps. Une fois l'enregistrement terminé, le système vous demandera de graver un autre disque avec les mêmes données (au cas où vous auriez besoin d'une copie du disque).
 8 Ajoutez des fichiers au lecteur finalisé. S'il y a de l'espace libre sur le disque, vous pouvez y écrire des fichiers supplémentaires. De plus, cela peut être fait dans n'importe quel format. Répétez les étapes ci-dessus pour ajouter des fichiers sur le disque.
8 Ajoutez des fichiers au lecteur finalisé. S'il y a de l'espace libre sur le disque, vous pouvez y écrire des fichiers supplémentaires. De plus, cela peut être fait dans n'importe quel format. Répétez les étapes ci-dessus pour ajouter des fichiers sur le disque. - Système de fichiers en direct - Environ 20 Mo d'espace sont perdus lors de chaque nouvelle session de disque.
- Masterisé - Les fichiers enregistrés ne peuvent pas être supprimés.
 9 Nettoyez le disque DVD-RW. Ce disque est réinscriptible, ce qui signifie que les fichiers qui y sont stockés peuvent être supprimés même si vous choisissez le format Masterisé. Pour effacer un disque, insérez-le dans votre lecteur optique, puis ouvrez une fenêtre de l'explorateur. Dans la liste des appareils, cliquez sur le lecteur optique (avec disque) pour le sélectionner mais pas l'ouvrir. Cliquez maintenant sur Effacer le disque en haut de la fenêtre.
9 Nettoyez le disque DVD-RW. Ce disque est réinscriptible, ce qui signifie que les fichiers qui y sont stockés peuvent être supprimés même si vous choisissez le format Masterisé. Pour effacer un disque, insérez-le dans votre lecteur optique, puis ouvrez une fenêtre de l'explorateur. Dans la liste des appareils, cliquez sur le lecteur optique (avec disque) pour le sélectionner mais pas l'ouvrir. Cliquez maintenant sur Effacer le disque en haut de la fenêtre.
Méthode 2 sur 3: Comment graver un disque vidéo
 1 Téléchargez et installez le programme DVDStyler. Pour créer un disque vidéo pouvant être lu dans des lecteurs DVD, vous avez besoin d'un logiciel spécial.Nous vous recommandons d'utiliser le programme gratuit DVDStyler, qui peut être téléchargé à partir de la page https://www.dvdstyler.org/ru/%D1%81%D0%BA%D0%B0%D1%87%D0%B0%D1%82%D1%8C.
1 Téléchargez et installez le programme DVDStyler. Pour créer un disque vidéo pouvant être lu dans des lecteurs DVD, vous avez besoin d'un logiciel spécial.Nous vous recommandons d'utiliser le programme gratuit DVDStyler, qui peut être téléchargé à partir de la page https://www.dvdstyler.org/ru/%D1%81%D0%BA%D0%B0%D1%87%D0%B0%D1%82%D1%8C. - Si Chrome vous avertit que le fichier d'installation de DVDStyler contient du code malveillant, téléchargez le fichier dans un autre navigateur.
- Lisez les informations à l'écran lorsque vous installez le programme. Vous pouvez être invité à installer des programmes supplémentaires dont vous n'avez pas besoin. Dans ce cas, refusez de les installer.
 2 Créez un nouveau projet dans DVD Styler. Lorsque vous démarrez DVD Styler pour la première fois, la fenêtre Nouveau projet s'ouvre. Dans celui-ci, définissez les paramètres suivants :
2 Créez un nouveau projet dans DVD Styler. Lorsque vous démarrez DVD Styler pour la première fois, la fenêtre Nouveau projet s'ouvre. Dans celui-ci, définissez les paramètres suivants : - L'« étiquette du disque » est le nom qui apparaîtra à l'écran lorsque vous insérez un disque dans votre ordinateur.
- Capacité du disque - Le DVD simple couche a 4,7 Go et double couche 8,5 Go.
- Débit vidéo/audio - Cette option définit la qualité de l'image et du son. Nous vous recommandons de ne pas modifier les valeurs par défaut.
- Format vidéo - Sélectionnez PAL si vous habitez en Europe, en Asie ou au Brésil. Sélectionnez "NTSC" si vous êtes en Amérique, au Japon ou en Corée. Vous serez invité à modifier ce paramètre si vous insérez un disque créé dans un format différent.
- Aspect Ratio - Sélectionnez 4: 3 si vous avez l'intention de regarder un disque vidéo sur un téléviseur à définition standard (SDTV). Sélectionnez « 16 : 9 » si vous avez l’intention de regarder le contenu du disque sur un téléviseur haute définition (HDTV). Veuillez noter que ce paramètre n'affecte pas le rapport hauteur/largeur du fichier vidéo enregistré sur le disque.
- Format audio — Sélectionnez AC3 ou MP2 (nous vous recommandons de choisir AC3).
 3 Sélectionnez un modèle de menu. Plusieurs modèles de menu sont intégrés à DVDStyler. Si vous le souhaitez, sélectionnez l'option « Pas de modèle » - dans ce cas, la lecture du disque commencera dès que vous l'insérez dans le lecteur.
3 Sélectionnez un modèle de menu. Plusieurs modèles de menu sont intégrés à DVDStyler. Si vous le souhaitez, sélectionnez l'option « Pas de modèle » - dans ce cas, la lecture du disque commencera dès que vous l'insérez dans le lecteur.  4 Faites glisser le fichier vidéo dans le volet inférieur de la fenêtre du programme. La vidéo sera ajoutée au projet. DVDStyler prend en charge de nombreux formats vidéo, il n'est donc pas nécessaire de convertir quoi que ce soit.
4 Faites glisser le fichier vidéo dans le volet inférieur de la fenêtre du programme. La vidéo sera ajoutée au projet. DVDStyler prend en charge de nombreux formats vidéo, il n'est donc pas nécessaire de convertir quoi que ce soit. - En bas de la fenêtre, des informations sur la durée (en minutes) de la vidéo ajoutée seront affichées, ainsi que la durée (en minutes) du fichier vidéo qui peut encore être ajouté.
- Plusieurs fichiers peuvent être ajoutés selon le type de vidéo. Par exemple, un DVD contient 4 à 6 épisodes d'une série télévisée ou un long métrage.
 5 Modifier les éléments du menu. Faites-le lors de l'ajout de fichiers vidéo. Double-cliquez sur l'élément requis pour le modifier ; vous pouvez également faire glisser l'élément vers une position différente.
5 Modifier les éléments du menu. Faites-le lors de l'ajout de fichiers vidéo. Double-cliquez sur l'élément requis pour le modifier ; vous pouvez également faire glisser l'élément vers une position différente. - Double-cliquez sur les boutons dans l'éditeur de menu pour modifier leur fonctionnalité.
 6 Gravez votre projet sur DVD. Faites-le lorsque vous êtes satisfait de tous les paramètres. Insérez un disque vierge dans votre lecteur optique et cliquez sur "Graver" en haut de la fenêtre. Sélectionnez l'une des options suivantes, puis cliquez sur Démarrer.
6 Gravez votre projet sur DVD. Faites-le lorsque vous êtes satisfait de tous les paramètres. Insérez un disque vierge dans votre lecteur optique et cliquez sur "Graver" en haut de la fenêtre. Sélectionnez l'une des options suivantes, puis cliquez sur Démarrer. - Répertoire temporaire - Si vous le souhaitez, spécifiez le dossier dans lequel StylerDVD stockera les fichiers temporaires pendant l'enregistrement. Ces fichiers seront supprimés une fois l'enregistrement terminé. Le dossier doit se trouver sur un lecteur local avec deux fois plus d'espace libre que le DVD.
- Aperçu - Cochez cette case si vous souhaitez prévisualiser le disque dans votre lecteur multimédia.
- "Générer simplement" - le projet sera enregistré sur le disque dur au format Dossier DVD ; le projet peut être gravé sur disque plus tard.
- "Créer une image iso" - L'image (fichier ISO) du DVD sera enregistrée sur le disque dur de votre ordinateur. L'image peut être gravée sur un disque ou partagée.
- Graver - Le projet sera gravé sur un DVD vierge. Ce disque peut être lu sur n'importe quel lecteur DVD compatible avec les disques DVD-R/RW.
Méthode 3 sur 3: Comment graver un disque image (fichier ISO)
 1 Insérez un DVD vierge. Un fichier ISO est une image d'un disque, c'est-à-dire une copie exacte de celui-ci. Si vous gravez l'image sur un disque, ce disque sera une copie du disque original. Pour qu'un disque soit une copie du disque original, le fichier ISO ne peut pas simplement être copié sur le disque.
1 Insérez un DVD vierge. Un fichier ISO est une image d'un disque, c'est-à-dire une copie exacte de celui-ci. Si vous gravez l'image sur un disque, ce disque sera une copie du disque original. Pour qu'un disque soit une copie du disque original, le fichier ISO ne peut pas simplement être copié sur le disque. - Windows 7 dispose d'un utilitaire pour graver des fichiers ISO sur des disques DVD.
 2 Faites un clic droit sur le fichier ISO et sélectionnez Graver une image de disque dans le menu. La fenêtre Graver le disque s'ouvrira.
2 Faites un clic droit sur le fichier ISO et sélectionnez Graver une image de disque dans le menu. La fenêtre Graver le disque s'ouvrira.  3 Dans le menu Lecteur, sélectionnez un lecteur optique avec un disque vierge. Faites-le si votre ordinateur possède plusieurs lecteurs de DVD.
3 Dans le menu Lecteur, sélectionnez un lecteur optique avec un disque vierge. Faites-le si votre ordinateur possède plusieurs lecteurs de DVD.  4 Cliquez sur Graver pour commencer à graver l'image sur le disque. Une fois le processus terminé, vous pouvez vérifier la qualité de l'enregistrement, mais cela prendra du temps et vous ne pourrez toujours pas corriger l'échec de l'enregistrement. Le processus de gravure prendra un certain temps, en fonction de la taille du fichier ISO et de la vitesse d'écriture de votre lecteur de DVD.
4 Cliquez sur Graver pour commencer à graver l'image sur le disque. Une fois le processus terminé, vous pouvez vérifier la qualité de l'enregistrement, mais cela prendra du temps et vous ne pourrez toujours pas corriger l'échec de l'enregistrement. Le processus de gravure prendra un certain temps, en fonction de la taille du fichier ISO et de la vitesse d'écriture de votre lecteur de DVD.  5 Utilisez un disque gravé. C'est une copie exacte de la source de l'image. Par exemple, si le fichier ISO est créé à partir d'un disque d'installation Linux, le disque que vous avez gravé est amorçable et peut être utilisé pour installer ou exécuter Linux.
5 Utilisez un disque gravé. C'est une copie exacte de la source de l'image. Par exemple, si le fichier ISO est créé à partir d'un disque d'installation Linux, le disque que vous avez gravé est amorçable et peut être utilisé pour installer ou exécuter Linux.