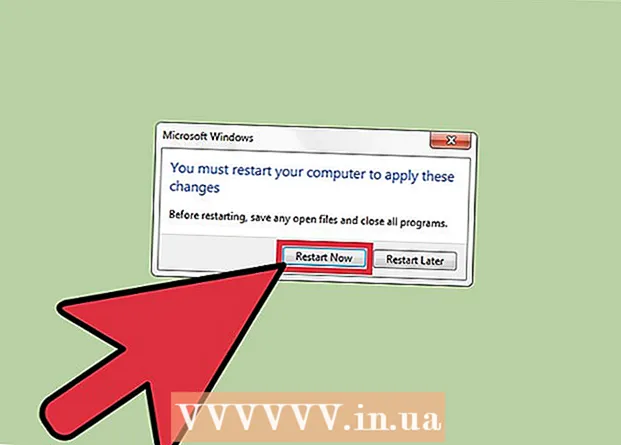Contenu
- Pas
- Méthode 1 sur 2 : Installation et exécution de Boot Camp
- Méthode 2 sur 2: Installer et lancer Parallels
- Conseils
- Avertissements
- De quoi avez-vous besoin
Vous ne savez pas comment démarrer Windows sur votre Mac ? Voici quelques conseils utiles pour vous aider à faire fonctionner correctement Windows sur Mac OS X 10.5 et versions ultérieures. Il existe deux manières principales de démarrer Windows sur un Mac : Boot Camp ou Parallels. Parallels est un programme d'émulation qui vous permet d'exécuter Windows dans Mac OS, tandis que Boot Camp crée une partition sur le disque et démarre directement dans Mac OS ou Windows. Bien que les deux programmes fassent bien leur travail, chacun a ses propres avantages et inconvénients. Parallels peut être plus facile à utiliser si vous souhaitez surfer sur Internet, lire des messages ou utiliser Microsoft Office, mais son exécution est gourmande en ressources. Boot Camp, quant à lui, est mieux adapté aux jeux, même si vous devrez redémarrer votre ordinateur chaque fois que vous souhaitez changer de système d'exploitation.
Pas
Méthode 1 sur 2 : Installation et exécution de Boot Camp
 1 Téléchargez Boot Camp à partir d'une source fiable et installez-le. Essayez de télécharger le programme à partir de CNET.com ou de tout autre site de confiance.
1 Téléchargez Boot Camp à partir d'une source fiable et installez-le. Essayez de télécharger le programme à partir de CNET.com ou de tout autre site de confiance.  2 Allumez votre Mac et connectez-vous.
2 Allumez votre Mac et connectez-vous. 3 Allez dans le dossier "Utilitaires", qui se trouve dans le dossier "Applications", ou tapez "Boot Camp Assistant" dans la recherche.
3 Allez dans le dossier "Utilitaires", qui se trouve dans le dossier "Applications", ou tapez "Boot Camp Assistant" dans la recherche. 4 Démarrez l'assistant Boot Camp.
4 Démarrez l'assistant Boot Camp. 5 Cliquez sur Continuer.’
5 Cliquez sur Continuer.’ 6 Déterminez combien vous souhaitez allouer à la partition Windows. Vous pouvez répartir le volume de manière égale entre Mac OS et Windows, allouer 32 Go à Windows ou utiliser manuellement la barre de défilement.
6 Déterminez combien vous souhaitez allouer à la partition Windows. Vous pouvez répartir le volume de manière égale entre Mac OS et Windows, allouer 32 Go à Windows ou utiliser manuellement la barre de défilement.  7 Sélectionnez ensuite "Section.’
7 Sélectionnez ensuite "Section.’ 8 Insérez le support avec Windows XP 32 ou 64 bits, Windows Vista ou Windows 7 et lancez l'installation.
8 Insérez le support avec Windows XP 32 ou 64 bits, Windows Vista ou Windows 7 et lancez l'installation. 9 Votre Mac va redémarrer et commencer à installer Windows. Cliquez sur "Continuer". "Appuyez sur Entrée, puis sur F8 pour installer Windows XP."
9 Votre Mac va redémarrer et commencer à installer Windows. Cliquez sur "Continuer". "Appuyez sur Entrée, puis sur F8 pour installer Windows XP."  10 Si vous avez besoin d'une clé de licence, saisissez-la ou laissez-la vide. (Vous pouvez le saisir plus tard).
10 Si vous avez besoin d'une clé de licence, saisissez-la ou laissez-la vide. (Vous pouvez le saisir plus tard).  11 Sur l'écran de sélection des sections, sélectionnez la section portant le nom "BOOT CAMP.’
11 Sur l'écran de sélection des sections, sélectionnez la section portant le nom "BOOT CAMP.’ 12 Formatez cette section et cliquez sur Continuer.’
12 Formatez cette section et cliquez sur Continuer.’ 13 Le processus d'installation commencera. Votre Mac redémarrera plusieurs fois.
13 Le processus d'installation commencera. Votre Mac redémarrera plusieurs fois.  14 Une fois l'installation terminée et votre compte créé, insérez votre disque d'installation Mac OS X pour installer tous les pilotes requis pour que Boot Camp et l'environnement Windows-Mac fonctionnent correctement.
14 Une fois l'installation terminée et votre compte créé, insérez votre disque d'installation Mac OS X pour installer tous les pilotes requis pour que Boot Camp et l'environnement Windows-Mac fonctionnent correctement.
Méthode 2 sur 2: Installer et lancer Parallels
 1 Mettez à jour votre système Mac OS. Aller à Pomme → Mise à jour logicielle...pour vérifier si votre système est à jour.
1 Mettez à jour votre système Mac OS. Aller à Pomme → Mise à jour logicielle...pour vérifier si votre système est à jour.  2 Achetez des parallèles. Vous pouvez acheter Parallels en achetant une copie physique ou en téléchargeant une copie numérique.
2 Achetez des parallèles. Vous pouvez acheter Parallels en achetant une copie physique ou en téléchargeant une copie numérique.  3 Commencez le processus d'installation. La méthode d'installation dépendra de l'achat d'une copie physique ou numérique :
3 Commencez le processus d'installation. La méthode d'installation dépendra de l'achat d'une copie physique ou numérique : - Pour les copies numériques : double-cliquez sur le fichier image disque, qui se trouvera très probablement dans le dossier Téléchargements. Le fichier aura une extension ".dmg".
- Pour les copies physiques : insérez le disque d'installation.
 4 Suivez exactement les instructions.
4 Suivez exactement les instructions. 5 Dans le dossier Applications, ouvrez Parallels Desktop. Après cela, vous avez le choix entre plusieurs options :
5 Dans le dossier Applications, ouvrez Parallels Desktop. Après cela, vous avez le choix entre plusieurs options : - Acheter et télécharger Windows numérique : sélectionnez Fichier → Nouvelle → Acheter Windows 7.
- Indiquez à Parallels si vous souhaitez utiliser Windows « comme un Mac » (où les applications Windows seront à côté des applications Mac sur le bureau Mac OS) ou « comme un PC » (où les applications Windows seront dans une fenêtre distincte des applications Mac OS) .
- Le processus prendra probablement au moins une heure. Votre ordinateur peut redémarrer plusieurs fois pendant l'installation.
- Installer Windows à partir d'un disque d'installation : Insérez le disque d'installation de Windows et sélectionnez Fichier → Nouvelle → Installer Windows à l'aide d'un disque ou d'un fichier image.
- Indiquez à Parallels si vous souhaitez utiliser Windows « comme un Mac » (où les applications Windows seront à côté des applications Mac sur le bureau Mac OS) ou « comme un PC » (où les applications Windows seront dans une fenêtre distincte des applications Mac OS) .
- Acheter et télécharger Windows numérique : sélectionnez Fichier → Nouvelle → Acheter Windows 7.
 6 Continuez à suivre les instructions de l'assistant d'installation de Parallels.
6 Continuez à suivre les instructions de l'assistant d'installation de Parallels. 7 Commencez à utiliser Parallels en lançant une application Windows ou en cliquant sur le bouton d'alimentation dans la liste des machines virtuelles Parallels. Il existe plusieurs manières de lancer une application Windows :
7 Commencez à utiliser Parallels en lançant une application Windows ou en cliquant sur le bouton d'alimentation dans la liste des machines virtuelles Parallels. Il existe plusieurs manières de lancer une application Windows : - Dans le dossier Applications Windows. Si, lors de l'installation, vous avez sélectionné l'option d'utiliser Windows "comme un Mac", le dossier "Applications Windows" apparaîtra dans votre liste de docks Mac OS. Toutes les applications Windows nouvellement installées apparaissent dans ce dossier.
- Utilisation du menu Démarrer de Windows. Cliquez simplement sur l'image Parallels dans la barre de menus et choisissez le menu Démarrer de Windows. Sélectionnez n'importe quel programme dans le menu Démarrer.
- Utilisation du moteur de recherche Mac OS X Finder. Sélectionnez la partition Windows sur votre bureau, puis ouvrez le dossier Program Files. Double-cliquez ensuite sur l'image du programme que vous souhaitez utiliser dans le moteur de recherche.
- Avec Spotlight. Accédez à l'image Spotlight en haut à droite de l'écran et saisissez le nom du programme que vous souhaitez utiliser.
 8 Installez tous les programmes de la même manière que vous le feriez sur un PC ordinaire. Téléchargez le fichier sur Internet ou insérez le disque d'installation dans votre lecteur de disquette. Le processus d'installation devrait démarrer sans aucune entrave.
8 Installez tous les programmes de la même manière que vous le feriez sur un PC ordinaire. Téléchargez le fichier sur Internet ou insérez le disque d'installation dans votre lecteur de disquette. Le processus d'installation devrait démarrer sans aucune entrave.
Conseils
- Sauvegardez les informations importantes avant d'installer Windows à l'aide de Boot Camp.
- Après avoir allumé votre Mac, maintenez la touche "Option" enfoncée et choisissez de démarrer Mac OS X ou Windows.
- Certaines versions d'ordinateurs Mac peuvent installer des versions 64 bits de Windows. Il s'agit de : MacBook Pro (13 pouces de diagonale, mi-2009), MacBook Pro (15 pouces de diag., début 2008) et versions ultérieures, MacBook Pro (17 pouces de diag., début 2008) et versions ultérieures, Mac Pro (début 2008) 2008) et plus tard.
- Pour toutes les étapes ci-dessus, vous aurez besoin d'un Mac Intel, sinon vous n'aurez pas le logiciel d'installation requis.
Avertissements
- Vous devrez utiliser le disque d'installation Mac OS X fourni avec votre Mac. N'utilisez pas un disque d'un autre Mac ou une copie commerciale de Mac OS X, ou le système montrera une grave instabilité en mode Windows.
- Seuls les Mac sortis en 2009 ou plus tard prennent en charge les versions 64 bits de Windows. N'essayez pas d'installer des versions 64 bits de Windows sur des Mac sortis en 2008 ou avant.
De quoi avez-vous besoin
- Mac OS X 10.5 ou plus récent
- Disque d'installation Windows 32 ou 64 bits, Windows Vista ou Windows 7