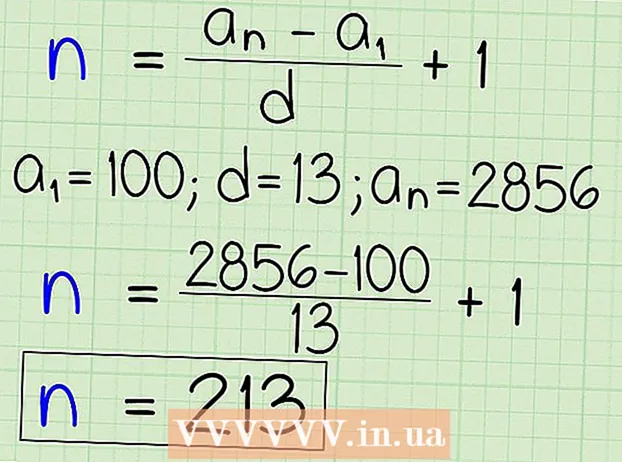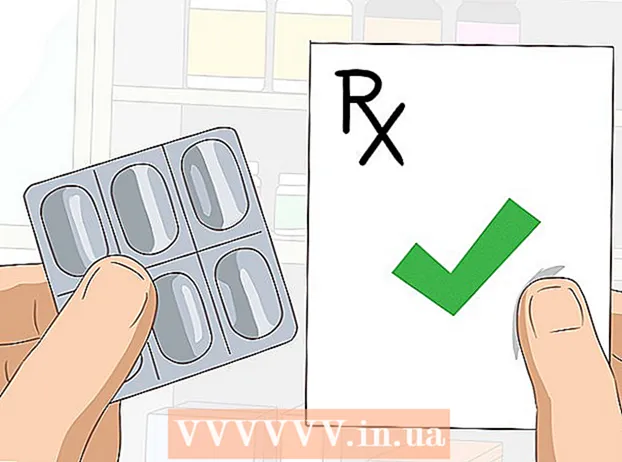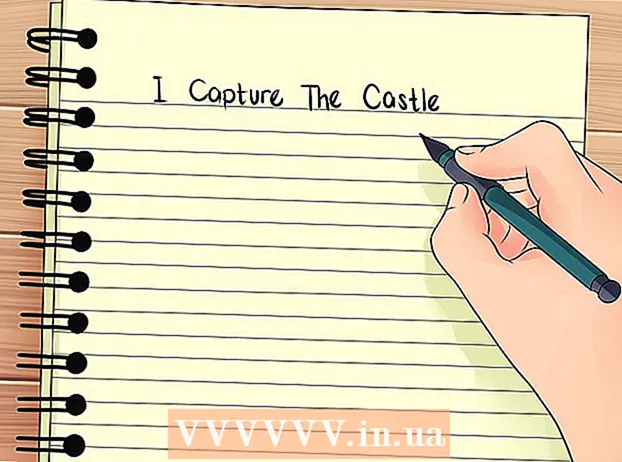Auteur:
Christy White
Date De Création:
5 Peut 2021
Date De Mise À Jour:
1 Juillet 2024

Contenu
- Avancer d'un pas
- Méthode 1 sur 4: iZip pour le mobile
- Méthode 2 sur 4: 7-Zip pour Windows
- Méthode 3 sur 4: WinZip pour Windows
- Méthode 4 sur 4: désarchiver pour Mac OS X
- Conseils
Si vous rencontrez un fichier avec l'extension ".7z", vous vous demandez peut-être comment l'ouvrir. Ces fichiers, également appelés "fichiers 7z-" ou "7-Zip", sont des archives d'un ou plusieurs fichiers dans un seul package compressé. Vous avez besoin d'un programme de décompression spécial pour extraire les fichiers d'une telle archive. Ces programmes ou applications sont généralement disponibles gratuitement pour tout système d'exploitation, y compris iOS et Android. Découvrez comment ouvrir des fichiers 7z avec iZip sur votre appareil mobile, 7-Zip ou WinZip sous Windows et Unarchiver sous Mac OS X.
Avancer d'un pas
Méthode 1 sur 4: iZip pour le mobile
 Trouvez iZip dans l'App Store ou le Play Store. Un fichier 7z est une archive compressée d'un ou plusieurs fichiers. Pour ouvrir les fichiers dans l'archive, vous avez besoin d'une application pour les extraire. iZip est largement utilisé sur le Web car il peut extraire ce fichier en particulier gratuitement.
Trouvez iZip dans l'App Store ou le Play Store. Un fichier 7z est une archive compressée d'un ou plusieurs fichiers. Pour ouvrir les fichiers dans l'archive, vous avez besoin d'une application pour les extraire. iZip est largement utilisé sur le Web car il peut extraire ce fichier en particulier gratuitement.  Appuyez sur "Obtenir" ou "Installer". L'application sera téléchargée puis installée sur votre appareil.
Appuyez sur "Obtenir" ou "Installer". L'application sera téléchargée puis installée sur votre appareil.  Appuyez sur l'icône iZip pour démarrer l'application.
Appuyez sur l'icône iZip pour démarrer l'application. Appuyez sur "Fichiers locaux" pour trouver le fichier 7z. Si le fichier 7z se trouve dans le cloud, sélectionnez «iCloud Drive» ou «Google Drive».
Appuyez sur "Fichiers locaux" pour trouver le fichier 7z. Si le fichier 7z se trouve dans le cloud, sélectionnez «iCloud Drive» ou «Google Drive».  Appuyez sur le nom du fichier 7z et maintenez-le enfoncé. Maintenez votre doigt sur le fichier jusqu'à ce que vous voyiez le message vous demandant si vous souhaitez extraire tous les fichiers.
Appuyez sur le nom du fichier 7z et maintenez-le enfoncé. Maintenez votre doigt sur le fichier jusqu'à ce que vous voyiez le message vous demandant si vous souhaitez extraire tous les fichiers.  Appuyez sur OK. Le contenu du fichier 7z sera extrait dans un dossier du même nom.
Appuyez sur OK. Le contenu du fichier 7z sera extrait dans un dossier du même nom. - Lorsque la barre de progression disparaît, vous pouvez ouvrir les fichiers en les appuyant sur iZip ou en accédant au dossier qui les contient.
Méthode 2 sur 4: 7-Zip pour Windows
 Aller à la site web de 7-Zip. Étant donné que les fichiers 7z sont des archives compressées, vous ne pouvez pas afficher leur contenu tant que les fichiers ne sont pas extraits avec un extracteur. 7-Zip peut extraire gratuitement le contenu des archives 7z dans Windows.
Aller à la site web de 7-Zip. Étant donné que les fichiers 7z sont des archives compressées, vous ne pouvez pas afficher leur contenu tant que les fichiers ne sont pas extraits avec un extracteur. 7-Zip peut extraire gratuitement le contenu des archives 7z dans Windows. - Une autre option populaire est WinZip, qui a une version d'essai gratuite. Si vous ne pouvez pas utiliser l'option gratuite, essayez-la avec WinZip.
 Cliquez sur "Télécharger" à côté du fichier correspondant à votre version (32 bits ou 64 bits) de Windows.
Cliquez sur "Télécharger" à côté du fichier correspondant à votre version (32 bits ou 64 bits) de Windows.- Si vous n'êtes pas sûr de disposer d'une version 64 bits ou 32 bits de Windows, appuyez sur ⊞ Gagner+S. pour lancer une recherche et tapez "système". Cliquez sur "Système" dans les résultats de la recherche et regardez à côté de "Type de système".
 Sélectionnez un emplacement de sauvegarde (tel que votre bureau) et cliquez sur «Enregistrer».
Sélectionnez un emplacement de sauvegarde (tel que votre bureau) et cliquez sur «Enregistrer». Double-cliquez sur le fichier .exe 7-Zip et cliquez sur "Exécuter". Suivez les invites pour terminer l'installation de 7-Zip.
Double-cliquez sur le fichier .exe 7-Zip et cliquez sur "Exécuter". Suivez les invites pour terminer l'installation de 7-Zip. - Une fois l'installation terminée, cliquez sur «Terminer».
 Double-cliquez sur le fichier 7z que vous souhaitez ouvrir. Le contenu de l'archive est affiché dans la fenêtre 7-Zip.
Double-cliquez sur le fichier 7z que vous souhaitez ouvrir. Le contenu de l'archive est affiché dans la fenêtre 7-Zip.  presse Ctrl+une pour sélectionner tous les fichiers de l'archive, puis cliquez sur "Extraire".
presse Ctrl+une pour sélectionner tous les fichiers de l'archive, puis cliquez sur "Extraire". Cliquez sur le bouton "…" pour choisir un dossier pour enregistrer les fichiers. Le dossier que vous sélectionnez est celui dans lequel les fichiers de l'archive 7z seront extraits.
Cliquez sur le bouton "…" pour choisir un dossier pour enregistrer les fichiers. Le dossier que vous sélectionnez est celui dans lequel les fichiers de l'archive 7z seront extraits. - La sélection par défaut est un nouveau dossier dans le répertoire courant, avec le nom du fichier 7z.
- Supposons que ce fichier s'appelle Blue.7z et se trouve sur le bureau. Le nouveau dossier par défaut sera alors placé sur le bureau et sera nommé "Bleu".
 Cliquez sur "OK" pour extraire les fichiers dans le dossier. Vous verrez une barre de progression lors de l'extraction. Une fois les fichiers extraits, la barre de progression disparaîtra. À ce stade, vous pouvez double-cliquer sur le dossier pour accéder aux fichiers.
Cliquez sur "OK" pour extraire les fichiers dans le dossier. Vous verrez une barre de progression lors de l'extraction. Une fois les fichiers extraits, la barre de progression disparaîtra. À ce stade, vous pouvez double-cliquer sur le dossier pour accéder aux fichiers.
Méthode 3 sur 4: WinZip pour Windows
 Double-cliquez sur le fichier 7z. Le fichier 7z est une archive contenant un ou plusieurs fichiers, compressés à une taille plus petite. Vous devez extraire les fichiers pour pouvoir les ouvrir. Certains utilisateurs de Windows ont déjà installé une version de WinZip, ce qui devrait leur permettre d'extraire le fichier 7z.
Double-cliquez sur le fichier 7z. Le fichier 7z est une archive contenant un ou plusieurs fichiers, compressés à une taille plus petite. Vous devez extraire les fichiers pour pouvoir les ouvrir. Certains utilisateurs de Windows ont déjà installé une version de WinZip, ce qui devrait leur permettre d'extraire le fichier 7z. - Si le fichier 7z ne s'ouvre pas après avoir double-cliqué dessus, continuez avec les étapes suivantes pour télécharger une version d'essai de WinZip.
- Vous pouvez toujours essayer 7-Zip pour Windows en tant que solution gratuite.
 Aller à http://www.winzip.com/lan7z.htm. WinZip coûte environ 30 €, mais il est également possible d'utiliser une version d'essai gratuite pendant 30 jours.
Aller à http://www.winzip.com/lan7z.htm. WinZip coûte environ 30 €, mais il est également possible d'utiliser une version d'essai gratuite pendant 30 jours.  Cliquez sur "Télécharger maintenant" et enregistrez le programme d'installation dans le dossier Téléchargements.
Cliquez sur "Télécharger maintenant" et enregistrez le programme d'installation dans le dossier Téléchargements. Double-cliquez sur le programme d'installation et sélectionnez "Exécuter". Le programme sera installé sur votre ordinateur.
Double-cliquez sur le programme d'installation et sélectionnez "Exécuter". Le programme sera installé sur votre ordinateur.  Double-cliquez sur le fichier 7z. Le contenu du fichier 7z apparaîtra dans la fenêtre WinZip.
Double-cliquez sur le fichier 7z. Le contenu du fichier 7z apparaîtra dans la fenêtre WinZip.  presse Ctrl+une pour sélectionner tous les fichiers et dossiers du fichier 7z.
presse Ctrl+une pour sélectionner tous les fichiers et dossiers du fichier 7z. Cliquez sur le bouton intitulé "Décompresser en 1 clic".
Cliquez sur le bouton intitulé "Décompresser en 1 clic". Sélectionnez "Décompresser vers PC ou Cloud" et sélectionnez un dossier de destination. L'option par défaut est de créer un nouveau dossier avec le nom du fichier 7z, ce qui devrait suffire.
Sélectionnez "Décompresser vers PC ou Cloud" et sélectionnez un dossier de destination. L'option par défaut est de créer un nouveau dossier avec le nom du fichier 7z, ce qui devrait suffire.  Cliquez sur "Décompresser" ou "Extraire" pour extraire le contenu du fichier 7z dans le dossier. Vous pouvez maintenant afficher les fichiers compressés dans l'archive 7z.
Cliquez sur "Décompresser" ou "Extraire" pour extraire le contenu du fichier 7z dans le dossier. Vous pouvez maintenant afficher les fichiers compressés dans l'archive 7z.
Méthode 4 sur 4: désarchiver pour Mac OS X
 Lancez l'App Store sur votre Mac. Pour accéder aux fichiers dans une archive 7z, vous avez besoin d'une application pour les extraire. Unarchiver est une option populaire pour le Mac et peut être téléchargé et installé à partir de l'App Store.
Lancez l'App Store sur votre Mac. Pour accéder aux fichiers dans une archive 7z, vous avez besoin d'une application pour les extraire. Unarchiver est une option populaire pour le Mac et peut être téléchargé et installé à partir de l'App Store.  Tapez "Unarchiver" dans le champ de recherche en haut de l'App Store et sélectionnez le programme lorsque vous le voyez dans le résultat de la recherche.
Tapez "Unarchiver" dans le champ de recherche en haut de l'App Store et sélectionnez le programme lorsque vous le voyez dans le résultat de la recherche. Cliquez sur "Obtenir" ou "Télécharger" puis sur "Installer l'application".
Cliquez sur "Obtenir" ou "Télécharger" puis sur "Installer l'application". Suivez les instructions à l'écran pour installer Unarchiver sur votre ordinateur.
Suivez les instructions à l'écran pour installer Unarchiver sur votre ordinateur. Lancez Unarchiver une fois l'installation terminée. Une liste des associations de fichiers apparaît à l'écran.
Lancez Unarchiver une fois l'installation terminée. Une liste des associations de fichiers apparaît à l'écran.  Sélectionnez "Archive 7-Zip" dans la liste "Formats de fichiers". Cela indique au programme de rechercher les fichiers 7z à ouvrir.
Sélectionnez "Archive 7-Zip" dans la liste "Formats de fichiers". Cela indique au programme de rechercher les fichiers 7z à ouvrir.  Allez dans l'onglet "Extraction".
Allez dans l'onglet "Extraction". Sélectionnez «Demander une carte de destination» dans le menu déroulant. Cette option vous permet de choisir un emplacement où les fichiers doivent être enregistrés.
Sélectionnez «Demander une carte de destination» dans le menu déroulant. Cette option vous permet de choisir un emplacement où les fichiers doivent être enregistrés.  Double-cliquez sur le fichier 7z que vous souhaitez ouvrir. Il vous sera demandé de sélectionner un dossier pour extraire les fichiers.
Double-cliquez sur le fichier 7z que vous souhaitez ouvrir. Il vous sera demandé de sélectionner un dossier pour extraire les fichiers.  Choisissez un dossier pour stocker le contenu du fichier 7z et cliquez sur "Extraire". Unarchiver va maintenant extraire les fichiers et les copier dans le dossier que vous avez sélectionné. Lorsque la barre de progression disparaît, il est devenu possible d'ouvrir les fichiers.
Choisissez un dossier pour stocker le contenu du fichier 7z et cliquez sur "Extraire". Unarchiver va maintenant extraire les fichiers et les copier dans le dossier que vous avez sélectionné. Lorsque la barre de progression disparaît, il est devenu possible d'ouvrir les fichiers.
Conseils
- La taille du fichier du 7z peut être inférieure à celle du dossier que vous avez créé lors de l'extraction. C'est normal - et la raison pour laquelle les fichiers sont compressés dans ce format est de créer un fichier plus petit et facile à envoyer.
- La plupart des programmes capables d'extraire des fichiers 7z peuvent également les créer.