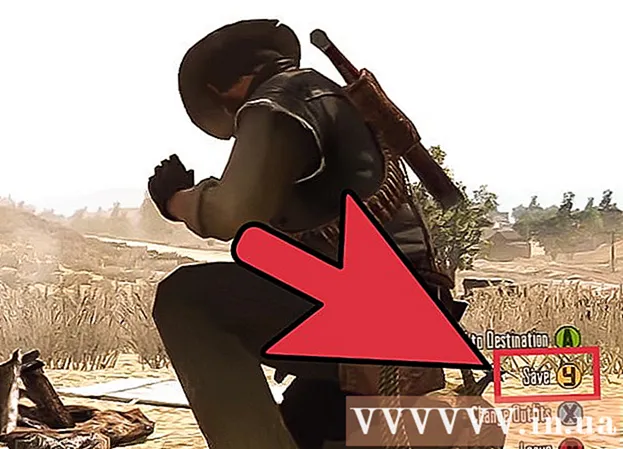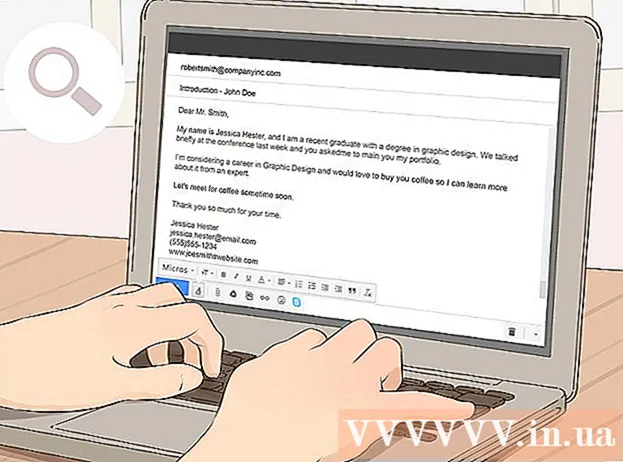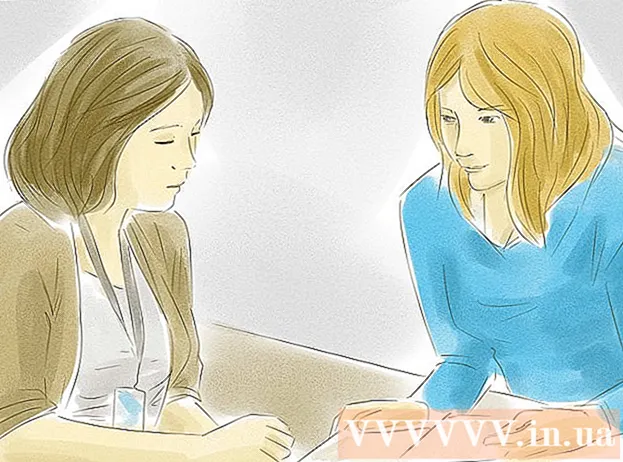Auteur:
Randy Alexander
Date De Création:
23 Avril 2021
Date De Mise À Jour:
1 Juillet 2024
![[Tuto] Comment mettre à jour sa carte graphique Nvidia ?](https://i.ytimg.com/vi/ugESghCPnGc/hqdefault.jpg)
Contenu
Nvidia ajuste constamment le logiciel qui contrôle essentiellement la carte graphique Nvidia. Quelques semaines plus tard, la société a publié une mise à jour du pilote. Installez la dernière version des pilotes pour jouer à des jeux avec des performances optimales.
Pas
Méthode 1 sur 3: mise à jour automatique
Ouvrez l'outil de diagnostic DirectX. C'est le moyen le plus rapide de connaître le modèle de votre carte graphique. Ignorez cette étape si vous connaissez déjà les informations.
- presse ⊞ Gagner+R et tapez dxdiag.
- Cliquez sur l'onglet Affichage. Recherchez l'élément "Type de puce". Il s'agit des informations sur le modèle de la carte graphique.
- Cliquez sur l'onglet Système. Recherchez la section «Système d'exploitation» pour vérifier si la machine exécute une version 32 bits ou 64 bits de Windows.

Visitez le site Web de Nvidia GeForce. Vous pouvez télécharger la dernière version des pilotes à partir du site Web GeForce ().
Cliquez sur l'onglet "Pilotes". La plupart des cartes Nvidia sont des cartes "GeForce". Visitez le site Web si votre carte est un modèle différent.

Choisissez une carte graphique. Il existe 3 façons de choisir le pilote:- Mises à jour automatiques des pilotes - Utilisez le programme Nvidia GeForce Experience pour gérer les mises à jour des pilotes. Cliquez ici pour plus de détails.
- Recherche manuelle de pilotes - Utilisez les informations de l'étape 1 pour choisir le pilote approprié. Les 4 versions les plus récentes seront affichées.
- Détection automatique de votre GPU - Le site Web Nvidia utilisera le microcode Java pour détecter la carte graphique et rendre les pilotes compatibles. Vous devez installer Java pour exécuter ce code. Le microcode actuel n'a pas été mis à jour, il peut donc planter dans certains navigateurs. Si vous utilisez les 2 autres méthodes, ce sera plus simple.

Téléchargez les derniers pilotes. Cliquez sur le lien de téléchargement pour la dernière version du pilote. Vous devez télécharger la dernière version, sauf si vous avez spécifiquement besoin d'une version plus ancienne. La dernière version donnera les meilleures performances.
Exécutez le programme d'installation. Exécutez le programme d'installation téléchargé pour mettre à jour les pilotes. Le programme d'installation supprimera automatiquement l'ancienne version et installera la mise à jour.
- La plupart des utilisateurs choisissent le paramètre «Express».
- L'écran peut clignoter ou devenir brièvement noir pendant le processus d'installation.
Utilisez la restauration du système si un nouveau pilote échoue. Lorsque les mises à jour de pilotes sont installées, un point de restauration système est créé automatiquement. Ce point de restauration vous permet de ramener le système au moment où les pilotes ont été installés.
- Vous pouvez vous référer aux articles sur l'utilisation de la restauration du système.
Méthode 2 sur 3: utiliser GeForce Experience
Téléchargez et installez le programme GeForce Experience. C'est le programme de Nvidia qui vous permet de gérer les pilotes Nvidia et d'installer des jeux. Vous pouvez télécharger le programme d'installation à partir du site.
- Le programme d'installation analysera votre système pour vérifier le matériel pris en charge. Vous verrez une erreur lors de l'installation si vous n'avez pas de carte graphique Nvidia ou si vous utilisez un produit plus ancien.
- Lancez le programme après avoir terminé l'installation.
Permettez à GeForce Experience de se mettre à jour. Lorsque GeForce Experience démarre, il vérifie les mises à jour disponibles.
Cliquez sur l'onglet "Pilotes". Les mises à jour disponibles seront affichées sur cet onglet. Cliquez sur le bouton "Vérifier les mises à jour" si GeForce Experience ne s'auto-contrôle pas.
Cliquez sur le bouton "Télécharger le pilote" pour télécharger les mises à jour disponibles. Peut-être que GeForce Experience a téléchargé le fichier.
Cliquez sur «Installation express». Les utilisateurs avancés peuvent choisir Personnalisé. La plupart des utilisateurs sont satisfaits de l'installation rapide.
- Les installations personnalisées vous permettent de choisir les pilotes que vous souhaitez installer.
Attendez que les pilotes soient installés. GeForce Experience se chargera de l'installation. L'écran clignote ou s'éteint momentanément au moment de l'installation.
Utilisez la restauration du système pour ramener le système au moment où il n'a pas été installé en cas d'erreur. Windows créera un point de restauration système lors de la mise à jour du pilote Nvidia. Vous pouvez démarrer en mode sans échec et exécuter une restauration du système pour ramener le système au point dans le temps avant la mise à jour du pilote.
- Vous pouvez vous référer aux articles sur l'utilisation de la restauration du système.
Méthode 3 sur 3: mettre à jour les pilotes Ubuntu
Ouvrez la fenêtre Pilotes supplémentaires. Les pilotes Nvidia ne s'installent pas automatiquement lorsque vous utilisez Ubuntu. Au lieu de cela, Ubuntu utilise des pilotes open source mais pas très puissants. Vous pouvez installer les pilotes Nvidia via la fenêtre Pilotes supplémentaires.
- Démarrez Dash et tapez «drivers» pour ouvrir la fenêtre des pilotes supplémentaires.
Attendez que la liste des pilotes disponibles se charge. Vous devrez peut-être attendre quelques minutes.
Sélectionnez le dernier pilote dans la liste. Assurez-vous qu'il s'agit d'un pilote de Nvidia et non de "Nouveau". Sélectionnez le pilote à télécharger.
Cliquez sur le bouton "Appliquer les modifications". Les pilotes Nvidia seront installés sur la machine.L'écran peut clignoter ou s'éteindre pendant le processus d'installation.
Redémarrer le PC. Redémarrez votre ordinateur pour terminer l'installation. publicité