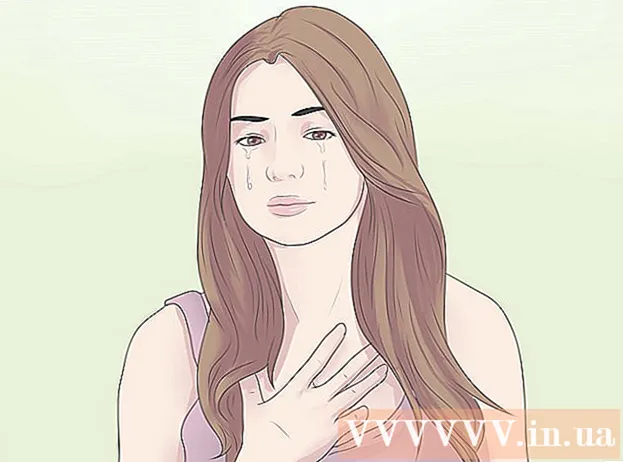Auteur:
John Pratt
Date De Création:
11 Février 2021
Date De Mise À Jour:
1 Juillet 2024

Contenu
- Avancer d'un pas
- Méthode 1 sur 3: mettre à jour Firefox manuellement
- Méthode 2 sur 3: configuration des mises à jour automatiques
- Méthode 3 sur 3: réinstaller Firefox
- Conseils
- Nécessités
Firefox est normalement configuré pour télécharger et installer automatiquement les mises à jour en arrière-plan, vous n'avez donc pas à vous soucier de savoir si votre version de Firefox est à jour ou non. Si ces paramètres ont changé, vous vous demandez peut-être comment mettre à jour le programme. Lisez cet article pour savoir comment.
Avancer d'un pas
Méthode 1 sur 3: mettre à jour Firefox manuellement
 Ouvrez Firefox. Cliquez sur le menu Firefox dans la barre de menus.
Ouvrez Firefox. Cliquez sur le menu Firefox dans la barre de menus.  Passez la souris sur le menu Aide. Sélectionnez «À propos de Firefox».
Passez la souris sur le menu Aide. Sélectionnez «À propos de Firefox».  Attendez que les mises à jour soient installées. Si des mises à jour sont disponibles, le téléchargement démarrera automatiquement. Si Firefox est déjà à jour, fermez simplement la fenêtre À propos de Firefox.
Attendez que les mises à jour soient installées. Si des mises à jour sont disponibles, le téléchargement démarrera automatiquement. Si Firefox est déjà à jour, fermez simplement la fenêtre À propos de Firefox. - Une fois les mises à jour téléchargées et prêtes à être installées, cliquez sur «Redémarrer pour mettre à jour». Firefox sera redémarré et les mises à jour seront installées.
Méthode 2 sur 3: configuration des mises à jour automatiques
 Ouvrez Firefox. Cliquez sur le menu Firefox dans la barre de menus.
Ouvrez Firefox. Cliquez sur le menu Firefox dans la barre de menus.  Sélectionnez "Préférences ...".
Sélectionnez "Préférences ...". Cliquez sur l'onglet Mise à jour. Les préférences de mise à jour s'affichent. le paramètre par défaut est "Installer les mises à jour automatiquement (recommandé: sécurité renforcée)".
Cliquez sur l'onglet Mise à jour. Les préférences de mise à jour s'affichent. le paramètre par défaut est "Installer les mises à jour automatiquement (recommandé: sécurité renforcée)". - Vous pouvez également choisir l'option: "Vérifier les mises à jour, mais laissez-moi choisir de les installer". Firefox vous permet de choisir de télécharger et d'installer certaines mises à jour. Si vous ne choisissez pas cette option, vous pouvez la télécharger ultérieurement.
- Cliquez sur "Afficher l'historique des mises à jour" pour afficher l'historique des mises à jour effectuées et installées.
- Pour des raisons de sécurité, il est recommandé d'installer les mises à jour automatiquement.
- Vous pouvez également choisir l'option: "Vérifier les mises à jour, mais laissez-moi choisir de les installer". Firefox vous permet de choisir de télécharger et d'installer certaines mises à jour. Si vous ne choisissez pas cette option, vous pouvez la télécharger ultérieurement.
Méthode 3 sur 3: réinstaller Firefox
 Accédez au site Web de Mozilla. Si Firefox ne démarre pas du tout, vous devrez peut-être réinstaller le programme. Visitez le site Web de Mozilla et téléchargez le programme d'installation.
Accédez au site Web de Mozilla. Si Firefox ne démarre pas du tout, vous devrez peut-être réinstaller le programme. Visitez le site Web de Mozilla et téléchargez le programme d'installation.  Exécutez le programme d'installation. Le programme d'installation remplacera automatiquement l'ancienne version de Firefox par la nouvelle version. Firefox fonctionnera alors comme il se doit.
Exécutez le programme d'installation. Le programme d'installation remplacera automatiquement l'ancienne version de Firefox par la nouvelle version. Firefox fonctionnera alors comme il se doit. - Le programme d'installation installe toujours la dernière version de Firefox.
 Importez vos favoris. Après avoir réinstallé Firefox, vous pouvez importer vos signets et tous les mots de passe enregistrés afin de pouvoir continuer ce que vous faisiez.
Importez vos favoris. Après avoir réinstallé Firefox, vous pouvez importer vos signets et tous les mots de passe enregistrés afin de pouvoir continuer ce que vous faisiez.
Conseils
- Vérifiez les nouvelles mises à jour au moins une fois par mois.
Nécessités
- ordinateur
- Mozilla Firefox
- accès Internet