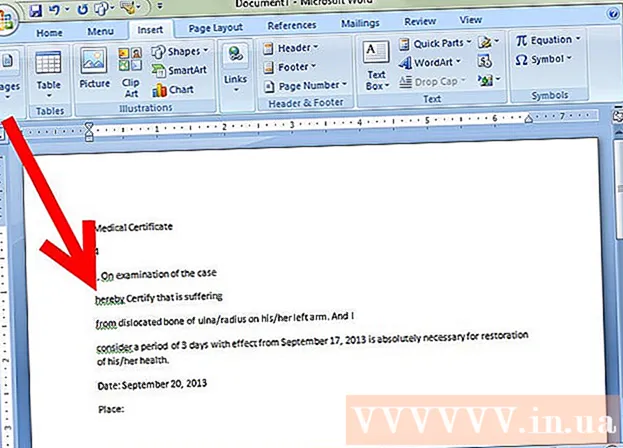Auteur:
Roger Morrison
Date De Création:
26 Septembre 2021
Date De Mise À Jour:
1 Juillet 2024

Contenu
Ripper un DVD audio en MP3 à l'aide de VLC Media Player est facile. Assurez-vous que VLC Media Player et HandBrake sont installés, puis lisez ce wikiHow pour commencer.
Avancer d'un pas
 Téléchargez et installez VLC Player. Vous pouvez télécharger ce programme open source gratuit à partir de videolan.org. Tant que vous le téléchargez à partir du site Web de VideoLAN, vous n'avez pas à vous soucier des logiciels publicitaires.
Téléchargez et installez VLC Player. Vous pouvez télécharger ce programme open source gratuit à partir de videolan.org. Tant que vous le téléchargez à partir du site Web de VideoLAN, vous n'avez pas à vous soucier des logiciels publicitaires.  Téléchargez et installez HandBrake. Vous utilisez Handbrake pour extraire d'abord la vidéo et l'audio du DVD. Si vous essayez d'extraire l'audio directement du DVD dans VLC, vous obtenez souvent du bruit et des erreurs. HandBrake est gratuit et open-source, et peut être téléchargé à partir de handbrake.fr.
Téléchargez et installez HandBrake. Vous utilisez Handbrake pour extraire d'abord la vidéo et l'audio du DVD. Si vous essayez d'extraire l'audio directement du DVD dans VLC, vous obtenez souvent du bruit et des erreurs. HandBrake est gratuit et open-source, et peut être téléchargé à partir de handbrake.fr. - VLC et HandBrake fonctionnent tous les deux sous Windows, Mac et Linux. Les interfaces seront légèrement différentes, mais la procédure devrait être à peu près la même.
 Tout d'abord, insérez le DVD dont vous souhaitez extraire l'audio dans le PC. Fermez toutes les fenêtres de lecture automatique qui peuvent apparaître.
Tout d'abord, insérez le DVD dont vous souhaitez extraire l'audio dans le PC. Fermez toutes les fenêtres de lecture automatique qui peuvent apparaître.  Démarrez HandBrake. Vous verrez une fenêtre avec de nombreuses options. Ne vous inquiétez pas, vous n'utiliserez pas la plupart des options.
Démarrez HandBrake. Vous verrez une fenêtre avec de nombreuses options. Ne vous inquiétez pas, vous n'utiliserez pas la plupart des options.  Cliquez sur le bouton "Source" et sélectionnez votre DVD. HandBrake commencera à scanner tous les titres du disque, ce qui peut prendre un certain temps.
Cliquez sur le bouton "Source" et sélectionnez votre DVD. HandBrake commencera à scanner tous les titres du disque, ce qui peut prendre un certain temps.  Sélectionnez le titre et le chapitre que vous souhaitez convertir en MP3. Les DVD sont divisés en différents «titres» qui sont les différents éléments de contenu du DVD. Les films ont généralement un titre qui couvre toute la longueur du film. Les DVD d'épisodes de séries télévisées ont généralement un titre distinct pour chaque épisode. Vous pouvez utiliser la longueur du titre pour avoir une idée rapide du titre que vous avez sélectionné.
Sélectionnez le titre et le chapitre que vous souhaitez convertir en MP3. Les DVD sont divisés en différents «titres» qui sont les différents éléments de contenu du DVD. Les films ont généralement un titre qui couvre toute la longueur du film. Les DVD d'épisodes de séries télévisées ont généralement un titre distinct pour chaque épisode. Vous pouvez utiliser la longueur du titre pour avoir une idée rapide du titre que vous avez sélectionné. - Si le titre comporte plusieurs chapitres, par exemple avec un film, vous pouvez sélectionner les chapitres où vous souhaitez commencer et terminer.
- Cliquez sur le bouton "Aperçu" pour voir un bref aperçu de votre sélection. Avec cela, vous pouvez vérifier à nouveau si vous avez choisi le titre et le chapitre corrects.
 Cliquez sur le bouton "Parcourir" à côté du champ "Destination". Cela vous permet de sélectionner l'emplacement où vous souhaitez enregistrer le fichier vidéo.
Cliquez sur le bouton "Parcourir" à côté du champ "Destination". Cela vous permet de sélectionner l'emplacement où vous souhaitez enregistrer le fichier vidéo.  Sélectionnez un emplacement pour le fichier et donnez-lui un nom. Choisissez un emplacement que vous pouvez facilement trouver, par exemple sur votre bureau. Donnez au fichier un nom qui vous permettra de le reconnaître, ce qui est encore plus important si vous allez convertir de nombreux titres différents.
Sélectionnez un emplacement pour le fichier et donnez-lui un nom. Choisissez un emplacement que vous pouvez facilement trouver, par exemple sur votre bureau. Donnez au fichier un nom qui vous permettra de le reconnaître, ce qui est encore plus important si vous allez convertir de nombreux titres différents.  Sélectionnez le préréglage "Normal". Vous pouvez les trouver dans la zone Préréglages sur le côté droit de l'écran, ou en cliquant sur le menu Préréglages puis sur Préréglages → Normal.
Sélectionnez le préréglage "Normal". Vous pouvez les trouver dans la zone Préréglages sur le côté droit de l'écran, ou en cliquant sur le menu Préréglages puis sur Préréglages → Normal.  Cliquer sur 'Ajouter à la liste.’ Cela ajoutera le titre sélectionné à la file d'attente.
Cliquer sur 'Ajouter à la liste.’ Cela ajoutera le titre sélectionné à la file d'attente. - Vous pouvez ajouter plusieurs travaux à partir du même disque en ajoutant chacun individuellement à la file d'attente.
 Cliquez sur "Démarrer" pour extraire le titre dans la file d'attente. Le titre suivant sera extrait sur votre ordinateur. Cela peut prendre un certain temps, surtout lorsqu'il s'agit de longs métrages.
Cliquez sur "Démarrer" pour extraire le titre dans la file d'attente. Le titre suivant sera extrait sur votre ordinateur. Cela peut prendre un certain temps, surtout lorsqu'il s'agit de longs métrages.  Testez le fichier extrait. Trouvez le fichier extrait et ouvrez-le dans VLC Player. Si la lecture se déroule comme il se doit, vous pouvez procéder à l'extraction de l'audio.
Testez le fichier extrait. Trouvez le fichier extrait et ouvrez-le dans VLC Player. Si la lecture se déroule comme il se doit, vous pouvez procéder à l'extraction de l'audio. - S'il y a des erreurs dans la vidéo, le disque est corrompu ou protégé, ce qui l'empêche d'être extrait. Si tel est le cas, vous aurez peut-être besoin d'un logiciel spécifique pour contourner la sécurité.
 Lancez VLC si le fichier est extrait. Une fois que vous avez vérifié que le fichier vidéo fonctionne correctement, il est temps de lancer VLC Player et de commencer à extraire l'audio du fichier vidéo.
Lancez VLC si le fichier est extrait. Une fois que vous avez vérifié que le fichier vidéo fonctionne correctement, il est temps de lancer VLC Player et de commencer à extraire l'audio du fichier vidéo.  Cliquez sur le menu Média et sélectionnez "Convertir / Enregistrer ". Cela ouvrira la fenêtre "Open Media".
Cliquez sur le menu Média et sélectionnez "Convertir / Enregistrer ". Cela ouvrira la fenêtre "Open Media".  Cliquez sur le bouton "Ajouter" dans l'onglet "Fichier". Vous pouvez maintenant rechercher un fichier à ajouter.
Cliquez sur le bouton "Ajouter" dans l'onglet "Fichier". Vous pouvez maintenant rechercher un fichier à ajouter.  Ouvrez le fichier vidéo que vous venez de créer. Sélectionnez le fichier que vous avez créé avec HandBrake.
Ouvrez le fichier vidéo que vous venez de créer. Sélectionnez le fichier que vous avez créé avec HandBrake.  Cliquez sur "Convertir / Enregistrer" pour ouvrir la fenêtre Convertir. Cela vous permet de définir les options de conversion.
Cliquez sur "Convertir / Enregistrer" pour ouvrir la fenêtre Convertir. Cela vous permet de définir les options de conversion.  Sélectionnez "Audio - MP3" dans le menu "Profil". Cela configure VLC pour créer un nouveau fichier MP3 avec l'audio du fichier vidéo.
Sélectionnez "Audio - MP3" dans le menu "Profil". Cela configure VLC pour créer un nouveau fichier MP3 avec l'audio du fichier vidéo.  Cliquez sur le bouton "Parcourir" pour entrer un emplacement pour le MP3. Cela ouvrira la fenêtre standard "Enregistrer".
Cliquez sur le bouton "Parcourir" pour entrer un emplacement pour le MP3. Cela ouvrira la fenêtre standard "Enregistrer".  Définissez un emplacement et un nom pour le fichier. Nommez le fichier pour l'identifier.
Définissez un emplacement et un nom pour le fichier. Nommez le fichier pour l'identifier. - Le menu "Enregistrer en tant que type" doit afficher "Conteneurs (.mp3)".
 Cliquez sur le bouton Démarrer pour convertir le fichier. Vous pourrez voir la progression dans la fenêtre principale de VLC. Cela peut prendre un certain temps, mais devrait être plus rapide que de regarder la vidéo elle-même.
Cliquez sur le bouton Démarrer pour convertir le fichier. Vous pourrez voir la progression dans la fenêtre principale de VLC. Cela peut prendre un certain temps, mais devrait être plus rapide que de regarder la vidéo elle-même.  Lisez le nouveau fichier MP3. Après la conversion, vous trouverez le nouveau fichier MP3 à l'emplacement que vous avez spécifié. Ouvrez-le dans votre lecteur multimédia préféré pour le tester.
Lisez le nouveau fichier MP3. Après la conversion, vous trouverez le nouveau fichier MP3 à l'emplacement que vous avez spécifié. Ouvrez-le dans votre lecteur multimédia préféré pour le tester.