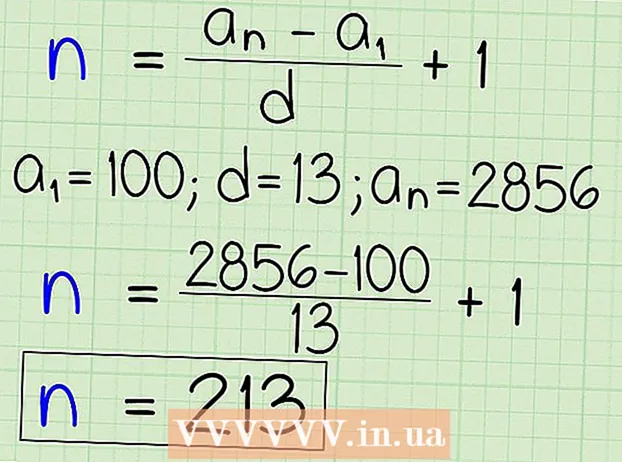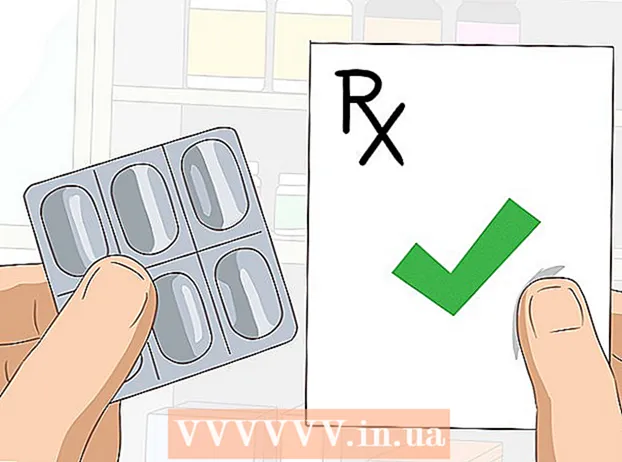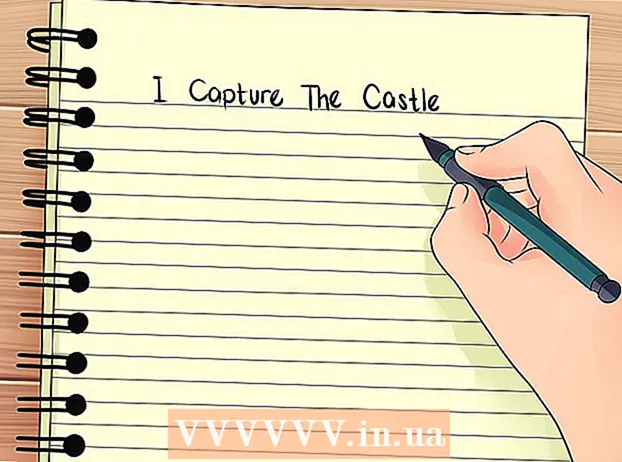Auteur:
Laura McKinney
Date De Création:
10 Avril 2021
Date De Mise À Jour:
1 Juillet 2024

Contenu
Avec Word 2007 ou plus, vous pouvez l'utiliser pour modifier un document numérisé, ce qui est beaucoup plus rapide que de retaper le document entier. Pour activer cette fonction et convertir les documents numérisés en texte modifiable, suivez les étapes ci-dessous.
Pas
Méthode 1 sur 2: activez l'outil de création d'image de document
Recherchez la liste des programmes installés dans le panneau de configuration.
- Sous Windows 7 ou Vista: Aller Panneau de configuration > Programmes (programme)> Programmes et fonctionnalités (programmes et fonctionnalités).
- Sous Windows XP: Aller Panneau de configuration > Ajouter ou supprimer des programmes (ajouter ou supprimer des programmes)> Supprimer un programme (désinstaller un programme).
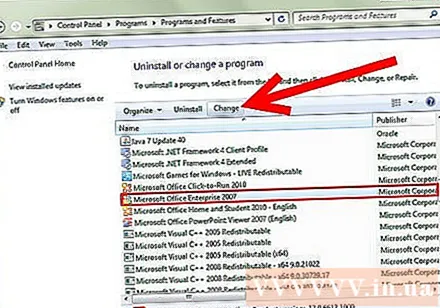
Sélectionnez votre version de Microsoft Office, puis cliquez sur Changement (changement). Votre version Word peut être dans la suite Microsoft Office ou simplement affichée sous la forme Microsoft Office Word.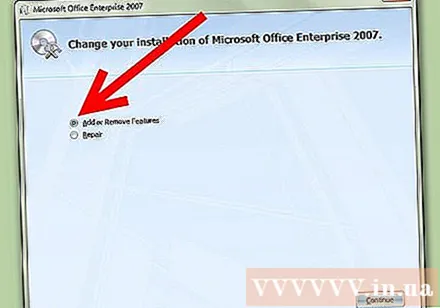
Cliquez sur Ajouter ou supprimer des fonctionnalités (ajouter ou supprimer une fonctionnalité), sélectionnez tiếp tục (continuer).
Élargissez la liste des outils bureautiques Outils de bureau, puis clique Imagerie de documents Microsoft Office (un outil pour traiter les documents numérisés dans un ordinateur) puis sélectionnez Tout exécuter depuis mon ordinateur (démarrage complet sur l'ordinateur).

Cliquez sur tiếp tục puis attendez que la configuration soit complètement configurée. publicité
Méthode 2 sur 2: convertir un document numérisé en texte modifiable
Numérisez et / ou ouvrez le document avec Paint. Si vous effectuez une analyse, suivez les étapes supplémentaires ci-dessous. Sinon, ouvrez simplement l'image numérisée avec l'outil Peinture et passez à l'étape 2.
- Cliquez sur Fichier (fichier)> Depuis un scanner ou un appareil photo (à partir du scanner ou de l'appareil photo) pour lancer la numérisation si nécessaire.

- Choisissez le paramètre qui convient le mieux à votre document et cliquez sur Analyse. Nous sommes principalement concernés par le texte, par conséquent, la sélection Image ou texte en noir et blanc (image / texte affiché en noir / blanc) est le plus approprié.
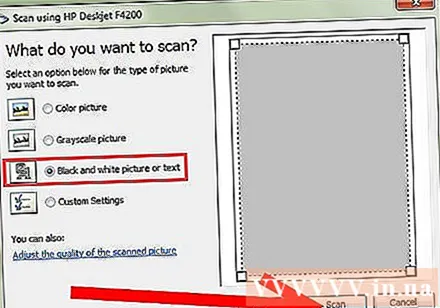
- Cliquez sur Fichier (fichier)> Depuis un scanner ou un appareil photo (à partir du scanner ou de l'appareil photo) pour lancer la numérisation si nécessaire.
Cliquez sur Fichier > sauvegarder (enregistrer) ou Enregistrer sous (enregistrer sous) si nécessaire.
Choisissez le format TIFF mot dans la liste déroulante et cliquez sur sauvegarder. Maintenant, vous pouvez fermer la fenêtre Paint.
Ouvrez l'outil Imagerie de documents Microsoft Office. Aller Début > Tous les programmes (tous les programmes)> Microsoft Office > Outils Microsoft Office et choisissez Imagerie de documents Microsoft Office dans la liste, ou utilisez simplement la fonction de recherche avec le mot-clé «Microsoft Office Document Imaging».
Ouvrez le fichier avec l'extension .tiff. Vous avez juste besoin de choisir Fichier > Ouvert puis recherchez le fichier dans lequel vous avez enregistré le fichier.
presse CTRL + A pour tout sélectionner et CTRL + C copier. Cela lancera la fonction de reconnaissance de texte.
Ouvrez un document Word vierge et appuyez sur CTRL + V coller.
Corrigez les fautes d'orthographe si nécessaire. publicité
Conseil
- Les documents numérisés qui sont du texte brut sont convertis plus efficacement que le texte de formulaire (contenant des cadres, des logos, etc.) car la conversion de ces formats sera perdue.