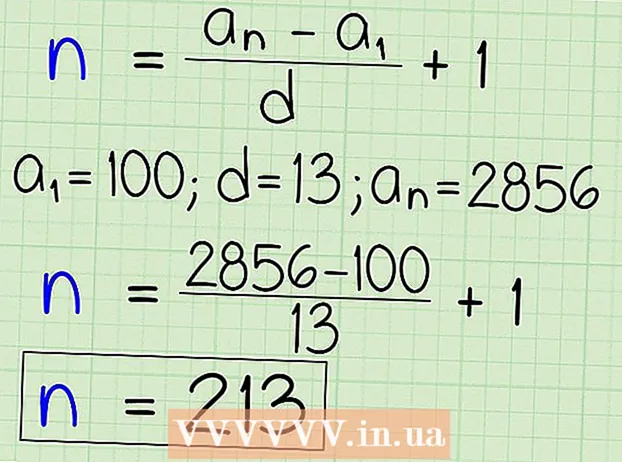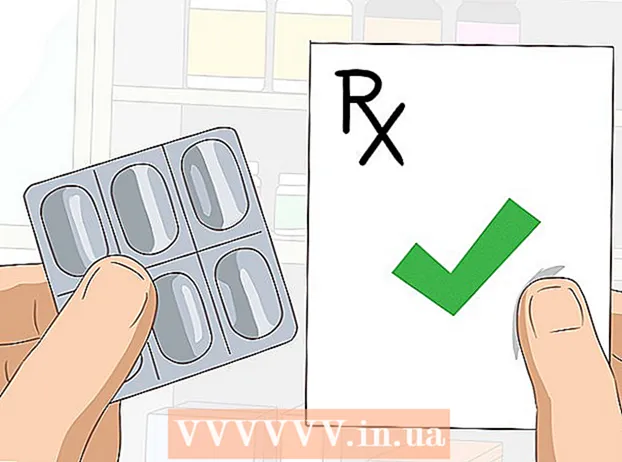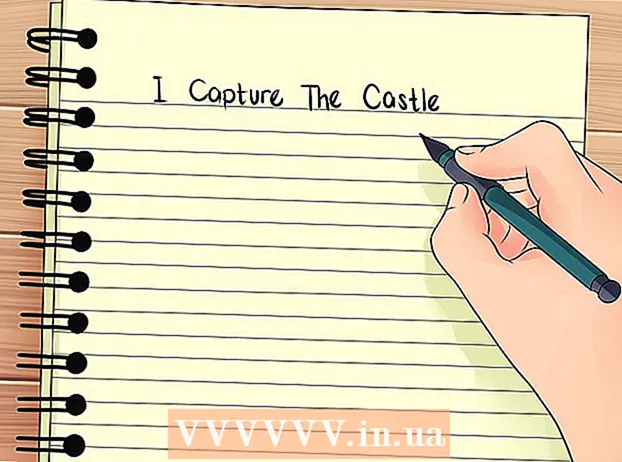Auteur:
Tamara Smith
Date De Création:
28 Janvier 2021
Date De Mise À Jour:
1 Juillet 2024

Contenu
Les bases de données SQL Server sont parmi les plus utilisées, en partie en raison de la facilité avec laquelle elles peuvent être créées et gérées. Avec une interface utilisateur graphique (GUI) gratuite comme SQL Server Management, vous n'avez pas à manipuler les commandes à partir de l'invite de commande. Continuez à lire à l'étape 1 ci-dessous pour créer une base de données en quelques minutes et commencer à saisir vos données.
Avancer d'un pas
 Installez le logiciel SQL Server Management Studio. Ce logiciel peut être téléchargé gratuitement sur le site Web de Microsoft et offre la possibilité de se connecter et de gérer un serveur SQL via une interface graphique, au lieu de l'invite de commande.
Installez le logiciel SQL Server Management Studio. Ce logiciel peut être téléchargé gratuitement sur le site Web de Microsoft et offre la possibilité de se connecter et de gérer un serveur SQL via une interface graphique, au lieu de l'invite de commande. - Pour pouvoir vous connecter à un serveur SQL externe, vous avez besoin de ce logiciel ou d'un logiciel équivalent.
- Si vous possédez un Mac, vous pouvez utiliser des logiciels open source tels que DbVisualizer ou SQuirreL SQL. Les interfaces diffèrent, mais les principes sont les mêmes.
- Voir wikiHow pour des articles sur la création de bases de données à l'aide des outils d'invite de commandes.
 Démarrez SQL Server Management Studio. Lorsque vous démarrez le programme pour la première fois, il vous sera demandé à quel serveur vous souhaitez vous connecter. Si vous disposez déjà d'un serveur en cours d'exécution et des droits de connexion, vous pouvez saisir l'adresse du serveur et les informations de connexion. Si vous souhaitez créer une base de données locale, entrez un . pour le nom de la base de données et définissez la méthode de connexion sur "Authentification Windows".
Démarrez SQL Server Management Studio. Lorsque vous démarrez le programme pour la première fois, il vous sera demandé à quel serveur vous souhaitez vous connecter. Si vous disposez déjà d'un serveur en cours d'exécution et des droits de connexion, vous pouvez saisir l'adresse du serveur et les informations de connexion. Si vous souhaitez créer une base de données locale, entrez un . pour le nom de la base de données et définissez la méthode de connexion sur "Authentification Windows". - Cliquez sur Connect pour continuer.
 Recherchez le dossier de la base de données. Une fois la connexion au serveur établie, localement ou à distance, la fenêtre Explorateur d'objets s'ouvre sur le côté gauche de l'écran. En haut de l'arborescence de l'Explorateur d'objets, vous trouverez le serveur auquel vous êtes connecté. S'il n'est pas développé, cliquez sur le "+" situé à côté. Vous avez maintenant trouvé le dossier Bases de données.
Recherchez le dossier de la base de données. Une fois la connexion au serveur établie, localement ou à distance, la fenêtre Explorateur d'objets s'ouvre sur le côté gauche de l'écran. En haut de l'arborescence de l'Explorateur d'objets, vous trouverez le serveur auquel vous êtes connecté. S'il n'est pas développé, cliquez sur le "+" situé à côté. Vous avez maintenant trouvé le dossier Bases de données.  Créez une nouvelle base de données. Faites un clic droit sur le dossier Bases de données et sélectionnez "Nouvelle base de données ...". Une fenêtre apparaîtra vous permettant de configurer la base de données avant de la configurer. Donnez un nom à la base de données pour l'identifier. La plupart des utilisateurs peuvent laisser le reste des paramètres tels quels.
Créez une nouvelle base de données. Faites un clic droit sur le dossier Bases de données et sélectionnez "Nouvelle base de données ...". Une fenêtre apparaîtra vous permettant de configurer la base de données avant de la configurer. Donnez un nom à la base de données pour l'identifier. La plupart des utilisateurs peuvent laisser le reste des paramètres tels quels. - Vous remarquerez que lorsque vous entrez le nom de la base de données, deux fichiers supplémentaires seront créés: le fichier de données et de journal. Le fichier de données contient toutes les données de votre base de données et le fichier journal assure le suivi des modifications apportées à la base de données.
- Cliquez sur OK pour créer la base de données. Vous verrez la nouvelle base de données apparaître dans le dossier Bases de données développé. Il a un cylindre comme icône.
 Créez une table. Une base de données ne peut stocker des données que si vous créez d'abord une structure pour ces données. Un tableau contient les informations que vous entrez dans votre base de données et vous devrez créer un tel tableau avant de continuer. Développez la nouvelle base de données dans votre dossier Bases de données, faites un clic droit sur le dossier Tables et sélectionnez "Nouvelle table ...".
Créez une table. Une base de données ne peut stocker des données que si vous créez d'abord une structure pour ces données. Un tableau contient les informations que vous entrez dans votre base de données et vous devrez créer un tel tableau avant de continuer. Développez la nouvelle base de données dans votre dossier Bases de données, faites un clic droit sur le dossier Tables et sélectionnez "Nouvelle table ...". - Plusieurs fenêtres apparaîtront vous permettant d'éditer le nouveau tableau.
 Créez la clé primaire. Il est fortement recommandé de créer une clé primaire comme première colonne de votre table. Cela se comporte comme un ID, ou un numéro d'enregistrement (ligne), avec lequel vous pouvez facilement rappeler ces entrées plus tard. Créez-le et entrez un "ID" dans le champ Nom de la colonne, tapez int dans le champ Type de données et décochez la case "Autoriser les valeurs nulles". Cliquez sur l'icône de clé dans la barre de menus pour définir cette colonne comme clé primaire.
Créez la clé primaire. Il est fortement recommandé de créer une clé primaire comme première colonne de votre table. Cela se comporte comme un ID, ou un numéro d'enregistrement (ligne), avec lequel vous pouvez facilement rappeler ces entrées plus tard. Créez-le et entrez un "ID" dans le champ Nom de la colonne, tapez int dans le champ Type de données et décochez la case "Autoriser les valeurs nulles". Cliquez sur l'icône de clé dans la barre de menus pour définir cette colonne comme clé primaire. - Vous ne voulez pas accepter de valeurs nulles car une entrée doit toujours être au moins "1". Si vous autorisez une valeur zéro, votre première entrée sera un "0".
- Dans la fenêtre Propriétés de la colonne, faites défiler vers le bas jusqu'à ce que vous voyiez l'option Spécification d'identité. Développez-le et réglez "(ls Identity)" sur "Yes". Cela augmentera automatiquement la valeur de l'ID pour chaque nouvelle ligne ajoutée, ce qui signifie que chaque nouvelle entrée est automatiquement numérotée.
 Comprenez comment les tableaux sont structurés. Les tableaux sont constitués de champs, également appelés colonnes. Chaque colonne est une représentation d'une entrée de base de données. Par exemple, si vous créez une base de données d'employés, vous aurez par exemple une colonne «Prénom», «Nom» et «Adresse», et une colonne «Numéro de téléphone».
Comprenez comment les tableaux sont structurés. Les tableaux sont constitués de champs, également appelés colonnes. Chaque colonne est une représentation d'une entrée de base de données. Par exemple, si vous créez une base de données d'employés, vous aurez par exemple une colonne «Prénom», «Nom» et «Adresse», et une colonne «Numéro de téléphone».  Créez le reste de vos colonnes. Lorsque vous avez terminé de remplir les champs de la clé primaire, vous remarquerez que de nouveaux champs sont apparus en dessous. Cela vous donne la possibilité de saisir la ligne de données suivante. Remplissez les champs comme bon vous semble et assurez-vous que vous utilisez le type de données correct pour les données que vous entrez dans cette colonne:
Créez le reste de vos colonnes. Lorsque vous avez terminé de remplir les champs de la clé primaire, vous remarquerez que de nouveaux champs sont apparus en dessous. Cela vous donne la possibilité de saisir la ligne de données suivante. Remplissez les champs comme bon vous semble et assurez-vous que vous utilisez le type de données correct pour les données que vous entrez dans cette colonne: - nchar (#) - Il s'agit du type de données que vous utilisez pour le texte, comme les noms, adresses, etc. Les nombres entre parenthèses indiquent le nombre maximum de caractères autorisés dans un champ donné. En définissant une limite, vous pouvez être sûr que la taille de votre base de données reste gérable. Les numéros de téléphone doivent être stockés dans ce format, car vous n'effectuez aucune opération arithmétique sur eux.
- int - Ceci est pour les entiers et est généralement utilisé pour le champ ID.
- décimal (X,y) - Stocke les nombres sous forme décimale, et les nombres entre parenthèses indiquent respectivement le nombre total de chiffres et le nombre de décimales. Par exemple: décimal (6,2) stocke les nombres comme 0000.00.
 Sauvegardez votre table. Lorsque vous avez terminé de créer des colonnes, vous devrez d'abord enregistrer le tableau avant de pouvoir saisir des données. Cliquez sur l'icône Enregistrer dans la barre d'outils et entrez un nom pour la table. Il est préférable de donner à votre table un nom qui indique clairement le contenu, en particulier avec des bases de données plus volumineuses comportant plusieurs tables.
Sauvegardez votre table. Lorsque vous avez terminé de créer des colonnes, vous devrez d'abord enregistrer le tableau avant de pouvoir saisir des données. Cliquez sur l'icône Enregistrer dans la barre d'outils et entrez un nom pour la table. Il est préférable de donner à votre table un nom qui indique clairement le contenu, en particulier avec des bases de données plus volumineuses comportant plusieurs tables.  Entrez des données dans votre tableau. Une fois que vous avez enregistré le tableau, vous pouvez commencer à saisir des données. Développez le dossier Tables dans la fenêtre Explorateur d'objets. Si la nouvelle table n'est pas répertoriée, cliquez avec le bouton droit sur le dossier Tables et sélectionnez Actualiser. Faites un clic droit sur le tableau et sélectionnez "Modifier les 200 premières lignes".
Entrez des données dans votre tableau. Une fois que vous avez enregistré le tableau, vous pouvez commencer à saisir des données. Développez le dossier Tables dans la fenêtre Explorateur d'objets. Si la nouvelle table n'est pas répertoriée, cliquez avec le bouton droit sur le dossier Tables et sélectionnez Actualiser. Faites un clic droit sur le tableau et sélectionnez "Modifier les 200 premières lignes". - La fenêtre du milieu affichera les champs dans lesquels vous pouvez saisir des données. Le champ ID sera rempli automatiquement, vous pouvez donc l'ignorer en premier. Remplissez les informations dans le reste des champs. Lorsque vous cliquez sur la ligne suivante, vous verrez que l'identifiant de la première ligne est automatiquement rempli.
- Continuez ainsi jusqu'à ce que vous ayez saisi toutes les informations nécessaires.
 Traitez la table pour stocker les données. Lorsque vous avez terminé de saisir les données, cliquez sur Exécuter SQL dans la barre d'outils pour les enregistrer. Le serveur SQL continue de fonctionner en arrière-plan, traitant toutes les données contenues dans les colonnes. Le bouton ressemble à un point d'exclamation rouge. Vous pouvez également appuyer sur Ctrl+R. pour l'exécuter.
Traitez la table pour stocker les données. Lorsque vous avez terminé de saisir les données, cliquez sur Exécuter SQL dans la barre d'outils pour les enregistrer. Le serveur SQL continue de fonctionner en arrière-plan, traitant toutes les données contenues dans les colonnes. Le bouton ressemble à un point d'exclamation rouge. Vous pouvez également appuyer sur Ctrl+R. pour l'exécuter. - Si des erreurs sont découvertes, vous obtiendrez un aperçu des entrées incorrectes avant que le tableau puisse être traité.
 Consultez vos données. À ce stade, votre base de données a été créée. Vous pouvez créer autant de tables que nécessaire dans chaque base de données (il y a une limite, mais la plupart des utilisateurs n'auront pas à s'en soucier à moins qu'ils ne travaillent avec des bases de données de niveau entreprise). Vous pouvez maintenant demander vos données pour des rapports ou à d'autres fins administratives. Lisez les articles sur wikiHow pour obtenir des informations plus détaillées sur l'exécution des requêtes.
Consultez vos données. À ce stade, votre base de données a été créée. Vous pouvez créer autant de tables que nécessaire dans chaque base de données (il y a une limite, mais la plupart des utilisateurs n'auront pas à s'en soucier à moins qu'ils ne travaillent avec des bases de données de niveau entreprise). Vous pouvez maintenant demander vos données pour des rapports ou à d'autres fins administratives. Lisez les articles sur wikiHow pour obtenir des informations plus détaillées sur l'exécution des requêtes.