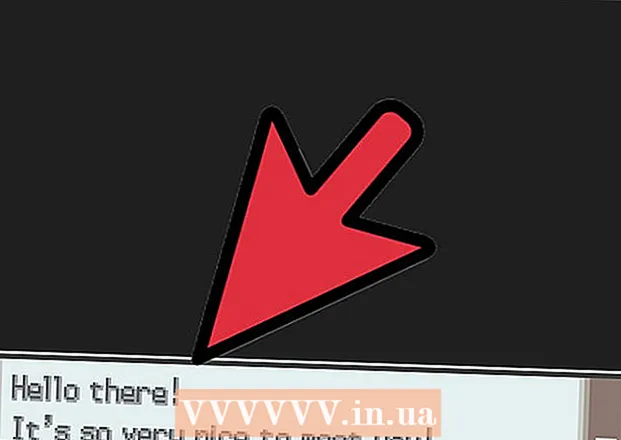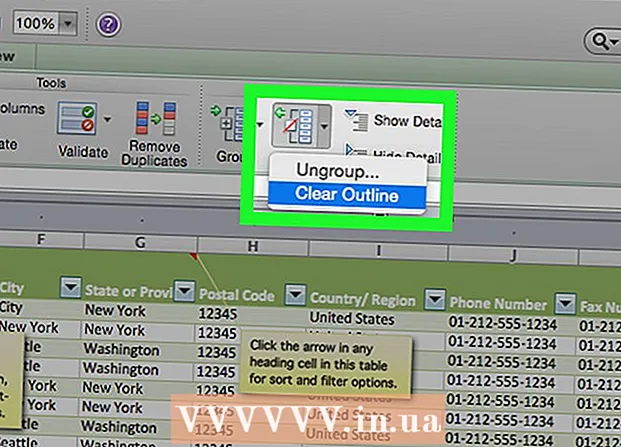Auteur:
Eugene Taylor
Date De Création:
12 Août 2021
Date De Mise À Jour:
1 Juillet 2024

Contenu
- Avancer d'un pas
- Méthode 1 sur 4: récupérer un document non enregistré sous Windows
- Méthode 2 sur 4: récupérer un document non enregistré sur un Mac
- Méthode 3 sur 4: restaurer les modifications non enregistrées dans Windows
- Méthode 4 sur 4: enregistrer les modifications non enregistrées sur un Mac
- Conseils
- Mises en garde
Ce wikiHow vous apprend à récupérer un document Microsoft Word non enregistré, ainsi qu'à récupérer les modifications non enregistrées dans un document enregistré. Vous pouvez le faire sur les ordinateurs Windows et Mac. Si vous ne parvenez pas à récupérer votre document Word à l'aide de la fonction de récupération automatique de Microsoft Word, vous devez utiliser un logiciel de récupération de données pour récupérer le document.
Avancer d'un pas
Méthode 1 sur 4: récupérer un document non enregistré sous Windows
 Ouvrez Microsoft Word. L'icône Word ressemble à un "W" blanc sur un fond bleu foncé.
Ouvrez Microsoft Word. L'icône Word ressemble à un "W" blanc sur un fond bleu foncé.  cliquer sur Ouvrir d'autres documents. Cette option se trouve dans le coin inférieur gauche de la fenêtre.
cliquer sur Ouvrir d'autres documents. Cette option se trouve dans le coin inférieur gauche de la fenêtre.  cliquer sur Récupérer des documents non enregistrés. Vous pouvez le trouver en bas au centre de la fenêtre. Un dossier de récupération Word s'ouvrira, ce qui devrait afficher une liste des fichiers qui ont été récemment sauvegardés.
cliquer sur Récupérer des documents non enregistrés. Vous pouvez le trouver en bas au centre de la fenêtre. Un dossier de récupération Word s'ouvrira, ce qui devrait afficher une liste des fichiers qui ont été récemment sauvegardés.  Sélectionnez un document à restaurer. Cliquez sur le document que vous souhaitez récupérer.
Sélectionnez un document à restaurer. Cliquez sur le document que vous souhaitez récupérer.  cliquer sur Ouvrir. Cette option se trouve en bas à droite de la fenêtre. Le document s'ouvre dans Word.
cliquer sur Ouvrir. Cette option se trouve en bas à droite de la fenêtre. Le document s'ouvre dans Word.  cliquer sur Enregistrer sous. Il s'agit d'un onglet gris en haut de la fenêtre Word.
cliquer sur Enregistrer sous. Il s'agit d'un onglet gris en haut de la fenêtre Word.  Sélectionnez un emplacement pour enregistrer le fichier. Cliquez sur un dossier sur le côté gauche de la page.
Sélectionnez un emplacement pour enregistrer le fichier. Cliquez sur un dossier sur le côté gauche de la page. - Vous pouvez également saisir ici un nom pour le document dans le champ de texte "Nom de fichier".
 cliquer sur Sauvegarder. Cette option se trouve en bas à droite de la fenêtre. Cela enregistrera le document récupéré.
cliquer sur Sauvegarder. Cette option se trouve en bas à droite de la fenêtre. Cela enregistrera le document récupéré.
Méthode 2 sur 4: récupérer un document non enregistré sur un Mac
 cliquer sur Va. Il s'agit d'un élément de menu en haut de l'écran. Un menu déroulant apparaîtra.
cliquer sur Va. Il s'agit d'un élément de menu en haut de l'écran. Un menu déroulant apparaîtra. - Vous voyez l'élément de menu Va sinon, ouvrez d'abord le Finder ou cliquez sur le bureau pour le faire apparaître.
 Tenez la clé ⌥ Option pressé. Cela fera apparaître le dossier Bibliothèque dans le menu déroulant Va.
Tenez la clé ⌥ Option pressé. Cela fera apparaître le dossier Bibliothèque dans le menu déroulant Va.  cliquer sur Bibliothèque. Vous pouvez trouver cette option dans le menu déroulant Va. Le dossier Bibliothèque masqué s'ouvre.
cliquer sur Bibliothèque. Vous pouvez trouver cette option dans le menu déroulant Va. Le dossier Bibliothèque masqué s'ouvre.  Ouvrez le dossier "Conteneurs". Double-cliquez sur le dossier "Conteneurs", dans la partie "C" du dossier Bibliothèque.
Ouvrez le dossier "Conteneurs". Double-cliquez sur le dossier "Conteneurs", dans la partie "C" du dossier Bibliothèque.  Cliquez sur la barre de recherche. Vous pouvez le trouver en haut à droite de la fenêtre.
Cliquez sur la barre de recherche. Vous pouvez le trouver en haut à droite de la fenêtre.  Recherchez le dossier Microsoft. Taper com.microsoft.Word et appuyez sur ⏎ Retour.
Recherchez le dossier Microsoft. Taper com.microsoft.Word et appuyez sur ⏎ Retour.  Cliquez sur l'onglet "Conteneurs". Cela se trouve à droite de la rubrique «Recherche:» en haut de la fenêtre du Finder.
Cliquez sur l'onglet "Conteneurs". Cela se trouve à droite de la rubrique «Recherche:» en haut de la fenêtre du Finder.  Ouvrez le """dossier" com.microsoft.Word. Double-cliquez sur ce dossier pour l'ouvrir.
Ouvrez le """dossier" com.microsoft.Word. Double-cliquez sur ce dossier pour l'ouvrir.  Ouvrez le dossier "Données".
Ouvrez le dossier "Données". Ouvrez le dossier «Bibliothèque».
Ouvrez le dossier «Bibliothèque». Ouvrez le dossier "Préférences". Vous devrez peut-être faire défiler vers le bas pour voir ce dossier.
Ouvrez le dossier "Préférences". Vous devrez peut-être faire défiler vers le bas pour voir ce dossier.  Ouvrez le dossier «AutoRecover». Une liste des fichiers que Word a automatiquement enregistrés pour vous apparaîtra.
Ouvrez le dossier «AutoRecover». Une liste des fichiers que Word a automatiquement enregistrés pour vous apparaîtra.  Sélectionnez le fichier que vous souhaitez restaurer. Cliquez sur le fichier pour le sélectionner.
Sélectionnez le fichier que vous souhaitez restaurer. Cliquez sur le fichier pour le sélectionner. - Si vous ne voyez aucun fichier ici, votre fichier Word n'a pas été sauvegardé.
- cliquer sur Déposer. Il s'agit d'un élément de menu dans le coin supérieur gauche de l'écran. Un menu déroulant apparaîtra.
- Sélectionner Ouvrir avec. Cette option se trouve en haut du menu déroulant Déposer.
- cliquer sur Devenir. Vous pouvez trouver cette option dans le menu contextuel Ouvrir avec.
 Enregistrez le document. presse ⌘ Commande+S., entrez un nom de fichier, sélectionnez un emplacement d'enregistrement dans le menu "Où", puis cliquez sur Sauvegarder.
Enregistrez le document. presse ⌘ Commande+S., entrez un nom de fichier, sélectionnez un emplacement d'enregistrement dans le menu "Où", puis cliquez sur Sauvegarder.
Méthode 3 sur 4: restaurer les modifications non enregistrées dans Windows
 Ouvrez Microsoft Word. Si votre ordinateur ou Word a été arrêté lors de la modification ou de l'enregistrement d'un document, Word enregistre une copie temporaire du document.
Ouvrez Microsoft Word. Si votre ordinateur ou Word a été arrêté lors de la modification ou de l'enregistrement d'un document, Word enregistre une copie temporaire du document.  cliquer sur Afficher les fichiers récupérés. Vous pouvez trouver cette option dans le coin supérieur gauche de l'onglet Accueil dans Word.
cliquer sur Afficher les fichiers récupérés. Vous pouvez trouver cette option dans le coin supérieur gauche de l'onglet Accueil dans Word.  Sélectionner un fichier. Dans la case à gauche de la fenêtre, cliquez sur le nom du document que vous souhaitez restaurer. Cela l'ouvrira dans la fenêtre principale de Word.
Sélectionner un fichier. Dans la case à gauche de la fenêtre, cliquez sur le nom du document que vous souhaitez restaurer. Cela l'ouvrira dans la fenêtre principale de Word. - Si vous avez accidentellement sélectionné un mauvais fichier, vous pouvez sélectionner un autre fichier ici pour remplacer le fichier actuel.
- Le moyen le plus simple de déterminer le document à récupérer est de regarder l'heure à laquelle le document a été enregistré pour la dernière fois. L'heure la plus récente est probablement la version dont vous avez besoin.
 cliquer sur Sauvegarder. Il s'agit d'un onglet gris en haut de la fenêtre Word, juste en dessous du menu. La fenêtre "Enregistrer sous" s'ouvre.
cliquer sur Sauvegarder. Il s'agit d'un onglet gris en haut de la fenêtre Word, juste en dessous du menu. La fenêtre "Enregistrer sous" s'ouvre.  Entrez un nom de fichier. Tapez le nom du fichier Word dans le champ de texte «Nom de fichier».
Entrez un nom de fichier. Tapez le nom du fichier Word dans le champ de texte «Nom de fichier». - Vous pouvez également sélectionner un emplacement d'enregistrement en cliquant sur un dossier sur le côté gauche de cette fenêtre.
 cliquer sur Sauvegarder. Cette option se trouve en bas à droite de la fenêtre. Cela enregistrera le fichier de récupération Word en tant que document Word.
cliquer sur Sauvegarder. Cette option se trouve en bas à droite de la fenêtre. Cela enregistrera le fichier de récupération Word en tant que document Word.
Méthode 4 sur 4: enregistrer les modifications non enregistrées sur un Mac
 Recherchez une notification de Microsoft Error Reporting. Si votre ordinateur s'arrête soudainement ou si Microsoft Word cesse de fonctionner lors de la modification d'un document existant (celui que vous avez précédemment enregistré), un message d'erreur s'affiche indiquant «Une erreur s'est produite et Microsoft Word a été fermé».
Recherchez une notification de Microsoft Error Reporting. Si votre ordinateur s'arrête soudainement ou si Microsoft Word cesse de fonctionner lors de la modification d'un document existant (celui que vous avez précédemment enregistré), un message d'erreur s'affiche indiquant «Une erreur s'est produite et Microsoft Word a été fermé». - Si vous ne voyez pas de notification de Microsoft, vous devez essayer de restaurer le fichier via le dossier Bibliothèque.
 Assurez-vous que la case «Réparer le travail et redémarrer Microsoft Word» est cochée. Vous pouvez le trouver en bas de la fenêtre. Cette option aide Microsoft Word à trouver les modifications apportées au document entre la dernière version enregistrée et la fermeture de Word.
Assurez-vous que la case «Réparer le travail et redémarrer Microsoft Word» est cochée. Vous pouvez le trouver en bas de la fenêtre. Cette option aide Microsoft Word à trouver les modifications apportées au document entre la dernière version enregistrée et la fermeture de Word.  cliquer sur d'accord. Cela se trouve en bas à droite de la fenêtre. Word s'ouvre.
cliquer sur d'accord. Cela se trouve en bas à droite de la fenêtre. Word s'ouvre.  Affichez votre document. Une fois les modifications apportées au document restaurées, il s'ouvrira automatiquement.
Affichez votre document. Une fois les modifications apportées au document restaurées, il s'ouvrira automatiquement. - Si les modifications apportées au document n'ont pas été enregistrées, vous pouvez ouvrir la version la plus récente du document en cliquant sur Récent sur le côté gauche de la fenêtre, en cliquant sur le nom du document puis Ouvrir.
 Enregistrez le document. presse ⌘ Commande+S. pour faire ça.
Enregistrez le document. presse ⌘ Commande+S. pour faire ça.
Conseils
- Vous pouvez augmenter le nombre de fois que la récupération automatique sauvegarde vos fichiers Word sur une période donnée en cliquant sur Déposer (ou alors Devenir sur un Mac), puis sur Options (ou alors Préférences sur un Mac), Sauvegarder (également sur un Mac), puis diminuez la valeur à côté du texte «Enregistrer les informations de récupération automatique».
Mises en garde
- Si vous avez supprimé un document Microsoft Word de votre ordinateur, vous ne pouvez pas le récupérer à l'aide de la fonctionnalité de récupération automatique de Word.