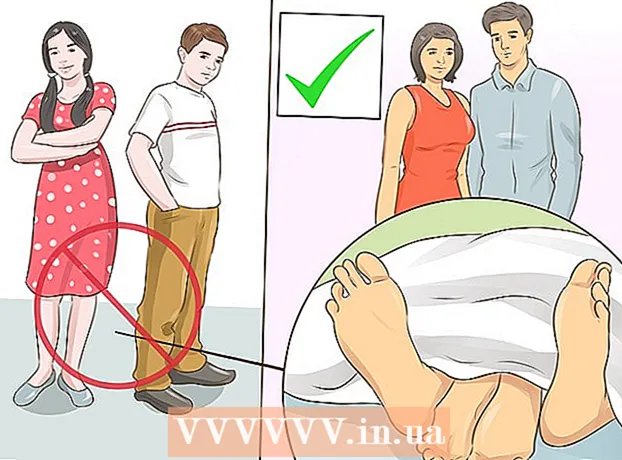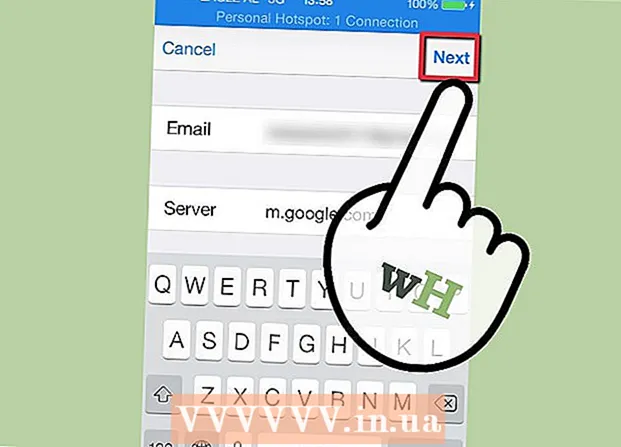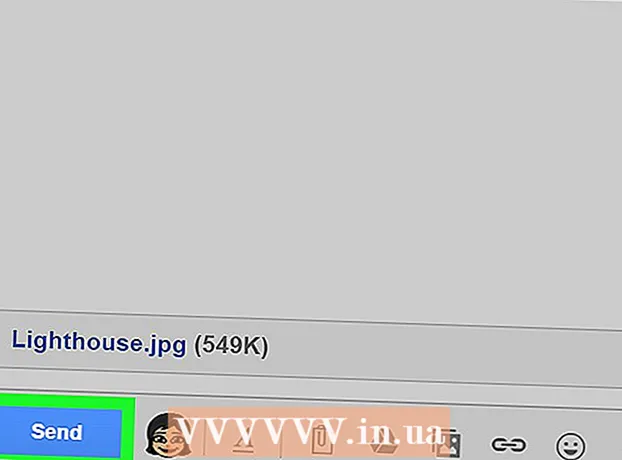Auteur:
Frank Hunt
Date De Création:
12 Mars 2021
Date De Mise À Jour:
1 Juillet 2024

Contenu
- Avancer d'un pas
- Méthode 1 sur 3: Conversion de documents Word
- Méthode 2 sur 3: créer un nouveau document PowerPoint dans Word
- Méthode 3 sur 3: Dépannage
- Conseils
- Mises en garde
PowerPoint vous permet de fusionner du texte et des éléments visuels pour des présentations, ce qui vous permet de diriger le flux d'informations tout en ajoutant des points d'intérêt, des images et des diagrammes. Avec quelques modifications, vous pouvez vous éviter de réécrire un document et convertir instantanément vos documents Word en une présentation PowerPoint.
Avancer d'un pas
Méthode 1 sur 3: Conversion de documents Word
 Ouvrez votre document à l'aide de Microsoft Word. Démarrez Word et ouvrez le document via "Fichier" → "Ouvrir". Tout document peut être converti en PowerPoint. Gardez à l'esprit que vous devrez copier et coller manuellement des images.
Ouvrez votre document à l'aide de Microsoft Word. Démarrez Word et ouvrez le document via "Fichier" → "Ouvrir". Tout document peut être converti en PowerPoint. Gardez à l'esprit que vous devrez copier et coller manuellement des images.  Créez chaque "diapositive" avec des titres. Pour indiquer à PowerPoint comment convertir des pages en diapositives, vous devrez organiser le contenu du document Word. En règle générale, au-dessus de chaque liste, paragraphe ou phrase que vous souhaitez transformer en une diapositive distincte, vous écrirez un titre pour la diapositive, tel que «Chiffres du premier trimestre» ou «Sources».
Créez chaque "diapositive" avec des titres. Pour indiquer à PowerPoint comment convertir des pages en diapositives, vous devrez organiser le contenu du document Word. En règle générale, au-dessus de chaque liste, paragraphe ou phrase que vous souhaitez transformer en une diapositive distincte, vous écrirez un titre pour la diapositive, tel que «Chiffres du premier trimestre» ou «Sources». - Ce sera le grand texte en gras en haut de chaque diapositive PowerPoint.
 Accédez au menu "Styles". Cliquez sur "Démarrer" à gauche du menu principal de Word. En haut du menu principal, vous verrez une grande boîte sous le nom "Styles". Vous trouverez ici plusieurs exemples de mise en forme, tels que "Standard", "Sans espacement", "Titre 1", etc.
Accédez au menu "Styles". Cliquez sur "Démarrer" à gauche du menu principal de Word. En haut du menu principal, vous verrez une grande boîte sous le nom "Styles". Vous trouverez ici plusieurs exemples de mise en forme, tels que "Standard", "Sans espacement", "Titre 1", etc.  Sélectionnez vos titres et cliquez sur "Titre 1". Vous devrez formater chaque titre individuellement.Le texte deviendra plus grand, gras et bleu - et PowerPoint utilisera cette mise en forme pour déterminer le texte à utiliser comme titre de la diapositive.
Sélectionnez vos titres et cliquez sur "Titre 1". Vous devrez formater chaque titre individuellement.Le texte deviendra plus grand, gras et bleu - et PowerPoint utilisera cette mise en forme pour déterminer le texte à utiliser comme titre de la diapositive.  Formatez le contenu de la diapositive comme "Titre 2". Appuyez sur la touche "Entrée" pour créer un espace entre chaque morceau de texte que vous souhaitez séparer les uns des autres. Mettez le texte en surbrillance et sélectionnez "Titre 2" dans le menu "Styles". Le texte devient bleu. Chaque ligne ou paragraphe deviendra un paragraphe distinct dans votre diapositive finale.
Formatez le contenu de la diapositive comme "Titre 2". Appuyez sur la touche "Entrée" pour créer un espace entre chaque morceau de texte que vous souhaitez séparer les uns des autres. Mettez le texte en surbrillance et sélectionnez "Titre 2" dans le menu "Styles". Le texte devient bleu. Chaque ligne ou paragraphe deviendra un paragraphe distinct dans votre diapositive finale. - Le texte sélectionné sera inclus dans la même diapositive, s'il est formaté comme «Titre 2».
 Ajoutez des sous-points en utilisant "Titre 3". Si vous attribuez quelque chose à "Titre 3", il sera mis en retrait sur une ligne distincte. La diapositive PowerPoint ressemblera alors à ceci:
Ajoutez des sous-points en utilisant "Titre 3". Si vous attribuez quelque chose à "Titre 3", il sera mis en retrait sur une ligne distincte. La diapositive PowerPoint ressemblera alors à ceci: - Texte formaté avec "Titre 2"
- Texte formaté avec "Titre 3"
- Texte formaté avec "Titre 2"
 Placez un espace entre chaque diapositive. Appuyez sur "Entrée" pour chaque nouveau titre. Cela créera une vue d'ensemble de PowerPoint. Chaque grande ligne en gras indique un titre et le petit texte bleu en dessous est le contenu de votre diapositive. S'il y a un espace vide suivi d'un autre titre, PowerPoint créera des diapositives distinctes à partir des deux.
Placez un espace entre chaque diapositive. Appuyez sur "Entrée" pour chaque nouveau titre. Cela créera une vue d'ensemble de PowerPoint. Chaque grande ligne en gras indique un titre et le petit texte bleu en dessous est le contenu de votre diapositive. S'il y a un espace vide suivi d'un autre titre, PowerPoint créera des diapositives distinctes à partir des deux.  Personnalisez votre texte à volonté. Une fois que vous avez terminé la présentation, vous pouvez modifier la taille, la couleur et la police de votre texte qui sera converti en PowerPoint. Le texte n'a plus besoin d'être bleu ou gras - le codage pour la conversion vers PowerPoint est déjà prêt.
Personnalisez votre texte à volonté. Une fois que vous avez terminé la présentation, vous pouvez modifier la taille, la couleur et la police de votre texte qui sera converti en PowerPoint. Le texte n'a plus besoin d'être bleu ou gras - le codage pour la conversion vers PowerPoint est déjà prêt. - Si vous supprimez l'espace entre les lignes ou souhaitez ajouter un nouveau texte, la mise en forme est peut-être incorrecte, faites donc toujours cette étape en dernier.
- N'oubliez pas de sauvegarder votre document!
 Envoyez le document vers PowerPoint en utilisant "Fichier →" Envoyer vers PowerPoint ". PowerPoint convertira automatiquement votre document en diapositives. Si vous ne voyez pas le bouton "Envoyer vers PowerPoint", procédez comme suit:
Envoyez le document vers PowerPoint en utilisant "Fichier →" Envoyer vers PowerPoint ". PowerPoint convertira automatiquement votre document en diapositives. Si vous ne voyez pas le bouton "Envoyer vers PowerPoint", procédez comme suit: - Cliquez sur "Fichier" → "Options" pour ouvrir la fenêtre Options.
- Cliquez sur "Barre d'outils d'accès rapide".
- Sélectionnez "Toutes les commandes" sous "Choisir les commandes dans:"
- Faites défiler les affectations classées par ordre alphabétique jusqu'à ce que vous trouviez «Envoyer à Microsoft Powerpoint». Cliquez sur "Ajouter >>".
- Cliquez sur OK dans le coin inférieur droit. Un petit bouton apparaîtra maintenant dans le coin supérieur gauche de la fenêtre Word, vous permettant d'envoyer le document vers PowerPoint.
 Personnalisez votre présentation dans PowerPoint. Ajoutez la touche finale à votre présentation, comme des animations de diapositives, des sons, des thèmes ou des images.
Personnalisez votre présentation dans PowerPoint. Ajoutez la touche finale à votre présentation, comme des animations de diapositives, des sons, des thèmes ou des images. - Word ne convertira pas automatiquement les images pour vous - vous devrez les copier et les coller manuellement ou les ajouter à vos diapositives.
Méthode 2 sur 3: créer un nouveau document PowerPoint dans Word
 Utilisez la vue «Plan» pour organiser un nouveau document Word pour PowerPoint. Word formatera automatiquement les titres et le texte afin que vous puissiez écrire et modifier un document PowerPoint avant de le convertir en diapositives.
Utilisez la vue «Plan» pour organiser un nouveau document Word pour PowerPoint. Word formatera automatiquement les titres et le texte afin que vous puissiez écrire et modifier un document PowerPoint avant de le convertir en diapositives. - Vous devrez toujours ajouter manuellement des images à PowerPoint.
 Démarrez un «nouveau document» dans Word. Cliquez sur "Fichier" → "Nouveau" pour démarrer un document vide. Vous pouvez également appuyer sur "Ctrl" et "N" en même temps.
Démarrez un «nouveau document» dans Word. Cliquez sur "Fichier" → "Nouveau" pour démarrer un document vide. Vous pouvez également appuyer sur "Ctrl" et "N" en même temps.  Cliquez sur "Affichage" → "Vue d'ensemble". L'onglet "Affichage" se trouve dans le menu principal. Cliquez dessus et un onglet "Vues du document" apparaîtra dans le ruban. Cliquez sur "Vue d'ensemble". Cela ouvrira la fenêtre d'édition de la vue d'ensemble.
Cliquez sur "Affichage" → "Vue d'ensemble". L'onglet "Affichage" se trouve dans le menu principal. Cliquez dessus et un onglet "Vues du document" apparaîtra dans le ruban. Cliquez sur "Vue d'ensemble". Cela ouvrira la fenêtre d'édition de la vue d'ensemble. - Cette vue ressemble à un grand écran blanc avec des onglets au-dessus.
 Tapez le titre de votre première diapositive et appuyez sur "Entrée". Votre texte apparaît dans une grande police et est de couleur bleu foncé - cela représente le titre de chaque diapositive.
Tapez le titre de votre première diapositive et appuyez sur "Entrée". Votre texte apparaît dans une grande police et est de couleur bleu foncé - cela représente le titre de chaque diapositive.  Appuyez sur la "tabulation" pour écrire le texte de votre diapositive. Cela indentera la ligne vers la droite. Tout ce que vous allez écrire appartient maintenant au texte de votre diapositive. Chaque fois que vous appuyez sur Entrée, vous passez à une nouvelle ligne - cela correspond aux «puces» ou puces de votre PowerPoint.
Appuyez sur la "tabulation" pour écrire le texte de votre diapositive. Cela indentera la ligne vers la droite. Tout ce que vous allez écrire appartient maintenant au texte de votre diapositive. Chaque fois que vous appuyez sur Entrée, vous passez à une nouvelle ligne - cela correspond aux «puces» ou puces de votre PowerPoint. - Si vous appuyez à nouveau sur l'onglet, vous créez des "sous-puces, comme ceci:
- Ceci est une sous-puce.
- Si vous appuyez à nouveau sur l'onglet, vous créez des "sous-puces, comme ceci:
 Commencez une nouvelle diapositive en sélectionnant "Niveau 1" dans le coin supérieur gauche. Une fois que vous avez écrit tout le texte de votre diapositive, appuyez sur Entrée pour commencer une nouvelle ligne. Dans le coin supérieur gauche, sous "Outils de présentation", vous verrez un menu qui dit "Niveau". Utilisez les flèches vertes ou le menu déroulant et sélectionnez «Niveau 1» pour créer un nouveau titre.
Commencez une nouvelle diapositive en sélectionnant "Niveau 1" dans le coin supérieur gauche. Une fois que vous avez écrit tout le texte de votre diapositive, appuyez sur Entrée pour commencer une nouvelle ligne. Dans le coin supérieur gauche, sous "Outils de présentation", vous verrez un menu qui dit "Niveau". Utilisez les flèches vertes ou le menu déroulant et sélectionnez «Niveau 1» pour créer un nouveau titre. - Vous pouvez également cliquer et faire glisser les petits cercles gris à côté de votre texte. Si vous faites glisser un cercle complètement vers la gauche, il devient un titre.
 Définissez les "Niveaux" pour mettre en forme vos diapositives. Cliquez sur une ligne et modifiez le "Niveau" quand vous le souhaitez. Convertissez le niveau en PowerPoint comme suit:
Définissez les "Niveaux" pour mettre en forme vos diapositives. Cliquez sur une ligne et modifiez le "Niveau" quand vous le souhaitez. Convertissez le niveau en PowerPoint comme suit: - Niveau 1= titres des diapositives
- Niveau 2= texte de la diapositive
- Niveau 3 et au-dessus = sous-puces
- Texte principal n'apparaît pas dans votre PowerPoint.
 Envoyez le document vers PowerPoint en utilisant "Fichier →" Envoyer vers PowerPoint ". PowerPoint convertira automatiquement votre document en diapositives. Si vous ne voyez pas le bouton «Envoyer vers PowerPoint», procédez comme suit.
Envoyez le document vers PowerPoint en utilisant "Fichier →" Envoyer vers PowerPoint ". PowerPoint convertira automatiquement votre document en diapositives. Si vous ne voyez pas le bouton «Envoyer vers PowerPoint», procédez comme suit. - Cliquez sur "Fichier" → "Options" pour ouvrir la fenêtre Options.
- Cliquez sur "Barre d'outils d'accès rapide".
- Sélectionnez "Toutes les commandes" sous "Choisir les commandes dans:"
- Faites défiler les affectations classées par ordre alphabétique jusqu'à ce que vous trouviez «Envoyer à Microsoft Powerpoint». Cliquez sur "Ajouter >>".
 Cliquez sur OK dans le coin inférieur droit. Un petit bouton apparaîtra maintenant dans le coin supérieur gauche de la fenêtre Word, vous permettant d'envoyer le document vers PowerPoint.
Cliquez sur OK dans le coin inférieur droit. Un petit bouton apparaîtra maintenant dans le coin supérieur gauche de la fenêtre Word, vous permettant d'envoyer le document vers PowerPoint.  Vous pouvez également ouvrir votre document directement dans PowerPoint. PowerPoint convertira automatiquement les documents écrits au format Outline pour vous. Dans PowerPoint, cliquez sur "Fichier" → "Ouvrir". Sélectionnez "Tous les fichiers" dans le menu déroulant derrière le champ Ouvrir pour afficher les documents Word. Recherchez et ouvrez votre document pour le convertir automatiquement.
Vous pouvez également ouvrir votre document directement dans PowerPoint. PowerPoint convertira automatiquement les documents écrits au format Outline pour vous. Dans PowerPoint, cliquez sur "Fichier" → "Ouvrir". Sélectionnez "Tous les fichiers" dans le menu déroulant derrière le champ Ouvrir pour afficher les documents Word. Recherchez et ouvrez votre document pour le convertir automatiquement.  Personnalisez votre présentation dans PowerPoint. Ajoutez la touche finale à votre présentation, comme des animations de diapositives, des sons, des thèmes et des images.
Personnalisez votre présentation dans PowerPoint. Ajoutez la touche finale à votre présentation, comme des animations de diapositives, des sons, des thèmes et des images. - Word ne convertira pas automatiquement les images pour vous - vous devrez les copier et les coller manuellement ou les ajouter à vos diapositives.
Méthode 3 sur 3: Dépannage
 Créez des diapositives individuelles sans titres. Pour créer une nouvelle diapositive sans titre, appuyez simplement sur "Entrée" pour créer une nouvelle ligne au-dessus du texte latéral. Appuyez une fois sur la barre d'espace, puis sélectionnez cet espace avec la souris. Formatez l'espace comme "Titre 1" dans la barre d'outils Styles. Ceci est utile pour créer des diapositives contiguës, des diapositives sans titre ou lorsque vous souhaitez créer des diapositives vierges pour des images.
Créez des diapositives individuelles sans titres. Pour créer une nouvelle diapositive sans titre, appuyez simplement sur "Entrée" pour créer une nouvelle ligne au-dessus du texte latéral. Appuyez une fois sur la barre d'espace, puis sélectionnez cet espace avec la souris. Formatez l'espace comme "Titre 1" dans la barre d'outils Styles. Ceci est utile pour créer des diapositives contiguës, des diapositives sans titre ou lorsque vous souhaitez créer des diapositives vierges pour des images. - Dans la vue Vue d'ensemble, laissez les lignes intitulées «Niveau 1» vides et appuyez sur «Entrée»
 Vérifiez votre travail avant de procéder à la conversion. Cliquez sur l'onglet "Affichage" dans le menu principal de Word et choisissez "Affichage" dans le coin supérieur gauche. Cela ne modifie pas votre document, mais vous le montre dans l'ordre spécifié. Chaque "Niveau" (que vous pouvez modifier avec les flèches vertes) en haut de la fenêtre, correspond à une partie différente de votre présentation PowerPoint:
Vérifiez votre travail avant de procéder à la conversion. Cliquez sur l'onglet "Affichage" dans le menu principal de Word et choisissez "Affichage" dans le coin supérieur gauche. Cela ne modifie pas votre document, mais vous le montre dans l'ordre spécifié. Chaque "Niveau" (que vous pouvez modifier avec les flèches vertes) en haut de la fenêtre, correspond à une partie différente de votre présentation PowerPoint: - Niveau 1= titres des diapositives
- Niveau 2= texte de la diapositive
- Niveau 3 et plus = sous-puces
- Texte principal n'apparaît pas dans votre PowerPoint.
 Ajoutez des diapositives de Word à une présentation PowerPoint existante. Si vous souhaitez simplement ajouter quelques diapositives à partir d'un document Word, vous pouvez demander à PowerPoint de générer de nouvelles diapositives à partir du document Word. Pour ce faire, accédez au point où vous souhaitez insérer des diapositives. Cliquez sur la petite flèche vers le bas sous "Nouvelle diapositive" et choisissez "Diapositive à partir du contour".
Ajoutez des diapositives de Word à une présentation PowerPoint existante. Si vous souhaitez simplement ajouter quelques diapositives à partir d'un document Word, vous pouvez demander à PowerPoint de générer de nouvelles diapositives à partir du document Word. Pour ce faire, accédez au point où vous souhaitez insérer des diapositives. Cliquez sur la petite flèche vers le bas sous "Nouvelle diapositive" et choisissez "Diapositive à partir du contour". - Pour mettre les diapositives au bon endroit, cliquez sur la diapositive que vous souhaitez placer devant votre document Word, devant "Nouvelle diapositive".
- PowerPoint créera automatiquement chaque diapositive de votre document dans l'ordre, pas seulement la première.
 Liez des documents Word dans PowerPoint. Microsoft offre la possibilité d'ouvrir des documents Word directement à partir de PowerPoint, si vous ne souhaitez pas convertir l'ensemble du document en une présentation. Cela vous permet de faire référence à votre document Word, sans avoir à créer tout un tas de nouvelles diapositives. Lorsque vous affichez le diaporama, vous pouvez cliquer sur le lien pour ouvrir votre document. Lorsque vous fermez la présentation, PowerPoint reprend automatiquement là où vous vous êtes arrêté.
Liez des documents Word dans PowerPoint. Microsoft offre la possibilité d'ouvrir des documents Word directement à partir de PowerPoint, si vous ne souhaitez pas convertir l'ensemble du document en une présentation. Cela vous permet de faire référence à votre document Word, sans avoir à créer tout un tas de nouvelles diapositives. Lorsque vous affichez le diaporama, vous pouvez cliquer sur le lien pour ouvrir votre document. Lorsque vous fermez la présentation, PowerPoint reprend automatiquement là où vous vous êtes arrêté. - Cliquez avec le bouton droit sur le texte ou l'image que vous souhaitez lier.
- Choisissez l'option "Hyperlien .."
- Sélectionnez le fichier que vous souhaitez ouvrir dans le menu et cliquez sur "OK".
- Cliquez maintenant sur l'image ou le texte pendant le diaporama pour ouvrir le document Word.
 Ajoutez des images en les copiant et en les collant à partir de Word. Malheureusement, PowerPoint ne peut pas convertir vos images à partir de Word. Pour les remettre dans le document, faites un clic droit sur l'image dans Word et choisissez "Copier". Accédez ensuite à la diapositive dans laquelle vous souhaitez placer l'image dans PowerPoint, cliquez avec le bouton droit de la souris et sélectionnez «Coller». Vous pouvez déplacer, redimensionner ou rogner l'image dans PowerPoint.
Ajoutez des images en les copiant et en les collant à partir de Word. Malheureusement, PowerPoint ne peut pas convertir vos images à partir de Word. Pour les remettre dans le document, faites un clic droit sur l'image dans Word et choisissez "Copier". Accédez ensuite à la diapositive dans laquelle vous souhaitez placer l'image dans PowerPoint, cliquez avec le bouton droit de la souris et sélectionnez «Coller». Vous pouvez déplacer, redimensionner ou rogner l'image dans PowerPoint. - Vous pouvez également utiliser le bouton «Insérer» dans PowerPoint pour parcourir votre ordinateur à la recherche d'images à ajouter.
 Téléchargez la version la plus récente de Microsoft Office. Si vous ne parvenez pas à convertir vos documents même si vous avez tout organisé et ouvert correctement, vous disposez probablement d'une ancienne version de Microsoft Office. Si tel est le cas, téléchargez la dernière version sur le site Web de Microsoft.
Téléchargez la version la plus récente de Microsoft Office. Si vous ne parvenez pas à convertir vos documents même si vous avez tout organisé et ouvert correctement, vous disposez probablement d'une ancienne version de Microsoft Office. Si tel est le cas, téléchargez la dernière version sur le site Web de Microsoft. - Vous pouvez également demander une [version d'essai] si vous n'avez besoin de convertir que quelques documents.
Conseils
- Essayez différentes approches! Vous devrez peut-être essayer différentes méthodes de conversion en fonction de l'heure, de la taille du document et d'autres facteurs.
Mises en garde
- Testez votre présentation PowerPoint après la conversion. Si vous n'êtes pas satisfait de la présentation PowerPoint complète après la conversion, vous devrez peut-être effectuer manuellement certains ajustements.