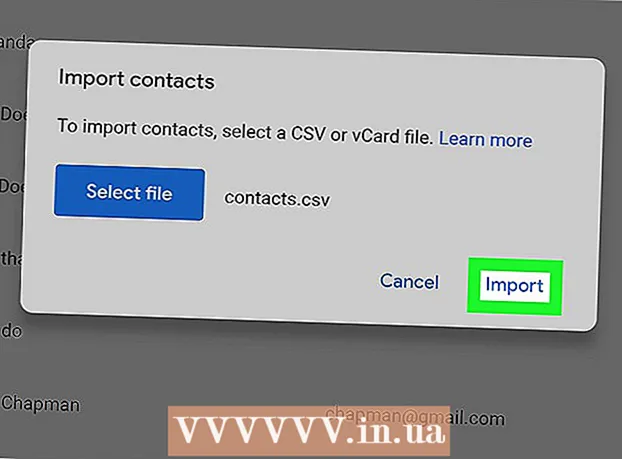Auteur:
Christy White
Date De Création:
10 Peut 2021
Date De Mise À Jour:
1 Juillet 2024

Contenu
- Avancer d'un pas
- Méthode 1 sur 3: La méthode standard
- Méthode 2 sur 3: Utilisation d'une forme pour découper
- Méthode 3 sur 3: utiliser le rapport hauteur / largeur
Ce wikiHow vous apprend à recadrer une image insérée dans un document Microsoft Word.
Avancer d'un pas
Méthode 1 sur 3: La méthode standard
 Ouvrez votre document Microsoft Word. Double-cliquez sur le document contenant l'image que vous souhaitez recadrer. Cela ouvrira le document dans Microsoft Word.
Ouvrez votre document Microsoft Word. Double-cliquez sur le document contenant l'image que vous souhaitez recadrer. Cela ouvrira le document dans Microsoft Word.  Sélectionnez une image. Faites défiler votre document jusqu'à ce que vous trouviez l'image que vous souhaitez recadrer, puis cliquez dessus une fois pour la sélectionner.
Sélectionnez une image. Faites défiler votre document jusqu'à ce que vous trouviez l'image que vous souhaitez recadrer, puis cliquez dessus une fois pour la sélectionner.  cliquer sur Recadrer. C'est dans le groupe "Taille" sur le côté droit de la barre d'outils Mise en page. Un menu déroulant apparaîtra.
cliquer sur Recadrer. C'est dans le groupe "Taille" sur le côté droit de la barre d'outils Mise en page. Un menu déroulant apparaîtra. - Sur Mac, c'est dans la barre d'outils, dans l'onglet "Format d'image".
 cliquer sur Recadrer. C'est dans le menu déroulant. Lorsque vous cliquez dessus, un certain nombre de barres noires apparaissent sur les bords et dans les coins de l'image sélectionnée.
cliquer sur Recadrer. C'est dans le menu déroulant. Lorsque vous cliquez dessus, un certain nombre de barres noires apparaissent sur les bords et dans les coins de l'image sélectionnée.  Ajustez le recadrage de l'image. Cliquez et faites glisser vers l'intérieur l'une des barres noires sur les bords ou les coins de l'image pour ce faire.
Ajustez le recadrage de l'image. Cliquez et faites glisser vers l'intérieur l'une des barres noires sur les bords ou les coins de l'image pour ce faire.  Cliquez sur l'icône "Recadrer". C'est la boîte avec une ligne au-dessus RecadrerLa Flèche. Cela supprime toute partie de l'image qui se trouve au-delà des limites des barres noires.
Cliquez sur l'icône "Recadrer". C'est la boîte avec une ligne au-dessus RecadrerLa Flèche. Cela supprime toute partie de l'image qui se trouve au-delà des limites des barres noires.  Enregistrez les modifications. Pour ce faire, appuyez sur Ctrl+S. (Windows) ou ⌘ Commande+S. (Mac).
Enregistrez les modifications. Pour ce faire, appuyez sur Ctrl+S. (Windows) ou ⌘ Commande+S. (Mac).
Méthode 2 sur 3: Utilisation d'une forme pour découper
 Ouvrez votre document Microsoft Word. Double-cliquez sur le document contenant l'image que vous souhaitez recadrer. Cela ouvrira le document dans Microsoft Word.
Ouvrez votre document Microsoft Word. Double-cliquez sur le document contenant l'image que vous souhaitez recadrer. Cela ouvrira le document dans Microsoft Word.  Sélectionnez une image. Faites défiler votre document jusqu'à ce que vous trouviez l'image que vous souhaitez recadrer, puis cliquez une fois sur l'image pour la sélectionner.
Sélectionnez une image. Faites défiler votre document jusqu'à ce que vous trouviez l'image que vous souhaitez recadrer, puis cliquez une fois sur l'image pour la sélectionner.  Cliquez sur la flèche vers le bas à côté du bouton "Recadrer". C'est dans le groupe "Taille" sur le côté droit de la barre d'outils Mise en page. Un menu déroulant apparaîtra.
Cliquez sur la flèche vers le bas à côté du bouton "Recadrer". C'est dans le groupe "Taille" sur le côté droit de la barre d'outils Mise en page. Un menu déroulant apparaîtra. - Sur Mac, il se trouve dans la barre d'outils en haut de l'onglet "Format d'image".
 Sélectionner Recadrer pour mettre en forme. C'est dans le menu déroulant. Cela affichera un menu déroulant de formes.
Sélectionner Recadrer pour mettre en forme. C'est dans le menu déroulant. Cela affichera un menu déroulant de formes.  Sélectionnez une forme. Cliquez sur la forme dans laquelle vous voulez que l'image apparaisse. Cela appliquera immédiatement la forme à l'image.
Sélectionnez une forme. Cliquez sur la forme dans laquelle vous voulez que l'image apparaisse. Cela appliquera immédiatement la forme à l'image.  Ajustez la taille de la forme. Cliquez et faites glisser l'un des points circulaires autour du contour de l'image vers l'intérieur ou l'extérieur pour réduire ou agrandir l'image.
Ajustez la taille de la forme. Cliquez et faites glisser l'un des points circulaires autour du contour de l'image vers l'intérieur ou l'extérieur pour réduire ou agrandir l'image.  Enregistrez vos modifications. presse Ctrl+S. (Windows) ou ⌘ Commande+S. (Mac) pour ce faire.
Enregistrez vos modifications. presse Ctrl+S. (Windows) ou ⌘ Commande+S. (Mac) pour ce faire.
Méthode 3 sur 3: utiliser le rapport hauteur / largeur
 Ouvrez votre document Microsoft Word. Double-cliquez sur le document contenant l'image que vous souhaitez recadrer. Cela ouvrira le document dans Microsoft Word.
Ouvrez votre document Microsoft Word. Double-cliquez sur le document contenant l'image que vous souhaitez recadrer. Cela ouvrira le document dans Microsoft Word.  Sélectionnez une image. Faites défiler votre document jusqu'à ce que vous trouviez l'image que vous souhaitez recadrer, puis cliquez une fois sur l'image pour la sélectionner.
Sélectionnez une image. Faites défiler votre document jusqu'à ce que vous trouviez l'image que vous souhaitez recadrer, puis cliquez une fois sur l'image pour la sélectionner.  Cliquez sur la flèche vers le bas à côté du bouton "Recadrer". C'est dans le groupe "Taille" sur le côté droit de la barre d'outils Mise en page. Un menu déroulant apparaîtra.
Cliquez sur la flèche vers le bas à côté du bouton "Recadrer". C'est dans le groupe "Taille" sur le côté droit de la barre d'outils Mise en page. Un menu déroulant apparaîtra. - Sur Mac, il se trouve dans la barre d'outils en haut de l'onglet "Format d'image".
 Sélectionner Ratio d'aspect. Cette option se trouve dans le menu déroulant. Lorsque vous faites cela, un menu déroulant apparaît.
Sélectionner Ratio d'aspect. Cette option se trouve dans le menu déroulant. Lorsque vous faites cela, un menu déroulant apparaît.  Sélectionnez un ratio. Dans le menu déroulant, cliquez sur l'un des rapports hauteur / largeur que vous souhaitez utiliser pour recadrer l'image.
Sélectionnez un ratio. Dans le menu déroulant, cliquez sur l'un des rapports hauteur / largeur que vous souhaitez utiliser pour recadrer l'image.  Ajustez la sélection de recadrage. Cliquez et faites glisser l'image jusqu'à ce que vous centriez la partie que vous souhaitez conserver dans le rapport hauteur / largeur dans le carré ou le rectangle.
Ajustez la sélection de recadrage. Cliquez et faites glisser l'image jusqu'à ce que vous centriez la partie que vous souhaitez conserver dans le rapport hauteur / largeur dans le carré ou le rectangle.  Cliquez sur l'icône "Recadrer". C'est la boîte avec une ligne au-dessus Recadrer flèche vers le bas. La photo sera maintenant recadrée en fonction du rapport hauteur / largeur sélectionné. Cela recadrera votre image en fonction du rapport hauteur / largeur sélectionné.
Cliquez sur l'icône "Recadrer". C'est la boîte avec une ligne au-dessus Recadrer flèche vers le bas. La photo sera maintenant recadrée en fonction du rapport hauteur / largeur sélectionné. Cela recadrera votre image en fonction du rapport hauteur / largeur sélectionné.  Enregistrez vos modifications. Pour ce faire, appuyez sur Ctrl+S. (Windows) ou ⌘ Commande+S. (Mac).
Enregistrez vos modifications. Pour ce faire, appuyez sur Ctrl+S. (Windows) ou ⌘ Commande+S. (Mac).