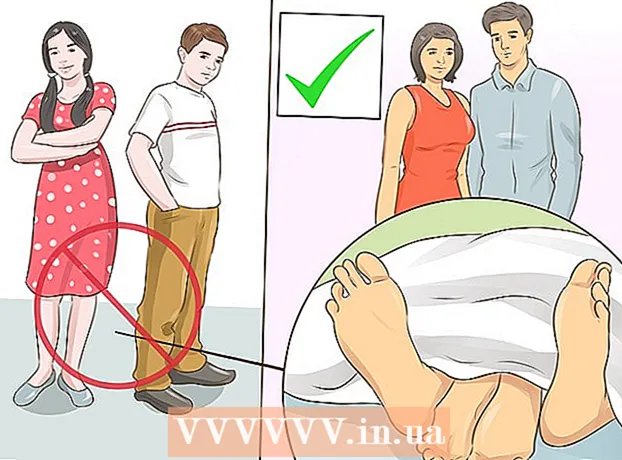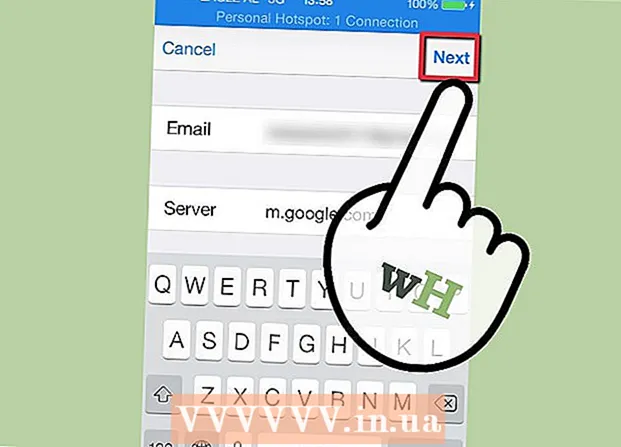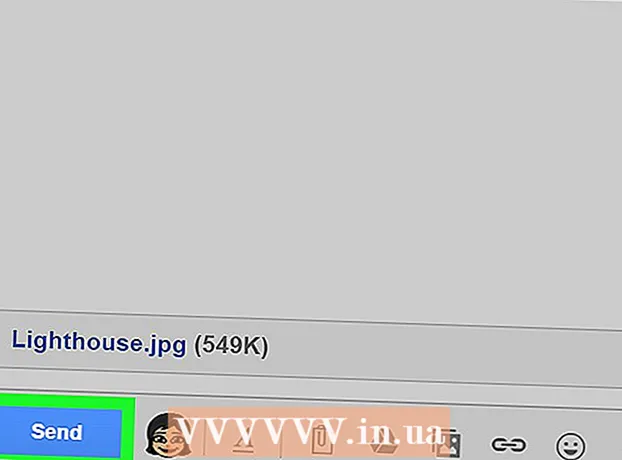Contenu
- Avancer d'un pas
- Méthode 1 sur 4: Modification d'une extension de fichier dans presque tous les logiciels
- Méthode 2 sur 4: rendre les extensions de fichiers visibles dans Windows
- Méthode 3 sur 4: rendre les extensions de fichier visibles dans Windows 8
- Méthode 4 sur 4: Rendre les extensions de fichiers visibles sous Mac OS X
Les extensions de fichier indiquent à votre ordinateur ce qu'est un fichier et quel type de logiciel sur votre ordinateur doit ouvrir le fichier. Le moyen le plus simple de modifier l'extension d'un fichier consiste à enregistrer le fichier avec un type de fichier différent à partir d'un programme logiciel. La modification d'une extension de fichier dans le nom de fichier ne changera pas le type de fichier, mais cela empêchera l'ordinateur de reconnaître le fichier en tant que tel. Les extensions de fichiers sont souvent masquées sous Windows et Mac OS X. Cet article décrit comment enregistrer un fichier sous un type de fichier différent dans presque tous les logiciels, ainsi que comment rendre l'extension de fichier visible sous Windows et Mac OS X.
Avancer d'un pas
Méthode 1 sur 4: Modification d'une extension de fichier dans presque tous les logiciels
 Ouvrez un fichier dans le programme par défaut approprié.
Ouvrez un fichier dans le programme par défaut approprié. Cliquez sur le menu Fichier, puis sur Enregistrer sous.
Cliquez sur le menu Fichier, puis sur Enregistrer sous.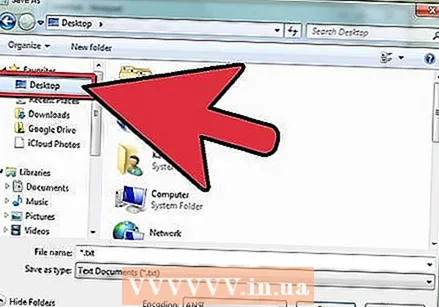 Choisissez un emplacement de stockage pour le fichier.
Choisissez un emplacement de stockage pour le fichier. Nommez le fichier.
Nommez le fichier. Dans la boîte de dialogue Enregistrer sous, recherchez Enregistrer en tant que type ou format dans le menu déroulant.
Dans la boîte de dialogue Enregistrer sous, recherchez Enregistrer en tant que type ou format dans le menu déroulant. Choisissez un nouveau type de fichier pour le fichier dans le menu déroulant.
Choisissez un nouveau type de fichier pour le fichier dans le menu déroulant. Cliquez sur le bouton Enregistrer sous. Le fichier d'origine est toujours ouvert dans le logiciel.
Cliquez sur le bouton Enregistrer sous. Le fichier d'origine est toujours ouvert dans le logiciel.  Recherchez un emplacement pour le nouveau fichier dans lequel vous souhaitez l'enregistrer.
Recherchez un emplacement pour le nouveau fichier dans lequel vous souhaitez l'enregistrer.
Méthode 2 sur 4: rendre les extensions de fichiers visibles dans Windows
 Ouvrez le panneau de configuration. Cliquez sur le menu Démarrer puis sur Panneau de configuration. Si vous utilisez Windows 8, cliquez ici.
Ouvrez le panneau de configuration. Cliquez sur le menu Démarrer puis sur Panneau de configuration. Si vous utilisez Windows 8, cliquez ici. 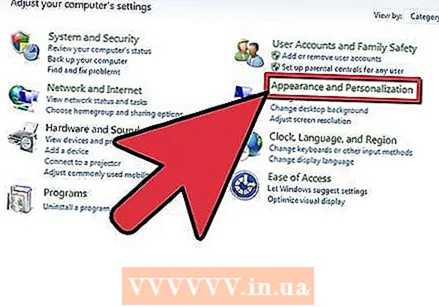 Dans le Panneau de configuration, cliquez sur Apparence et personnalisation.
Dans le Panneau de configuration, cliquez sur Apparence et personnalisation.- Dans Windows 8, cliquez sur le ruban, puis sur Options.
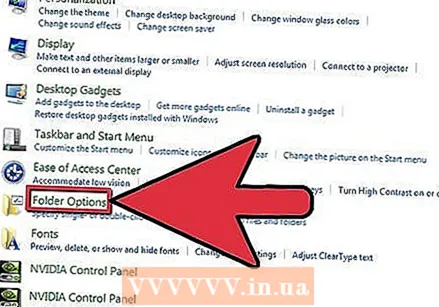 Cliquez sur Options des dossiers.
Cliquez sur Options des dossiers.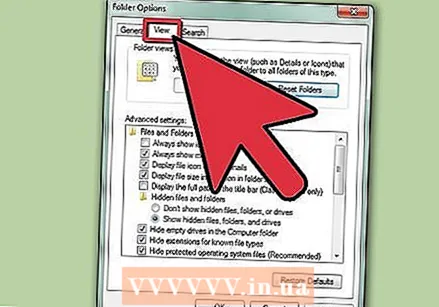 Dans la boîte de dialogue Options des dossiers, cliquez sur l'onglet Affichage.
Dans la boîte de dialogue Options des dossiers, cliquez sur l'onglet Affichage. Rendre les extensions de fichiers visibles. Dans la liste des paramètres avancés, faites défiler vers le bas jusqu'à ce que vous voyiez l'entrée Masquer les extensions pour les types de fichiers connus. Cliquez sur la case pour la décocher.
Rendre les extensions de fichiers visibles. Dans la liste des paramètres avancés, faites défiler vers le bas jusqu'à ce que vous voyiez l'entrée Masquer les extensions pour les types de fichiers connus. Cliquez sur la case pour la décocher.  Cliquez sur Appliquer puis sur OK.
Cliquez sur Appliquer puis sur OK. Ouvrez l'explorateur de fichiers Windows pour afficher les extensions de fichier.
Ouvrez l'explorateur de fichiers Windows pour afficher les extensions de fichier.
Méthode 3 sur 4: rendre les extensions de fichier visibles dans Windows 8
 Ouvrez l'Explorateur Windows.
Ouvrez l'Explorateur Windows. Cliquez sur l'onglet Affichage.
Cliquez sur l'onglet Affichage. Dans la section Afficher / masquer, cochez la case pour les extensions de fichier.
Dans la section Afficher / masquer, cochez la case pour les extensions de fichier. Lorsque vous ouvrez une nouvelle fenêtre de l'Explorateur Windows, les extensions de fichier sont visibles.
Lorsque vous ouvrez une nouvelle fenêtre de l'Explorateur Windows, les extensions de fichier sont visibles.
Méthode 4 sur 4: Rendre les extensions de fichiers visibles sous Mac OS X
 Sélectionnez une fenêtre du Finder ou ouvrez une nouvelle fenêtre du Finder. Vous pouvez également cliquer sur le bureau pour passer au Finder.
Sélectionnez une fenêtre du Finder ou ouvrez une nouvelle fenêtre du Finder. Vous pouvez également cliquer sur le bureau pour passer au Finder.  Cliquez sur le menu Finder, puis sur Préférences.
Cliquez sur le menu Finder, puis sur Préférences. Dans la fenêtre des préférences du Finder, cliquez sur Avancé.
Dans la fenêtre des préférences du Finder, cliquez sur Avancé.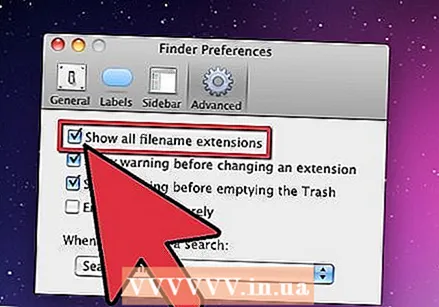 Cliquez sur la case Afficher toutes les extensions de nom de fichier pour la cocher.
Cliquez sur la case Afficher toutes les extensions de nom de fichier pour la cocher. Fermez la fenêtre Préférences du Finder.
Fermez la fenêtre Préférences du Finder.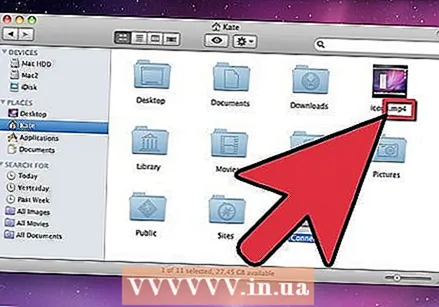 Ouvrez une nouvelle fenêtre du Finder. Les fichiers sont maintenant répertoriés avec leurs extensions de fichier.
Ouvrez une nouvelle fenêtre du Finder. Les fichiers sont maintenant répertoriés avec leurs extensions de fichier.