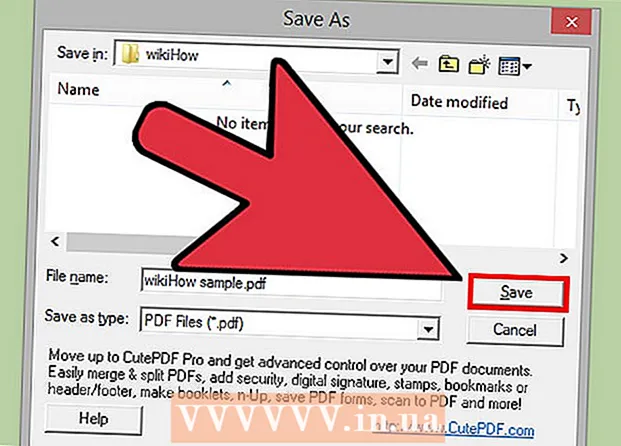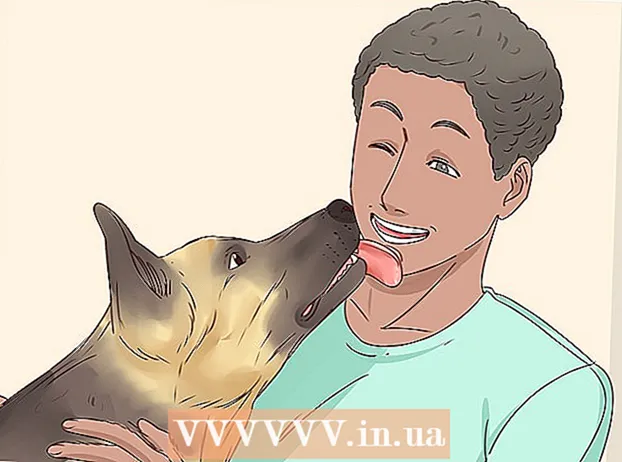Auteur:
Judy Howell
Date De Création:
25 Juillet 2021
Date De Mise À Jour:
1 Juillet 2024

Contenu
S'il y a beaucoup de GIF animés amusants envoyés dans les deux sens au bureau ou dans votre cercle d'amis, vous pouvez également ajouter l'un de ces GIF animés à un message Gmail. Cependant, si vous copiez le GIF dans votre message, l'animation ne fonctionnera pas et si vous l'ajoutez en tant que pièce jointe, les destinataires devront ouvrir la pièce jointe pour la voir. Comment ajouter un GIF en mouvement directement à un e-mail Gmail?
Avancer d'un pas
 Écrivez votre e-mail. Vous savez comment cela fonctionne; connectez-vous à votre compte Gmail, cliquez sur Rédiger ou Répondre et rédigez votre e-mail comme vous le souhaitez. Vous pouvez également le faire après avoir inséré votre GIF, le choix vous appartient!
Écrivez votre e-mail. Vous savez comment cela fonctionne; connectez-vous à votre compte Gmail, cliquez sur Rédiger ou Répondre et rédigez votre e-mail comme vous le souhaitez. Vous pouvez également le faire après avoir inséré votre GIF, le choix vous appartient!  Trouvez votre GIF. Les GIF en mouvement font désormais partie intégrante de la communication sur Internet. Des millions de personnes passent du temps et des efforts à créer des GIF animés amusants et divertissants. Si vous ne savez pas déjà quel GIF vous voulez, trouvez-en un sur le Web. Essayez une recherche comme gif drôle ou alors gif de fête ou alors poison pour chat, vous êtes sûr de trouver le GIF qui transmet le bon message pour vous.
Trouvez votre GIF. Les GIF en mouvement font désormais partie intégrante de la communication sur Internet. Des millions de personnes passent du temps et des efforts à créer des GIF animés amusants et divertissants. Si vous ne savez pas déjà quel GIF vous voulez, trouvez-en un sur le Web. Essayez une recherche comme gif drôle ou alors gif de fête ou alors poison pour chat, vous êtes sûr de trouver le GIF qui transmet le bon message pour vous.  Enregistrez le GIF sur votre ordinateur ou recherchez l'URL exacte. Pour ajouter le GIF mobile à votre e-mail, vous devrez l'enregistrer. Le copier-coller ne suffit pas, vous n'obtenez qu'une image fixe dans votre message, ce qui est beaucoup moins amusant.
Enregistrez le GIF sur votre ordinateur ou recherchez l'URL exacte. Pour ajouter le GIF mobile à votre e-mail, vous devrez l'enregistrer. Le copier-coller ne suffit pas, vous n'obtenez qu'une image fixe dans votre message, ce qui est beaucoup moins amusant. - Vous pouvez insérer l'image avec l'URL du GIF, mais cela n'est possible que si vous avez l'URL exacte de l'image. Le lien vers la page Web contenant le GIF ne fonctionnera donc pas. Vous pouvez trouver l'URL exacte en cliquant sur le Gif avec le bouton droit de la souris puis Copier l'URL de l'image pour sélectionner. Si vous trouvez cela difficile, il est préférable d'enregistrer le fichier sur votre bureau.
- Pour enregistrer le fichier sur votre ordinateur, faites un clic droit sur l'image et sélectionnez Enregistrer l'image sous. Enregistrez l'image dans un emplacement auquel vous pouvez facilement accéder, tel que votre bureau. Une fois que vous l'avez envoyé, vous pouvez supprimer le fichier.
 Cliquez sur l'icône pour Insérer une photo dans Gmail. Celui-ci ressemble à une montagne avec un soleil au-dessus et se trouve au bas de l'e-mail que vous rédigez. Après avoir cliqué, un écran plus petit s'ouvre pour sélectionner votre image.
Cliquez sur l'icône pour Insérer une photo dans Gmail. Celui-ci ressemble à une montagne avec un soleil au-dessus et se trouve au bas de l'e-mail que vous rédigez. Après avoir cliqué, un écran plus petit s'ouvre pour sélectionner votre image.  Assurez-vous que le Insérer des images option en bas à droite En ligne Etat. Sinon, votre GIF sera ajouté en tant que pièce jointe et les destinataires devront l'ouvrir pour le voir.
Assurez-vous que le Insérer des images option en bas à droite En ligne Etat. Sinon, votre GIF sera ajouté en tant que pièce jointe et les destinataires devront l'ouvrir pour le voir.  Sélectionnez votre GIF. Il existe deux options qui fonctionnent pour insérer des GIF: vous pouvez choisir télécharger si vous avez enregistré le GIF sur votre ordinateur, ou avant URL de l'adresse Websi vous avez l'URL exacte de l'image.
Sélectionnez votre GIF. Il existe deux options qui fonctionnent pour insérer des GIF: vous pouvez choisir télécharger si vous avez enregistré le GIF sur votre ordinateur, ou avant URL de l'adresse Websi vous avez l'URL exacte de l'image. - Si vous choisissez de télécharger, vous pouvez faire glisser le GIF souhaité dans la fenêtre de téléchargement ou cliquer sur Choisir les photos à télécharger.Sélectionnez votre GIF et cliquez sur Ouvrir. Le fichier devrait alors être automatiquement joint à votre e-mail. Sinon, cliquez sur Insérer pour confirmer le téléchargement.
- Si vous choisissez d'utiliser une adresse Web, collez l'URL exacte de l'image dans le bloc de texte. Si l'URL est correcte, un aperçu de l'image apparaîtra. Cliquez ensuite sur Insérer dans la fenêtre pour l'insérer dans l'e-mail.
 Ajustez la taille et l'emplacement de votre GIF, si nécessaire. Cliquez sur l'image, elle sera entourée d'un cadre bleu. Vous pouvez ensuite tirer les coins pour redimensionner l'image et cliquer et faire glisser l'image pour la déplacer. Vous pouvez également choisir parmi les options Gmail suggérées, par exemple petite, meilleur ajustement et format original. Vous pouvez également supprimer l'image si nécessaire, en utilisant le lien qui apparaît sous le GIF.
Ajustez la taille et l'emplacement de votre GIF, si nécessaire. Cliquez sur l'image, elle sera entourée d'un cadre bleu. Vous pouvez ensuite tirer les coins pour redimensionner l'image et cliquer et faire glisser l'image pour la déplacer. Vous pouvez également choisir parmi les options Gmail suggérées, par exemple petite, meilleur ajustement et format original. Vous pouvez également supprimer l'image si nécessaire, en utilisant le lien qui apparaît sous le GIF. - Si vous souhaitez déplacer le Gif, vous pouvez le faire glisser vers une autre partie de l'e-mail ou déplacer le texte si vous le trouvez plus facile.
 Envoyez votre e-mail! Une fois que vous avez rédigé le message, ajouté les destinataires et inséré votre GIF animé, cliquez sur Envoyer pour envoyer votre e-mail. Vos amis et collègues devront bientôt rire à votre message.
Envoyez votre e-mail! Une fois que vous avez rédigé le message, ajouté les destinataires et inséré votre GIF animé, cliquez sur Envoyer pour envoyer votre e-mail. Vos amis et collègues devront bientôt rire à votre message.