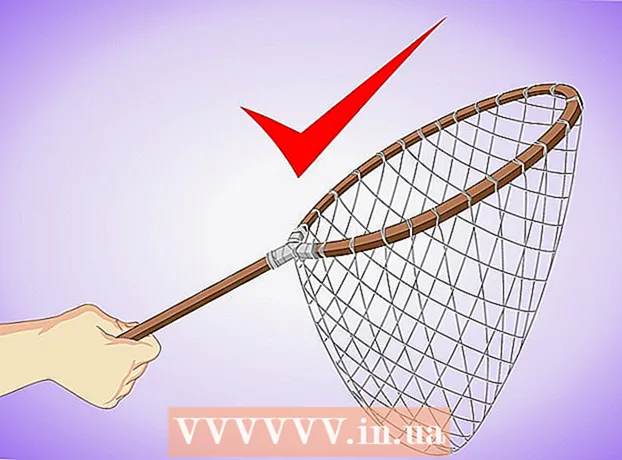Auteur:
Roger Morrison
Date De Création:
6 Septembre 2021
Date De Mise À Jour:
20 Juin 2024

Contenu
- Avancer d'un pas
- Méthode 1 sur 4: numérisation d'un PDF sur un PC
- Méthode 2 sur 4: Utilisation de la capture d'image (Mac OS X)
- Méthode 3 sur 4: Conversion d'une image en PDF (Windows)
- Méthode 4 sur 4: Conversion d'une image en PDF (OS X)
PDF signifie Portable Document Format. Ce format permet de préserver la conception et la mise en forme d'un document quel que soit le logiciel utilisé pour le créer. La conversion de pages de texte et d'images en un PDF aboutit à un fichier électronique qui est beaucoup plus facile à utiliser et à lire sur PC et Mac.
Avancer d'un pas
Méthode 1 sur 4: numérisation d'un PDF sur un PC
 Connexion de votre scanner à votre ordinateur. Pour ce faire, utilisez un câble USB ou connectez le scanner au réseau.
Connexion de votre scanner à votre ordinateur. Pour ce faire, utilisez un câble USB ou connectez le scanner au réseau.  Installez le logiciel fourni avec votre scanner. Cela rend la numérisation beaucoup plus facile.
Installez le logiciel fourni avec votre scanner. Cela rend la numérisation beaucoup plus facile. - Si vous n'avez plus le disque, vous pouvez télécharger le logiciel gratuitement sur le site Web du fabricant.
- Placez le document sur la vitre du scanner. Si vous souhaitez numériser plusieurs pages, placez-les dans le chargeur de documents, si votre scanner en possède un.
 Sélectionnez le format PDF sur le scanner (le cas échéant). Certains scanners offrent la possibilité de définir la taille du document sur le scanner lui-même.
Sélectionnez le format PDF sur le scanner (le cas échéant). Certains scanners offrent la possibilité de définir la taille du document sur le scanner lui-même.  Appuyez sur le bouton "Scan" sur le scanner. Votre logiciel de numérisation sur votre PC devrait maintenant démarrer automatiquement.
Appuyez sur le bouton "Scan" sur le scanner. Votre logiciel de numérisation sur votre PC devrait maintenant démarrer automatiquement.  Enregistrez le fichier numérisé au format PDF. Un aperçu du document numérisé apparaîtra à l'écran. Vous devriez maintenant pouvoir l'enregistrer au format PDF. Pour ce faire, cliquez sur Déposer et sélectionnez Enregistrer sous. Choisissez "PDF" comme format de fichier.
Enregistrez le fichier numérisé au format PDF. Un aperçu du document numérisé apparaîtra à l'écran. Vous devriez maintenant pouvoir l'enregistrer au format PDF. Pour ce faire, cliquez sur Déposer et sélectionnez Enregistrer sous. Choisissez "PDF" comme format de fichier.
Méthode 2 sur 4: Utilisation de la capture d'image (Mac OS X)
- Assurez-vous que les pilotes du scanner sont mis à jour avec la dernière version. Vous pouvez y sélectionner l'option "Mise à jour du logiciel" Pommepour vérifier si votre matériel est à jour.
- Placez le document sur la vitre du scanner. Si vous souhaitez numériser plusieurs pages, placez-les dans le chargeur de documents, si votre scanner en possède un.
- Ouvrez Capture d'image. Vous pouvez le trouver dans le dossier Applications.
- Cochez la case "Utiliser le chargeur de documents" si vous souhaitez numériser plusieurs pages à la fois. Cela nécessite OS X 10.8 (Mountain Lion) ou une version ultérieure.
- Sélectionnez la taille du document dans le menu. Par défaut, il est défini sur la taille de page de votre système.
- Appuie sur le bouton .Afficher les détails. Par défaut, Image Capture enregistrera vos documents au format JPG. Pour changer cela, allez dans le menu Afficher les détails.
- Cliquez sur "Format" et sélectionnez "PDF".
- Dans le champ "Nom", entrez le nom du fichier à enregistrer.
- Indiquez où enregistrer le fichier, via le menu "Numériser vers".
- Appuyez sur le bouton.Analyse. Le document sera numérisé dans le programme. Vérifiez la qualité et assurez-vous que tout est correctement aligné.
- Lorsque vous numérisez, le document est créé automatiquement. Si la qualité n'est pas ce dont vous avez besoin, ajustez vos paramètres et numérisez à nouveau le document.
Méthode 3 sur 4: Conversion d'une image en PDF (Windows)
 Téléchargez CutePDF. Ce programme agit comme une imprimante qui vous permet de convertir un document ou une image en PDF lorsque vous cliquez sur Imprimer. C'est génial si votre scanner enregistre des fichiers sous forme de fichiers JPG.
Téléchargez CutePDF. Ce programme agit comme une imprimante qui vous permet de convertir un document ou une image en PDF lorsque vous cliquez sur Imprimer. C'est génial si votre scanner enregistre des fichiers sous forme de fichiers JPG. - Visitez cutepdf.com/Products/CutePDF/writer.asp pour télécharger CutePDF gratuitement.
 Téléchargez Ghostscript. Cela garantit que CutePDF peut effectuer la conversion. Vous pouvez le télécharger à partir de la même page que CutePDF.
Téléchargez Ghostscript. Cela garantit que CutePDF peut effectuer la conversion. Vous pouvez le télécharger à partir de la même page que CutePDF.  Installez Ghostscript. Exécutez le fichier Converter.exe téléchargé pour installer Ghostscript.
Installez Ghostscript. Exécutez le fichier Converter.exe téléchargé pour installer Ghostscript.  Installez CutePDF. Suivez les instructions pour installer CutePDF.
Installez CutePDF. Suivez les instructions pour installer CutePDF.  Ouvrez l'image ou le document que vous souhaitez convertir. Vous pouvez l'ouvrir dans n'importe quel programme qui vous permet également d'imprimer.
Ouvrez l'image ou le document que vous souhaitez convertir. Vous pouvez l'ouvrir dans n'importe quel programme qui vous permet également d'imprimer.  Ouvrez le menu Imprimer. Vous pouvez généralement le trouver dans le menu Fichier ou en cliquant sur Ctr-P.
Ouvrez le menu Imprimer. Vous pouvez généralement le trouver dans le menu Fichier ou en cliquant sur Ctr-P.  Sélectionnez "CutePDF" dans la liste des imprimantes. Utilisez le menu déroulant pour le sélectionner.
Sélectionnez "CutePDF" dans la liste des imprimantes. Utilisez le menu déroulant pour le sélectionner.  Cliquez sur Imprimer. Il vous sera demandé de sélectionner un emplacement où le fichier converti doit être enregistré. Cliquez sur Enregistrer après cette sélection. Votre nouveau PDF va maintenant être créé.
Cliquez sur Imprimer. Il vous sera demandé de sélectionner un emplacement où le fichier converti doit être enregistré. Cliquez sur Enregistrer après cette sélection. Votre nouveau PDF va maintenant être créé.
Méthode 4 sur 4: Conversion d'une image en PDF (OS X)
- Ouvrez l'image dans Aperçu. Avec ce programme d'OS X, vous n'avez pas besoin d'installer un logiciel de conversion séparé.
- Les images s'ouvrent par défaut dans Aperçu.
- Cliquez sur le menu fichier et sélectionnez "Exporter".
- Cliquez sur le menu "Format" et sélectionnez "PDF".
- Cliquez sur "Enregistrer".