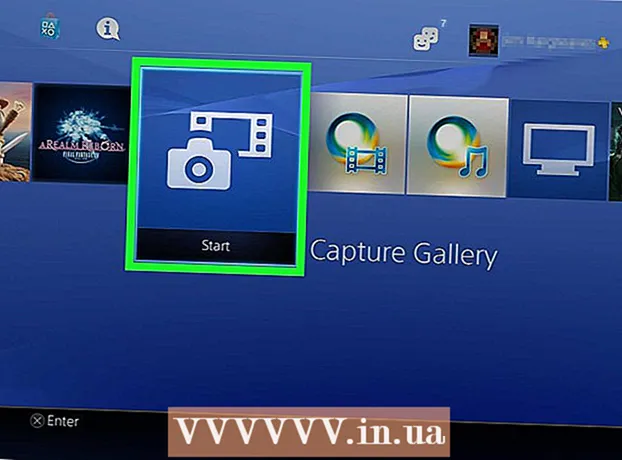Auteur:
Tamara Smith
Date De Création:
27 Janvier 2021
Date De Mise À Jour:
1 Juillet 2024
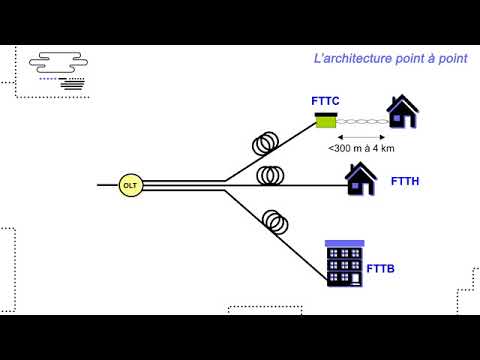
Contenu
- Avancer d'un pas
- Méthode 1 sur 4: configurer un réseau sans fil sous Windows
- Méthode 2 sur 4: configurer un réseau sans fil sur un Mac
- Méthode 3 sur 4: configurer un réseau filaire sous Windows
- Méthode 4 sur 4: configurer un réseau filaire sur un Mac
- Conseils
- Mises en garde
Ce wikiHow vous apprend à configurer un réseau informatique pour un groupe d'ordinateurs Windows ou Mac. Vous pouvez configurer un réseau sans fil pour quelques ordinateurs ou un réseau filaire si vous ajoutez un grand nombre d'ordinateurs à un réseau.
Avancer d'un pas
Méthode 1 sur 4: configurer un réseau sans fil sous Windows
 Cliquez sur le symbole WiFi
Cliquez sur le symbole WiFi  Sélectionnez un réseau. Cliquez sur le réseau auquel vous souhaitez connecter chacun de vos ordinateurs du réseau.
Sélectionnez un réseau. Cliquez sur le réseau auquel vous souhaitez connecter chacun de vos ordinateurs du réseau.  cliquer sur Se connecter. C'est en bas à droite de la boîte réseau.
cliquer sur Se connecter. C'est en bas à droite de la boîte réseau.  Entrez le mot de passe du réseau. Entrez le mot de passe du réseau lorsque vous y êtes invité.
Entrez le mot de passe du réseau. Entrez le mot de passe du réseau lorsque vous y êtes invité.  cliquer sur suivante. C'est sous le réseau. Tant que le mot de passe est correct, vous serez connecté au réseau.
cliquer sur suivante. C'est sous le réseau. Tant que le mot de passe est correct, vous serez connecté au réseau.  Connectez d'autres ordinateurs du réseau à Internet. Pour chaque ordinateur que vous souhaitez inclure dans votre réseau, répétez le processus de connexion Wi-Fi. Une fois que chaque ordinateur est connecté au réseau Wi-Fi, vous pouvez procéder à la configuration du partage de fichiers.
Connectez d'autres ordinateurs du réseau à Internet. Pour chaque ordinateur que vous souhaitez inclure dans votre réseau, répétez le processus de connexion Wi-Fi. Une fois que chaque ordinateur est connecté au réseau Wi-Fi, vous pouvez procéder à la configuration du partage de fichiers.  Ouvrir Démarrer
Ouvrir Démarrer  Taper panneau de commande. Le panneau de configuration s'ouvre.
Taper panneau de commande. Le panneau de configuration s'ouvre.  cliquer sur Panneau de commande. Il s'agit d'une icône rectangulaire bleue en haut du menu Démarrer.
cliquer sur Panneau de commande. Il s'agit d'une icône rectangulaire bleue en haut du menu Démarrer.  cliquer sur Centre de réseau. Cette option ressemble à un ensemble de moniteurs bleus.
cliquer sur Centre de réseau. Cette option ressemble à un ensemble de moniteurs bleus. - Si vous voyez «Catégorie» en haut à droite de la page, cliquez d'abord sur l'en-tête «Réseau et Internet» dans la fenêtre principale du Panneau de configuration.
 cliquer sur Modifier les paramètres de partage avancés. Ceci est un lien dans le coin supérieur gauche de la page.
cliquer sur Modifier les paramètres de partage avancés. Ceci est un lien dans le coin supérieur gauche de la page.  Cochez la case "Activer la découverte de réseau". Cela garantit que votre ordinateur peut communiquer avec d'autres ordinateurs connectés à la ressource Internet.
Cochez la case "Activer la découverte de réseau". Cela garantit que votre ordinateur peut communiquer avec d'autres ordinateurs connectés à la ressource Internet. - Vous pouvez également activer les options «Activer le partage de fichiers et d'imprimantes» et «Faire en sorte que Windows gère les connexions au groupe résidentiel», si elles ne sont pas sélectionnées automatiquement.
 cliquer sur Enregistrer les modifications. C'est au bas de la page.
cliquer sur Enregistrer les modifications. C'est au bas de la page.  Activez la découverte de réseau sur les autres ordinateurs du réseau. Une fois que chaque ordinateur du groupe réseau est activé dans le panneau de configuration, votre réseau câblé est prêt à être utilisé.
Activez la découverte de réseau sur les autres ordinateurs du réseau. Une fois que chaque ordinateur du groupe réseau est activé dans le panneau de configuration, votre réseau câblé est prêt à être utilisé.
Méthode 2 sur 4: configurer un réseau sans fil sur un Mac
 Cliquez sur le symbole WiFi
Cliquez sur le symbole WiFi  Sélectionnez un réseau. Cliquez sur le réseau Wi-Fi auquel vous souhaitez connecter chaque ordinateur de votre réseau.
Sélectionnez un réseau. Cliquez sur le réseau Wi-Fi auquel vous souhaitez connecter chaque ordinateur de votre réseau.  Entrez le mot de passe du réseau. Saisissez le mot de passe du réseau dans le champ "Mot de passe".
Entrez le mot de passe du réseau. Saisissez le mot de passe du réseau dans le champ "Mot de passe".  cliquer sur Relier. C'est au bas de la fenêtre. Cela permet à votre ordinateur de se connecter à Internet.
cliquer sur Relier. C'est au bas de la fenêtre. Cela permet à votre ordinateur de se connecter à Internet.  Connectez d'autres ordinateurs du réseau à Internet. Pour chaque ordinateur que vous souhaitez utiliser sur votre réseau, répétez le processus de connexion Wi-Fi. Une fois que chaque ordinateur est connecté au réseau Wi-Fi, vous pouvez procéder à la configuration du partage de fichiers.
Connectez d'autres ordinateurs du réseau à Internet. Pour chaque ordinateur que vous souhaitez utiliser sur votre réseau, répétez le processus de connexion Wi-Fi. Une fois que chaque ordinateur est connecté au réseau Wi-Fi, vous pouvez procéder à la configuration du partage de fichiers.  Ouvrez le menu Apple
Ouvrez le menu Apple  cliquer sur Préférences de système .... C'est en haut du menu déroulant.
cliquer sur Préférences de système .... C'est en haut du menu déroulant.  cliquer sur Partager. Vous trouverez cette icône bleue en forme de dossier au centre de la fenêtre Préférences Système.
cliquer sur Partager. Vous trouverez cette icône bleue en forme de dossier au centre de la fenêtre Préférences Système.  Cochez la case "Partage de fichiers". Ceci est sur le côté gauche de la page. Cela garantit que vous pouvez partager des fichiers de votre ordinateur avec d'autres ordinateurs sur le réseau.
Cochez la case "Partage de fichiers". Ceci est sur le côté gauche de la page. Cela garantit que vous pouvez partager des fichiers de votre ordinateur avec d'autres ordinateurs sur le réseau. - Vous pouvez également vérifier les autres options de partage de fichiers que vous souhaitez utiliser pour votre réseau ici.
 Fermez la fenêtre Préférences système. Vos modifications sont enregistrées. L'ordinateur actuel est maintenant configuré pour partager sur le réseau.
Fermez la fenêtre Préférences système. Vos modifications sont enregistrées. L'ordinateur actuel est maintenant configuré pour partager sur le réseau.  Activez également le partage de fichiers sur les autres ordinateurs du réseau. Tout ordinateur connecté à votre ressource Internet doit être allumé pour le partage de fichiers. Une fois ce processus terminé, votre réseau sans fil est prêt à être utilisé.
Activez également le partage de fichiers sur les autres ordinateurs du réseau. Tout ordinateur connecté à votre ressource Internet doit être allumé pour le partage de fichiers. Une fois ce processus terminé, votre réseau sans fil est prêt à être utilisé.
Méthode 3 sur 4: configurer un réseau filaire sous Windows
 Assurez-vous que vous disposez du matériel nécessaire. Vous avez besoin d'une source Internet (par exemple un modem) à laquelle vous pouvez connecter chaque ordinateur individuellement, ainsi que de câbles Ethernet pour connecter les ordinateurs à la source Internet.
Assurez-vous que vous disposez du matériel nécessaire. Vous avez besoin d'une source Internet (par exemple un modem) à laquelle vous pouvez connecter chaque ordinateur individuellement, ainsi que de câbles Ethernet pour connecter les ordinateurs à la source Internet. - La plupart des modems ne disposent que de quelques ports Ethernet, mais vous pouvez acheter des concentrateurs réseau prenant en charge plus de 10 connexions.
- Connaissez la distance approximative entre chaque ordinateur et la source Internet. vous avez besoin de câbles Ethernet capables de couvrir cette distance.
 Définissez la source Internet. Branchez une extrémité d'un câble Ethernet dans le port «Internet» à l'arrière du modem, puis connectez l'autre extrémité du câble au port «Internet» ou «Ethernet» de votre source Internet.
Définissez la source Internet. Branchez une extrémité d'un câble Ethernet dans le port «Internet» à l'arrière du modem, puis connectez l'autre extrémité du câble au port «Internet» ou «Ethernet» de votre source Internet. - Vous devez également connecter le câble d'alimentation de la source Internet avant de continuer.
 Connectez chaque ordinateur à la source Internet. Connectez une extrémité d'un câble Ethernet au port Ethernet carré de votre ordinateur, puis connectez l'autre extrémité du câble à la source Internet.
Connectez chaque ordinateur à la source Internet. Connectez une extrémité d'un câble Ethernet au port Ethernet carré de votre ordinateur, puis connectez l'autre extrémité du câble à la source Internet. - Vous utilisez généralement des ordinateurs de bureau sur un réseau filaire, ce qui signifie que les ports Ethernet se trouvent à l'arrière de chaque boîtier d'ordinateur.
 Ouvrir Démarrer
Ouvrir Démarrer  Taper panneau de commande. Cela recherchera sur votre ordinateur le panneau de configuration.
Taper panneau de commande. Cela recherchera sur votre ordinateur le panneau de configuration.  cliquer sur Panneau de commande. Il s'agit d'un rectangle bleu en haut du menu Démarrer.
cliquer sur Panneau de commande. Il s'agit d'un rectangle bleu en haut du menu Démarrer.  cliquer sur Centre de réseau. Cette option ressemble à deux écrans bleus.
cliquer sur Centre de réseau. Cette option ressemble à deux écrans bleus. - Si vous voyez "Catégorie" en haut à droite de la page, cliquez d'abord sur l'en-tête Réseau et Internet dans la fenêtre principale du Panneau de configuration.
 cliquer sur Modifier les paramètres de partage avancés. Ceci est un lien dans le coin supérieur gauche de la page.
cliquer sur Modifier les paramètres de partage avancés. Ceci est un lien dans le coin supérieur gauche de la page.  Cochez la case "Activer la découverte de réseau". Cela garantit que votre ordinateur peut communiquer avec d'autres ordinateurs connectés à la ressource Internet.
Cochez la case "Activer la découverte de réseau". Cela garantit que votre ordinateur peut communiquer avec d'autres ordinateurs connectés à la ressource Internet. - Vous pouvez également activer les options «Activer le partage de fichiers et d'imprimantes» et «Faire en sorte que Windows gère les connexions au groupe résidentiel», si elles ne sont pas sélectionnées automatiquement.
 cliquer sur Enregistrer les modifications . Ce bouton se trouve au bas de la page.
cliquer sur Enregistrer les modifications . Ce bouton se trouve au bas de la page.  Activez la découverte de réseau sur les autres ordinateurs du réseau. Une fois que chaque ordinateur du groupe réseau est activé dans le panneau de configuration, votre réseau câblé est prêt à être utilisé.
Activez la découverte de réseau sur les autres ordinateurs du réseau. Une fois que chaque ordinateur du groupe réseau est activé dans le panneau de configuration, votre réseau câblé est prêt à être utilisé.
Méthode 4 sur 4: configurer un réseau filaire sur un Mac
 Assurez-vous que vous disposez du matériel requis. Vous avez besoin d'une source Internet (par exemple un modem) à laquelle vous pouvez connecter chaque ordinateur individuellement, ainsi que de câbles Ethernet pour connecter les ordinateurs à la source Internet.
Assurez-vous que vous disposez du matériel requis. Vous avez besoin d'une source Internet (par exemple un modem) à laquelle vous pouvez connecter chaque ordinateur individuellement, ainsi que de câbles Ethernet pour connecter les ordinateurs à la source Internet. - La plupart des modems ne disposent que de quelques ports Ethernet, mais vous pouvez acheter des concentrateurs réseau prenant en charge plus de 10 connexions.
- Connaissez la distance approximative entre chaque ordinateur et la source Internet. vous avez besoin de câbles Ethernet capables de couvrir cette distance.
 Définissez la source Internet. Branchez une extrémité d'un câble Ethernet dans le port «Internet» à l'arrière du modem, puis connectez l'autre extrémité du câble au port «Internet» ou «Ethernet» de votre source Internet.
Définissez la source Internet. Branchez une extrémité d'un câble Ethernet dans le port «Internet» à l'arrière du modem, puis connectez l'autre extrémité du câble au port «Internet» ou «Ethernet» de votre source Internet. - Vous devez également connecter le câble d'alimentation de la source Internet avant de continuer.
 Connectez chaque ordinateur à la source Internet. Connectez une extrémité d'un câble Ethernet au port Ethernet carré de votre ordinateur, puis connectez l'autre extrémité du câble à la source Internet.
Connectez chaque ordinateur à la source Internet. Connectez une extrémité d'un câble Ethernet au port Ethernet carré de votre ordinateur, puis connectez l'autre extrémité du câble à la source Internet. - Vous utilisez généralement des ordinateurs iMac pour un réseau filaire. Cela signifie que le port Ethernet se trouve à l'arrière du moniteur de l'iMac.
- Si vous utilisez des ordinateurs portables Mac pour ce réseau, vous devrez acheter un adaptateur réseau USB-C pour votre ordinateur, puis le connecter à l'un des emplacements USB-C sur le côté de votre Mac, car les ordinateurs portables Mac n'ont plus de ports Ethernet .
 Ouvrez le menu Apple
Ouvrez le menu Apple  cliquer sur Préférences de système .... C'est en haut du menu déroulant.
cliquer sur Préférences de système .... C'est en haut du menu déroulant.  cliquer sur Partager. Vous trouverez cette icône bleue en forme de dossier au centre de la fenêtre Préférences Système.
cliquer sur Partager. Vous trouverez cette icône bleue en forme de dossier au centre de la fenêtre Préférences Système.  Cochez la case "Partage de fichiers". C'est sur le côté gauche de la page. Cela garantit que vous pouvez partager des fichiers de votre ordinateur avec d'autres ordinateurs sur le réseau.
Cochez la case "Partage de fichiers". C'est sur le côté gauche de la page. Cela garantit que vous pouvez partager des fichiers de votre ordinateur avec d'autres ordinateurs sur le réseau. - Vous pouvez également vérifier les autres options de partage de fichiers que vous souhaitez utiliser pour votre réseau ici.
 Fermez la fenêtre Préférences système. Vos modifications sont enregistrées; l'ordinateur actuel est maintenant configuré pour le partage réseau.
Fermez la fenêtre Préférences système. Vos modifications sont enregistrées; l'ordinateur actuel est maintenant configuré pour le partage réseau.  Activez le partage de fichiers sur les autres ordinateurs du réseau. Le partage de fichiers doit être activé sur tout ordinateur connecté à votre ressource Internet. Une fois que vous avez fait cela, votre réseau câblé est prêt à être utilisé.
Activez le partage de fichiers sur les autres ordinateurs du réseau. Le partage de fichiers doit être activé sur tout ordinateur connecté à votre ressource Internet. Une fois que vous avez fait cela, votre réseau câblé est prêt à être utilisé.
Conseils
- Lors de l'achat de câbles Ethernet pour un réseau filaire, vous devez vous assurer que ces câbles sont blindés. Les câbles blindés ont une couche protectrice à l'intérieur de la gaine autour du câble, de sorte que le câble lui-même est moins susceptible d'être endommagé.
- Après avoir activé le partage de fichiers sur votre ordinateur, vous pouvez créer un dossier partagé qui servira de référentiel partagé pour les fichiers.
- Pour utiliser des fonctionnalités plus avancées de votre réseau, vous pouvez en savoir plus sur les réseaux informatiques.
Mises en garde
- Vous devrez peut-être acheter un forfait Internet plus rapide pour utiliser plusieurs ordinateurs, en particulier si vous vous connectez via Wi-Fi.