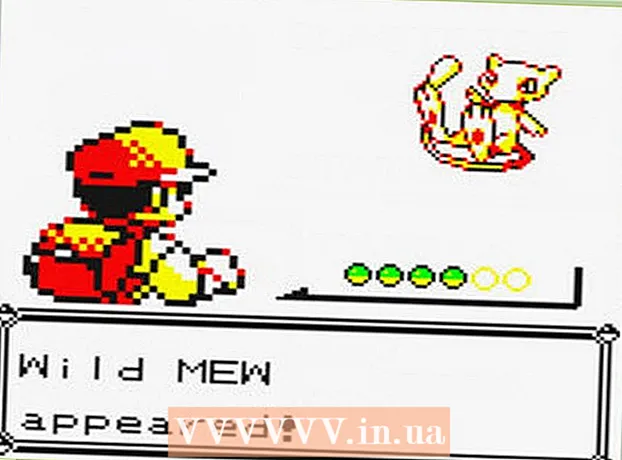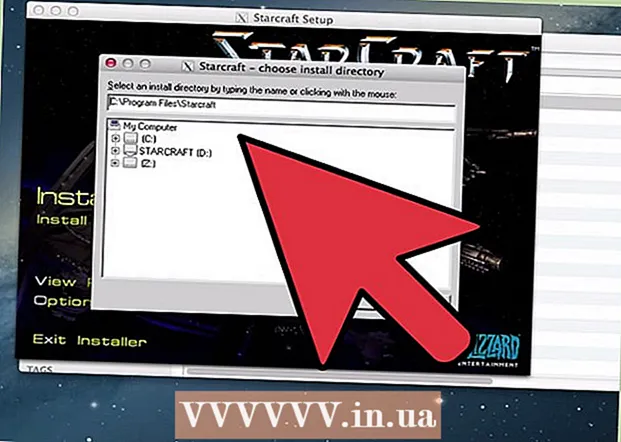Auteur:
Mark Sanchez
Date De Création:
8 Janvier 2021
Date De Mise À Jour:
2 Juillet 2024
![Connecter sa manette de PS4 sur son smartphone Android [TUTO]](https://i.ytimg.com/vi/gAu52cJdSbI/hqdefault.jpg)
Contenu
- Pas
- Partie 1 sur 2: Comment connecter un smartphone doté de l'application PlayStation
- Partie 2 sur 2: Comment connecter une clé USB
Vous pouvez connecter votre smartphone iOS ou Android à votre PS4 à l'aide de l'application PlayStation. Dans ce cas, la console peut être contrôlée via un smartphone ou utilisée comme deuxième écran (si le jeu prend en charge le mode double écran).Vous pouvez également connecter une clé USB à votre PS4 pour lire des fichiers multimédias sur votre console ou copier des données importantes sur la clé.
Pas
Partie 1 sur 2: Comment connecter un smartphone doté de l'application PlayStation
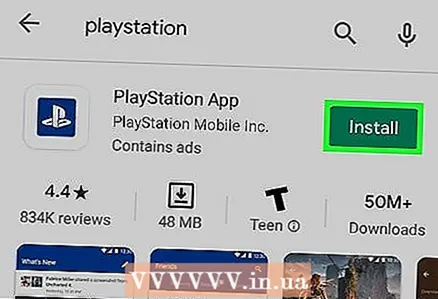 1 Installez l'application PlayStation sur votre smartphone.
1 Installez l'application PlayStation sur votre smartphone.- Cette application peut être téléchargée gratuitement sur l'App Store d'Apple ou le Google Play Store. Il prend en charge les smartphones iOS et Android.
 2 Connectez votre console et votre smartphone au même réseau.
2 Connectez votre console et votre smartphone au même réseau.- La console peut être connectée à un réseau sans fil ou avec un câble Ethernet.
- Pour savoir à quel réseau votre console est connectée, ouvrez le menu Paramètres et sélectionnez Réseau. Connectez maintenant votre smartphone au même réseau.
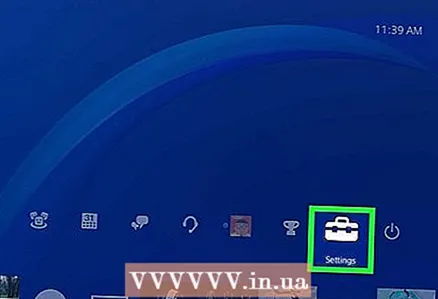 3 Ouvrez le menu Paramètres sur votre PS4.
3 Ouvrez le menu Paramètres sur votre PS4.- C'est dans le coin droit du menu du haut. Appuyez sur Haut dans le menu principal de la PS4 pour accéder au menu du haut.
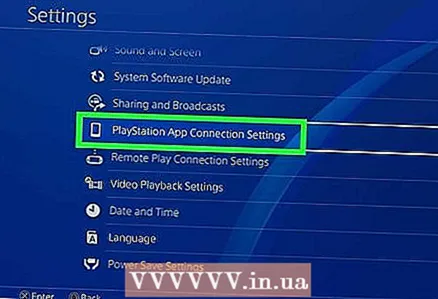 4 Sélectionnez Paramètres de connexion de l'application PlayStation.
4 Sélectionnez Paramètres de connexion de l'application PlayStation.- Sélectionnez Ajouter un appareil. Un code s'affichera à l'écran.
 5 Lancez l'application PlayStation sur votre smartphone.
5 Lancez l'application PlayStation sur votre smartphone.- Vous n'avez pas besoin de vous connecter à votre PlayStation Network pour accéder à votre PS4.
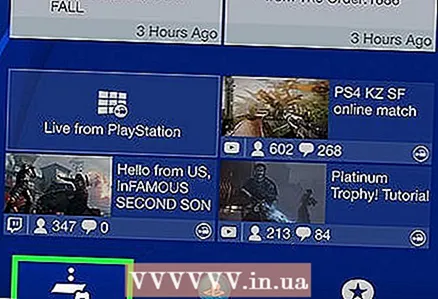 6 Appuyez sur Se connecter à la PS4.
6 Appuyez sur Se connecter à la PS4.- Cette option est située en bas de l'écran.
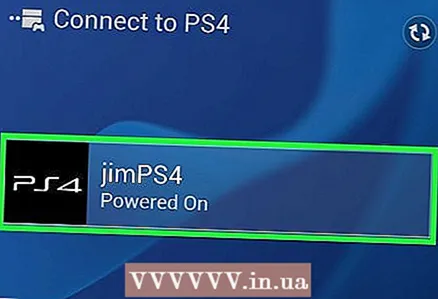 7 Appuyez sur le nom PS4.
7 Appuyez sur le nom PS4.- Il apparaîtra sur l'écran Connect to PS4; en dessous, vous trouverez le mot "Activé". S'il n'y a pas de nom de console, assurez-vous que la console et le smartphone sont sur le même réseau, puis cliquez sur Actualiser.
 8 Entrez le code qui apparaît sur l'écran PS4.
8 Entrez le code qui apparaît sur l'écran PS4.- Ce code à huit chiffres vous permettra de connecter votre smartphone à votre PS4.
 9 Connectez-vous à la PS4.
9 Connectez-vous à la PS4.- Lorsque vous entrez le code, le smartphone se connecte immédiatement à la PS4. Vous pouvez maintenant contrôler la console via votre smartphone.
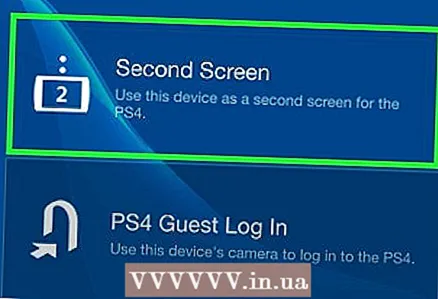 10 Activez les commandes de la console. Pour ce faire, cliquez sur "Deuxième écran".
10 Activez les commandes de la console. Pour ce faire, cliquez sur "Deuxième écran". - Le smartphone se transformera en manette, ce qui signifie qu'il pourra être utilisé pour naviguer dans les menus de la console. Vous pouvez également contrôler les jeux à l'aide de votre smartphone.
- Faites défiler le menu sur l'écran de votre smartphone, puis appuyez sur l'option que vous souhaitez sélectionner.
 11 Activez la fonction deuxième écran (si le double écran est pris en charge par le jeu).
11 Activez la fonction deuxième écran (si le double écran est pris en charge par le jeu).- Dans certains jeux, le smartphone peut être utilisé comme deuxième écran. Dans ce cas, appuyez sur le chiffre « 2 » en haut de l'écran du smartphone.
 12 Utilisez votre smartphone comme clavier pour la console.
12 Utilisez votre smartphone comme clavier pour la console.- Pour cela, cliquez sur l'icône en forme de clavier. Le clavier à l'écran du smartphone facilitera la saisie de texte (par rapport à l'utilisation d'une manette).
 13 Éteignez votre PS4.
13 Éteignez votre PS4.- Cela peut être fait à l'aide d'un smartphone. Pour ce faire, fermez le contrôleur Second Screen, puis cliquez sur Power. Si la fonction d'alimentation éteint la console par défaut, la PS4 s'éteindra ; si cette fonction met la console en mode veille, la PS4 passera en mode veille.
Partie 2 sur 2: Comment connecter une clé USB
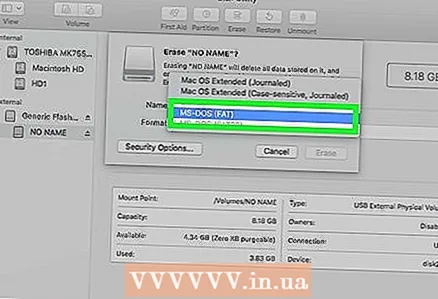 1 Formatez votre clé USB pour qu'elle fonctionne avec la PS4.
1 Formatez votre clé USB pour qu'elle fonctionne avec la PS4.- Un périphérique de stockage USB est utilisé pour lire des fichiers multimédias ou pour y copier des données importantes. Le disque doit être formaté pour que la console le reconnaisse. Gardez à l'esprit que par défaut, la plupart des clés USB peuvent fonctionner avec les consoles de jeux ; rappelez-vous également que le formatage détruira tous les fichiers sur le lecteur flash.
- Faites un clic droit sur le lecteur flash connecté à votre ordinateur, cliquez sur "Formater" puis sélectionnez "FAT32" ou "exFAT".
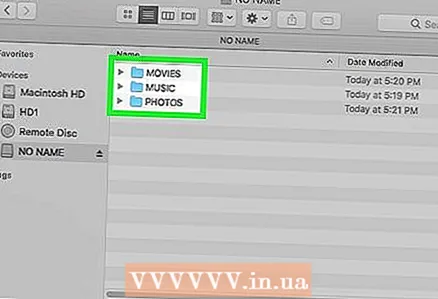 2 Créez les dossiers « MUSIC » (pour la musique), « MOVIES » (pour les films) et « PHOTO » (pour les photos) sur le périphérique de stockage.
2 Créez les dossiers « MUSIC » (pour la musique), « MOVIES » (pour les films) et « PHOTO » (pour les photos) sur le périphérique de stockage.- Ces dossiers doivent être créés dans le répertoire racine de la clé USB.
 3 Copiez les fichiers à lire sur la console dans leurs dossiers respectifs.
3 Copiez les fichiers à lire sur la console dans leurs dossiers respectifs.- Par exemple, copiez les fichiers musicaux dans le dossier "MUSIC" (et ainsi de suite).
 4 Connectez votre stockage USB à votre PS4.
4 Connectez votre stockage USB à votre PS4.- Veuillez noter que les grands disques (larges) sont difficiles ou impossibles à insérer dans la console.
 5 Lancez l'application Media Player. Il lit des fichiers musicaux et vidéo.
5 Lancez l'application Media Player. Il lit des fichiers musicaux et vidéo. - Cette application se trouve dans la section "Applications".
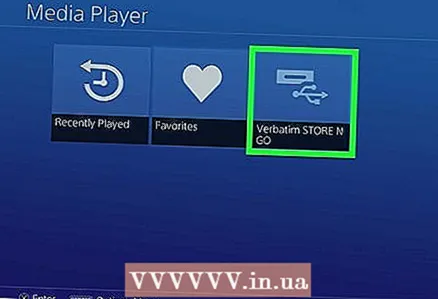 6 Sélectionnez une clé USB pour afficher son contenu.
6 Sélectionnez une clé USB pour afficher son contenu.- Faites-le lors du lancement de l'application Media Player.
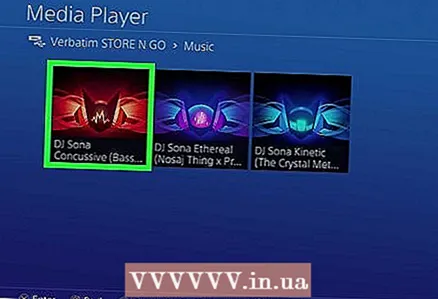 7 Trouvez la chanson ou la vidéo que vous voulez.
7 Trouvez la chanson ou la vidéo que vous voulez.- Recherchez-les dans les dossiers que vous avez créés.
 8 Lire une chanson ou une vidéo.
8 Lire une chanson ou une vidéo.- Dès que vous sélectionnez une chanson (ou une vidéo), la lecture commence. Appuyez sur le bouton "PlayStation" pour accéder au menu principal de la PS4 ; la musique jouera en arrière-plan.
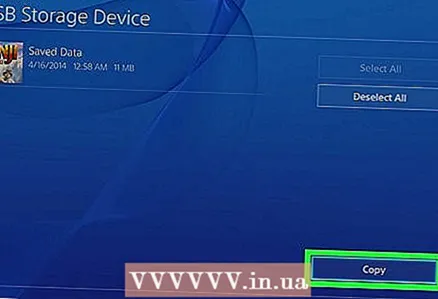 9 Copiez votre sauvegarde sur une clé USB.
9 Copiez votre sauvegarde sur une clé USB.- La clé USB peut être utilisée pour stocker des sauvegardes de vos sauvegardes de jeu.
- Ouvrez le menu Paramètres et sélectionnez Gérer les données enregistrées de l'application.
- Sélectionnez maintenant « Données enregistrées dans le stockage système » et recherchez les données souhaitées.
- Appuyez sur Options > Copier vers USB.
- Sélectionnez les fichiers que vous souhaitez et cliquez sur "Copier".
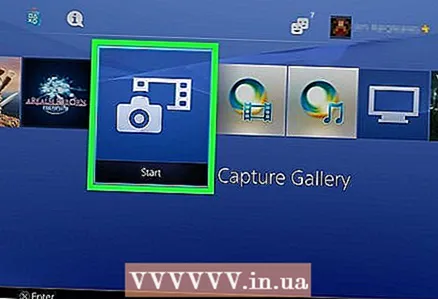 10 Copiez des captures d'écran et des extraits de jeu sur une clé USB.
10 Copiez des captures d'écran et des extraits de jeu sur une clé USB.- Le lecteur flash peut être utilisé pour stocker des captures d'écran et des clips de jeu.
- Lancez l'application Capture Gallery. C'est dans la bibliothèque.
- Trouvez les fichiers que vous voulez.
- Appuyez sur Options > Copier vers USB.
- Sélectionnez les fichiers souhaités et cliquez sur Copier pour copier les fichiers sur votre lecteur flash.