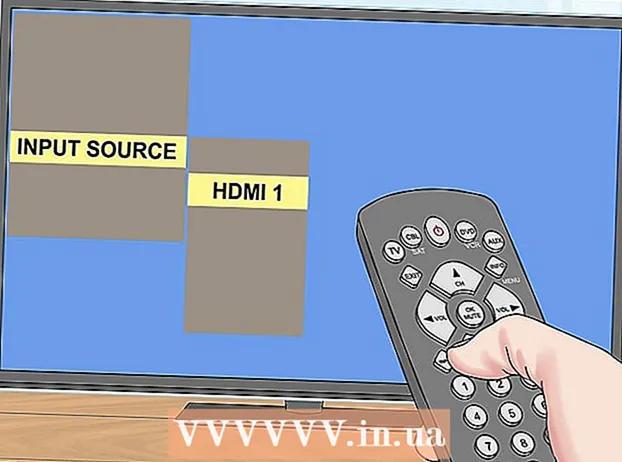Auteur:
Christy White
Date De Création:
8 Peut 2021
Date De Mise À Jour:
1 Juillet 2024
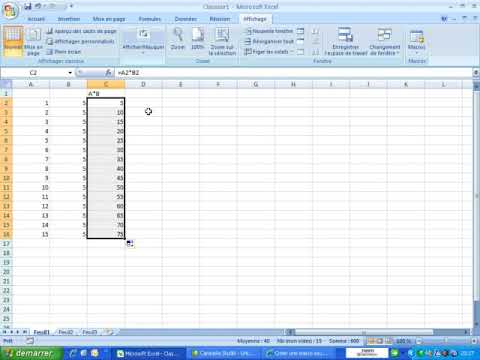
Contenu
La suppression d'une macro maison d'un classeur Microsoft Excel peut être effectuée en quelques étapes, à condition que le nom de la macro affectée et l'emplacement du fichier soient connus. Si la macro que vous souhaitez supprimer se trouve dans le classeur de macros personnelles, vous devez afficher ce classeur pour supprimer toutes les macros qui y sont stockées. Vous devrez également activer l'onglet Développeur s'il n'est pas déjà activé. Cet article fournit des instructions détaillées sur la façon d'afficher le classeur avec ses propres macros, d'activer l'onglet Développeur et de supprimer ou supprimer toute macro stockée dans un classeur dans Microsoft Excel.
Avancer d'un pas
- S'il n'est pas déjà activé, activez la fonction de macros.
- Cliquez sur le bouton Office dans le coin supérieur gauche de la fenêtre du programme et sélectionnez les options Excel dans le menu déroulant. La boîte de dialogue Options Excel s'ouvre.

- Cliquez sur Centre de gestion de la confidentialité pour ouvrir cette boîte de dialogue.

- Sélectionnez "Paramètres des macros" dans la colonne de gauche.

- Cliquez sur "Activer toutes les macros" sous "Paramètres des macros" dans le Centre de gestion de la confidentialité.
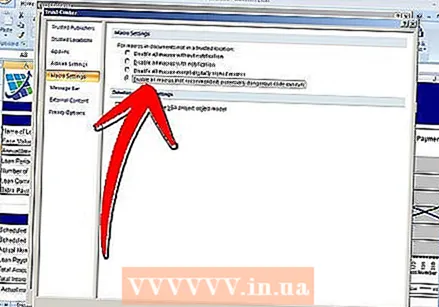
- Cliquez sur "OK" pour fermer la boîte de dialogue.
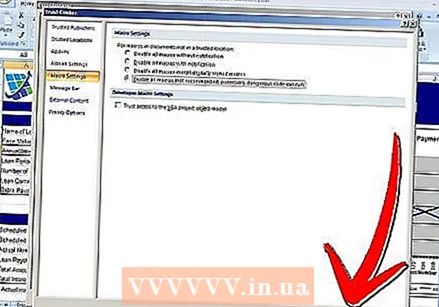
- Cliquez sur le bouton Office dans le coin supérieur gauche de la fenêtre du programme et sélectionnez les options Excel dans le menu déroulant. La boîte de dialogue Options Excel s'ouvre.
- Rendez le fichier de classeur de macros personnelles visible pour supprimer toutes les macros indésirables qui y sont stockées.
- Cliquez sur l'onglet Affichage dans le menu principal ou sur le "Ruban".

- Cliquez sur le bouton "Afficher" dans le menu principal pour afficher la boîte de dialogue. Tout classeur avec une macro personnelle qui a été créée sera visible dans la boîte de dialogue "Afficher".
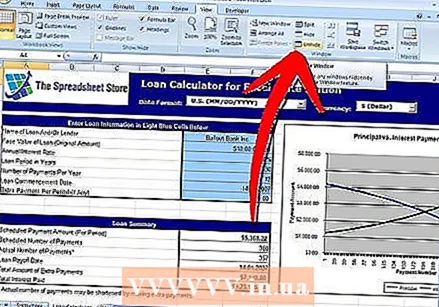
- Sélectionnez le dossier de travail "PERSONAL.XLSB" et cliquez sur "OK" pour afficher le fichier et accéder au dossier de fichiers et à son contenu.

- Cliquez sur l'onglet Affichage dans le menu principal ou sur le "Ruban".
- Activez l'onglet Développeur. Si l'onglet Développeur n'est pas visible dans le ruban, il peut également être activé à partir du menu Options d'Excel.
- Cliquez sur le bouton Fichier en haut à gauche de la fenêtre Excel.
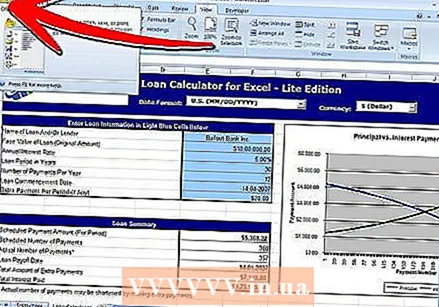
- Sélectionnez Options au bas du menu déroulant. La boîte de dialogue Options s'ouvre.

- Sélectionnez "Populaire" dans la liste des options de la colonne de gauche.

- Cochez la case "Afficher l'onglet Développeur dans le ruban".
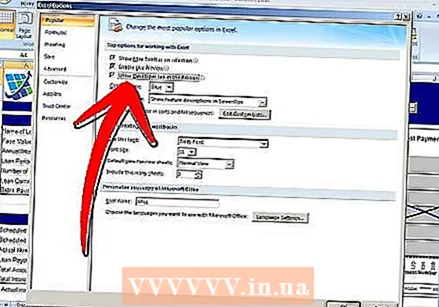
- Cliquez sur "OK" pour fermer la boîte de dialogue. L'onglet Développeur est désormais disponible dans le ruban.
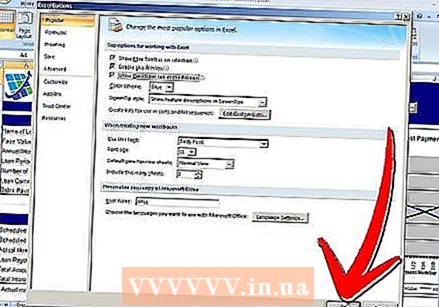
- Cliquez sur le bouton Fichier en haut à gauche de la fenêtre Excel.
- Supprimez ou supprimez la macro indésirable du classeur désigné.
- Cliquez sur l'onglet Développeur et recherchez le groupe "Code" ou le menu Code dans le ruban.
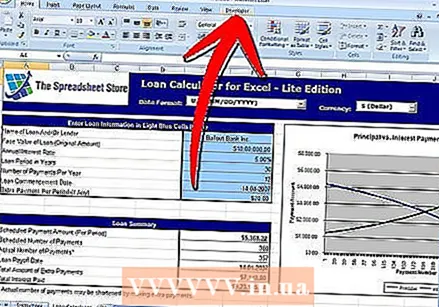
- Cliquez sur le bouton Macros dans le groupe Code de l'onglet Développeur. La fenêtre des macros s'ouvre.
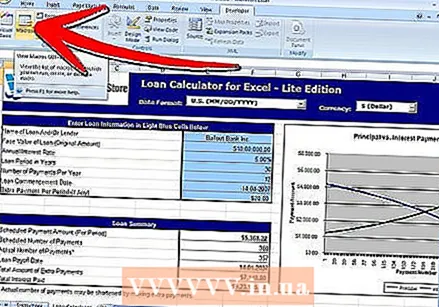
- Cliquez sur la flèche vers le bas à côté de la zone «Macros dans» et sélectionnez le classeur contenant la macro indésirable. Une liste des macros stockées dans le classeur sélectionné s'affiche.
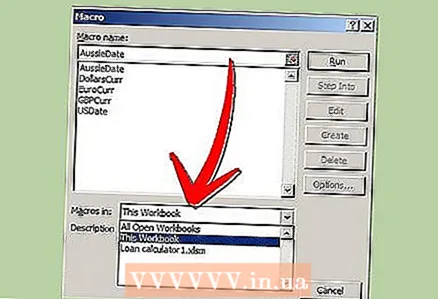
- Sélectionnez la macro indésirable et cliquez sur le bouton Supprimer dans la boîte de dialogue.
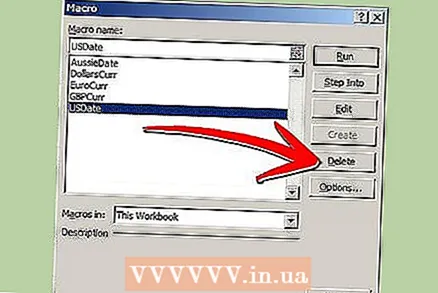
- Cliquez sur l'onglet Développeur et recherchez le groupe "Code" ou le menu Code dans le ruban.