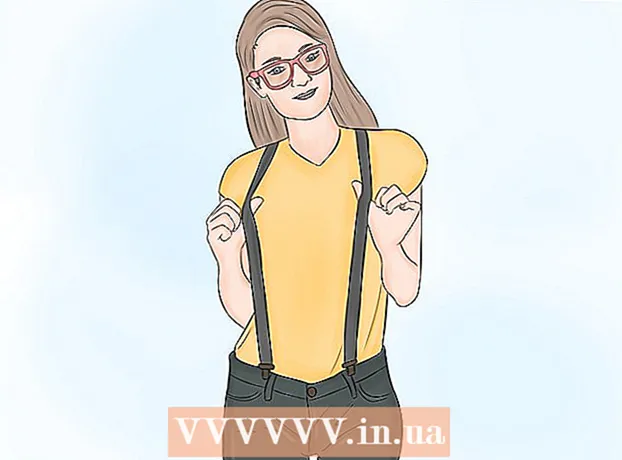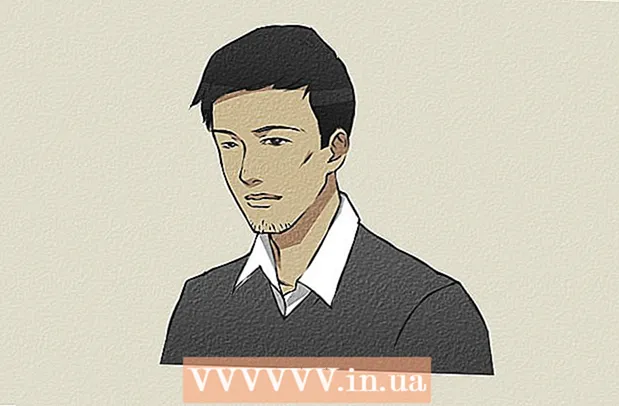Auteur:
Morris Wright
Date De Création:
22 Avril 2021
Date De Mise À Jour:
1 Juillet 2024

Contenu
Eclipse est l'un des environnements de développement les plus populaires pour Java, car il comprend tout le nécessaire pour développer un projet Java à partir de zéro. Avant de pouvoir commencer à travailler sur un nouveau projet, vous devez d'abord le créer. Créer un nouveau projet Java dans Eclipse est assez simple, mais peut être déroutant si vous avez déjà installé Eclipse pour un autre langage de programmation.
Avancer d'un pas
 Installez l'EDI Eclipse pour les développeurs Java. Lorsque vous installez Eclipse pour la première fois, vous aurez la possibilité de choisir un IDE (environnement de développement intégré). Sélectionnez "Eclipse IDE pour les développeurs Java". Cela installera les fichiers et outils nécessaires à la création de projets Java.
Installez l'EDI Eclipse pour les développeurs Java. Lorsque vous installez Eclipse pour la première fois, vous aurez la possibilité de choisir un IDE (environnement de développement intégré). Sélectionnez "Eclipse IDE pour les développeurs Java". Cela installera les fichiers et outils nécessaires à la création de projets Java. - Si Eclipse est installé pour un autre langage de programmation, vous pouvez ajouter la prise en charge de Java directement à partir d'Eclipse. Cliquez sur le menu "Aide" et sélectionnez "Installer un nouveau logiciel". Sélectionnez "Tous les sites disponibles" dans le menu déroulant et tapez "java" dans le champ Filtre. Cochez la case "Eclipse Java Development Tools" puis "Next". Suivez les instructions à l'écran pour télécharger et installer les outils Java. Eclipse redémarrera une fois l'installation terminée.
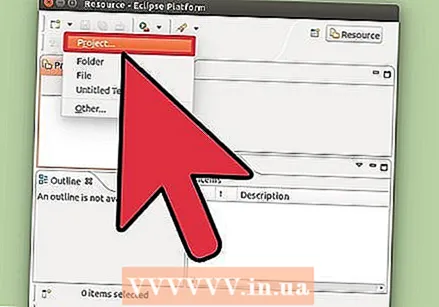 Cliquez sur "Fichier" → "Nouveau" → "Projet Java". Cela ouvrira la fenêtre "Nouveau projet Java".
Cliquez sur "Fichier" → "Nouveau" → "Projet Java". Cela ouvrira la fenêtre "Nouveau projet Java". - Si vous ne voyez pas l'option "Projet Java", mais que vous avez installé les outils de développement Java, sélectionnez "Projet ..." dans le menu "Nouveau". Développez le dossier «Java» et sélectionnez «Projet Java».
 Donnez un nom au projet. Il n'est pas nécessaire que ce soit le nom définitif du programme, mais cela pourrait vous aider, vous et d'autres personnes, à identifier le projet.
Donnez un nom au projet. Il n'est pas nécessaire que ce soit le nom définitif du programme, mais cela pourrait vous aider, vous et d'autres personnes, à identifier le projet.  Choisissez un emplacement pour les fichiers de projet. Les fichiers sont stockés dans le répertoire Eclipse par défaut. Vous pouvez choisir un emplacement personnalisé si vous préférez.
Choisissez un emplacement pour les fichiers de projet. Les fichiers sont stockés dans le répertoire Eclipse par défaut. Vous pouvez choisir un emplacement personnalisé si vous préférez.  Sélectionnez l'environnement d'exécution Java (JRE) que vous souhaitez utiliser. Si vous créez un programme pour un JRE spécifique, sélectionnez-le dans le menu déroulant. Par défaut, le dernier JRE sera sélectionné.
Sélectionnez l'environnement d'exécution Java (JRE) que vous souhaitez utiliser. Si vous créez un programme pour un JRE spécifique, sélectionnez-le dans le menu déroulant. Par défaut, le dernier JRE sera sélectionné.  Sélectionnez la mise en page de votre projet. Vous pouvez choisir d'utiliser le dossier de votre projet ou de créer des dossiers séparés pour les sources et les fichiers de classe. L'option par défaut est "Créer des dossiers séparés ...", mais vous souhaiterez peut-être la modifier en fonction des exigences de votre projet.
Sélectionnez la mise en page de votre projet. Vous pouvez choisir d'utiliser le dossier de votre projet ou de créer des dossiers séparés pour les sources et les fichiers de classe. L'option par défaut est "Créer des dossiers séparés ...", mais vous souhaiterez peut-être la modifier en fonction des exigences de votre projet.  Cliquez sur "Suivant" pour ouvrir la fenêtre "Paramètres Java". C'est ici que vous définirez des ressources supplémentaires, ainsi que des bibliothèques pour votre projet.
Cliquez sur "Suivant" pour ouvrir la fenêtre "Paramètres Java". C'est ici que vous définirez des ressources supplémentaires, ainsi que des bibliothèques pour votre projet.  Utilisez l'onglet Source pour créer le chemin de construction. Le chemin de génération est utilisé par le compilateur pour générer le programme. Vous pouvez créer des répertoires sources supplémentaires, lier des sources externes et ajouter ou supprimer des répertoires du chemin de construction. Le compilateur utilise ce chemin pour déterminer les sources à compiler.
Utilisez l'onglet Source pour créer le chemin de construction. Le chemin de génération est utilisé par le compilateur pour générer le programme. Vous pouvez créer des répertoires sources supplémentaires, lier des sources externes et ajouter ou supprimer des répertoires du chemin de construction. Le compilateur utilise ce chemin pour déterminer les sources à compiler. 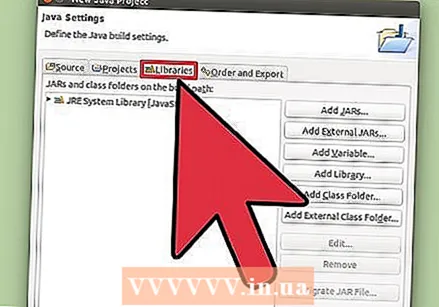 Utilisez l'onglet Bibliothèques pour ajouter des bibliothèques à votre projet. À partir de cet onglet, vous pouvez ajouter des fichiers JAR à votre projet, ainsi que sélectionner les bibliothèques intégrées à utiliser. L'importation de fichiers JAR vous permet d'ajouter des bibliothèques à partir d'autres projets.
Utilisez l'onglet Bibliothèques pour ajouter des bibliothèques à votre projet. À partir de cet onglet, vous pouvez ajouter des fichiers JAR à votre projet, ainsi que sélectionner les bibliothèques intégrées à utiliser. L'importation de fichiers JAR vous permet d'ajouter des bibliothèques à partir d'autres projets. 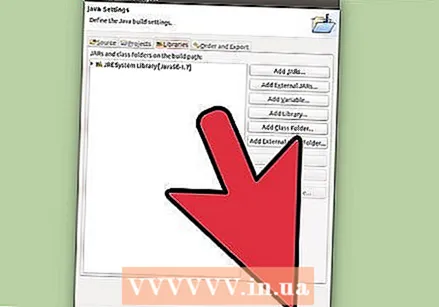 Cliquez sur «Terminer» pour démarrer votre nouveau projet. Votre espace de travail Java s'ouvre. Si vous avez travaillé sous un autre langage de programmation dans Eclipse avant de démarrer ce projet, vous serez invité à basculer vers l'environnement Java. Ceci est recommandé pour tirer le meilleur parti de l'EDI.
Cliquez sur «Terminer» pour démarrer votre nouveau projet. Votre espace de travail Java s'ouvre. Si vous avez travaillé sous un autre langage de programmation dans Eclipse avant de démarrer ce projet, vous serez invité à basculer vers l'environnement Java. Ceci est recommandé pour tirer le meilleur parti de l'EDI. - Votre projet sera affiché dans la boîte "Package Explorer" sur le côté gauche de la fenêtre. Si vous ne voyez que l'onglet Eclipse Welcome, cliquez sur le petit bouton Java sur le côté gauche de la fenêtre.
- Lisez Ecrire votre premier programme en Java pour obtenir des instructions détaillées sur la création de votre premier programme Java.
Conseils
- Si vous souhaitez modifier les paramètres de votre projet après sa création, cliquez avec le bouton droit sur le nom de votre projet et accédez à l'option souhaitée.