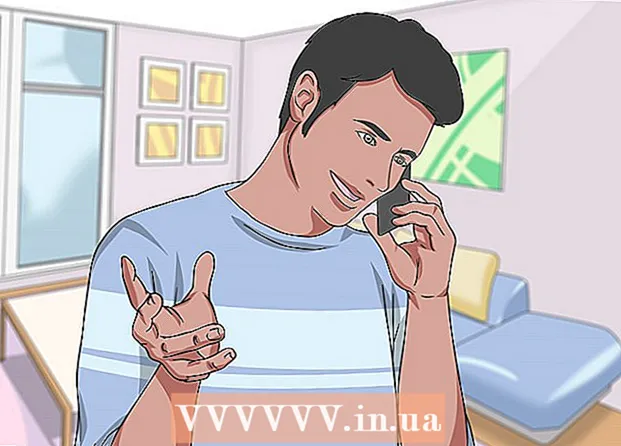Auteur:
Monica Porter
Date De Création:
18 Mars 2021
Date De Mise À Jour:
1 Juillet 2024

Contenu
Cet article vous montre comment installer une imprimante sur votre ordinateur lorsqu'il n'y a aucun disque d'installation de logiciel pour l'imprimante. Habituellement, vous pouvez le faire à l'aide du câble USB fourni avec l'imprimante, mais vous devrez télécharger le logiciel directement à partir du site Web du fabricant de l'imprimante si l'imprimante est plus ancienne.
Pas
Méthode 1 sur 3: utilisez un câble USB sous Windows
de l'imprimante pour mettre l'imprimante sous tension. N'oubliez pas d'attendre environ une minute après cette action avant de continuer.
- Si la connexion de l'imprimante à votre ordinateur n'a pas démarré l'installation, suivez ces étapes supplémentaires.
Dans de nombreux cas, la mise sous tension de l'imprimante après sa connexion à l'ordinateur lance le processus d'installation. Si tel est le cas, suivez les instructions à l'écran jusqu'à ce que l'imprimante soit installée.
. Cliquez sur le logo Windows dans le coin inférieur gauche de l'écran. Le menu Démarrer s'affiche.
de l'imprimante pour mettre l'imprimante sous tension.

Cliquez sur Installer (Installer) lorsqu'on lui a demandé. Votre Mac recherche automatiquement l'imprimante et détermine si une mise à jour est nécessaire; Si l'imprimante est installée sur votre Mac, vous recevrez une demande de mise à jour.
Suivez les instructions à l'écran. Vous devrez suivre le processus de configuration de l'imprimante pour installer les derniers logiciels et pilotes sur votre Mac. Une fois l'installation terminée, vous pouvez utiliser l'imprimante. publicité
Méthode 3 sur 3: Téléchargez le logiciel
Reportez-vous au manuel d'instructions de l'imprimante. Le manuel d'utilisation contiendra des instructions détaillées sur la configuration de l'imprimante sans le logiciel. Dans ce cas, suivez simplement les instructions pour rechercher et télécharger le logiciel de l'imprimante.
Visitez le site Web du fabricant de l'imprimante. Par exemple, vous irez sur http://www.hp.com/ si vous possédez une imprimante HP. Voici les sites Web des fabricants d'imprimantes populaires:
- Canon - https://www.usa.canon.com/internet/portal/us/home/support
- Epson - https://epson.com/
- Brother - http://www.brother-usa.com/printer/
Cliquez sur la carte Imprimantes (Imprimante). Le site Web de chaque fabricant aura une interface différente; vous trouverez probablement cette option dans la section menu en haut de la page.
Si vous voyez la barre de recherche en haut de la page Web, entrez le numéro de modèle de votre imprimante et passez à l'étape suivante.
Recherchez votre type d'imprimante. Vous pouvez faire glisser la barre de défilement pour voir les modèles d'imprimante répertoriés sur la page Web, ou entrer le numéro de modèle de l'imprimante dans la barre de recherche si possible.
Recherchez le lien de téléchargement «Logiciel». Vous devrez saisir à nouveau le numéro de modèle de votre imprimante dans la barre de recherche pour trouver le bon logiciel ici.
- Certains sites Web placent des liens Télécharger des logiciels (Télécharger le logiciel) avec une très petite taille de texte au bas de la page.
Cliquez sur le lien de téléchargement pour télécharger le logiciel de l'imprimante. Il s'agit de l'opération de téléchargement du logiciel sur votre ordinateur.
Attendez la fin du téléchargement du logiciel de l'imprimante. Cela peut prendre de quelques secondes à quelques minutes.
- Sélectionnez d'abord un dossier pour enregistrer le fichier si vous êtes invité à le faire.
Extraire le dossier contenant le logiciel si vous utilisez Windows. Il vous suffit de double-cliquer sur le dossier, de double-cliquer sur le fichier d'installation, de choisir D'accord lorsque vous y êtes invité, sélectionnez un dossier et cliquez sur Extraire ici ... (Extraire ici…) pour décompresser le dossier.
- Les utilisateurs de Mac doivent simplement double-cliquer pour ouvrir le dossier.
- Ignorez cette étape si le logiciel a été téléchargé sous forme de fichier d'installation décompressé.
Double-cliquez sur le fichier d'installation du logiciel. Sur un ordinateur Windows, vous devrez d'abord ouvrir le dossier nouvellement extrait et double-cliquer sur le fichier EXE qu'il contient. Les utilisateurs de Mac doivent simplement double-cliquer sur le fichier d'installation (généralement un fichier DMG) pour l'ouvrir.
- Si votre Mac exécute MacOS Sierra, vous devrez vérifier votre logiciel avant de continuer.

Suivez les instructions à l'écran. Ce que vous voyez après un double-clic sur le fichier d'installation du logiciel diffère selon le système d'exploitation et l'imprimante utilisés; donc, suivez simplement les instructions à l'écran jusqu'à ce que l'installation soit terminée.
Connectez-vous à l'imprimante. Si votre imprimante est équipée d'un câble USB, essayez de connecter l'imprimante à l'ordinateur pour voir si l'ordinateur reconnaît l'imprimante. Si l'imprimante ne dispose que d'une connexion Wi-Fi, assurez-vous que l'imprimante et l'ordinateur sont tous deux connectés au réseau. Vous pouvez maintenant utiliser l'imprimante. publicité
Conseil
- Les fabricants sont souvent heureux d'envoyer le disque d'installation du pilote à votre domicile moyennant des frais. Consultez leur page d'assistance pour plus de détails.
- Vous pouvez également trouver le logiciel de l'imprimante sur un site Web tiers si l'imprimante est trop ancienne et n'est plus prise en charge par le fabricant. Cependant, vous devez faire preuve de prudence lors du téléchargement de logiciels à partir de sites Web tiers.
avertissement
- NE PAS télécharger ni installer de logiciel à partir de sites non approuvés. Cela pourrait entraîner l'infection de votre ordinateur par un code malveillant.