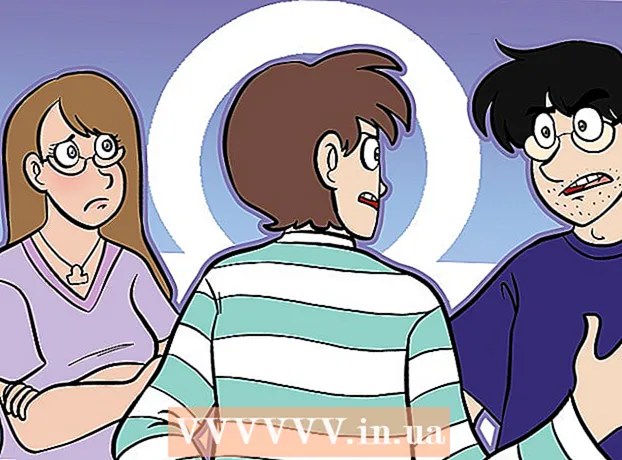Auteur:
Tamara Smith
Date De Création:
27 Janvier 2021
Date De Mise À Jour:
1 Juillet 2024
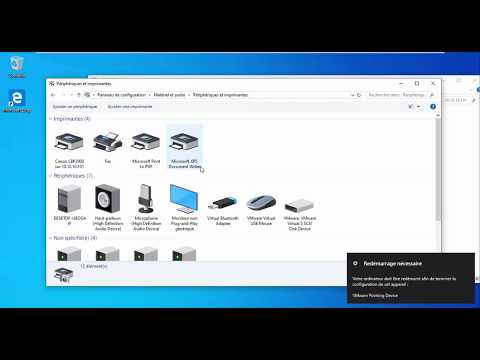
Contenu
- Avancer d'un pas
- Méthode 1 sur 5: Windows 7 et 8
- Méthode 2 sur 5: Windows Vista
- Méthode 3 sur 5: Windows XP
- Méthode 4 sur 5: Mac OS X
- Méthode 5 sur 5: connexion d'une imprimante partagée
- Conseils
Le partage d'imprimantes au sein d'un réseau a toujours été un cauchemar dans le passé, en particulier lorsque les ordinateurs fonctionnaient tous sur un système d'exploitation différent. Cependant, la technologie a évolué et le partage d'une imprimante est désormais plus facile que jamais. Cela est particulièrement vrai pour Windows 7, 8 ou Mac OS X.
Avancer d'un pas
Méthode 1 sur 5: Windows 7 et 8
 Installez les pilotes de l'imprimante. Afin de partager une imprimante, son pilote devra être installé sur l'ordinateur auquel il sera connecté. La plupart des imprimantes modernes se connectent via USB et s'installent automatiquement lorsque vous les connectez.
Installez les pilotes de l'imprimante. Afin de partager une imprimante, son pilote devra être installé sur l'ordinateur auquel il sera connecté. La plupart des imprimantes modernes se connectent via USB et s'installent automatiquement lorsque vous les connectez.  Ouvrez le panneau de configuration. Vous pouvez accéder au Panneau de configuration sous Windows 7 en cliquant sur le menu Démarrer et en sélectionnant Panneau de configuration. Sous Windows 8, appuyez sur ⊞ Gagner+X et sélectionnez Panneau de configuration dans le menu.
Ouvrez le panneau de configuration. Vous pouvez accéder au Panneau de configuration sous Windows 7 en cliquant sur le menu Démarrer et en sélectionnant Panneau de configuration. Sous Windows 8, appuyez sur ⊞ Gagner+X et sélectionnez Panneau de configuration dans le menu.  Ouvrez le Centre Réseau et partage. Si votre panneau de contrôle est en vue par catégorie, cliquez sur "Réseau et Internet" et sélectionnez "Centre Réseau et partage". Cliquez sur "Réseau et Internet". Si votre panneau de configuration est en affichage par icônes, cliquez sur l'icône "Centre Réseau et partage".
Ouvrez le Centre Réseau et partage. Si votre panneau de contrôle est en vue par catégorie, cliquez sur "Réseau et Internet" et sélectionnez "Centre Réseau et partage". Cliquez sur "Réseau et Internet". Si votre panneau de configuration est en affichage par icônes, cliquez sur l'icône "Centre Réseau et partage".  Cliquez sur le lien "Modifier les paramètres de partage avancés". Cela se trouve dans le cadre de navigation gauche du Centre Réseau et partage.
Cliquez sur le lien "Modifier les paramètres de partage avancés". Cela se trouve dans le cadre de navigation gauche du Centre Réseau et partage.  Développez le profil que vous souhaitez modifier. Vous serez présenté avec trois options différentes lorsque vous ouvrez "Paramètres de partage avancés": Privé, Invité ou Public, et Tous les réseaux. Si vous utilisez un réseau domestique, ouvrez la section Privé.
Développez le profil que vous souhaitez modifier. Vous serez présenté avec trois options différentes lorsque vous ouvrez "Paramètres de partage avancés": Privé, Invité ou Public, et Tous les réseaux. Si vous utilisez un réseau domestique, ouvrez la section Privé.  Activez "Partage de fichiers et d'imprimantes". Activez cette option pour que d'autres périphériques puissent se connecter à l'imprimante. De cette façon, vous pouvez également partager des fichiers et des dossiers avec d'autres ordinateurs du réseau.
Activez "Partage de fichiers et d'imprimantes". Activez cette option pour que d'autres périphériques puissent se connecter à l'imprimante. De cette façon, vous pouvez également partager des fichiers et des dossiers avec d'autres ordinateurs du réseau.  Activez la protection par mot de passe. Vous pouvez indiquer si vous souhaitez ou non protéger une imprimante avec un mot de passe. Lorsqu'elle est activée, seuls les utilisateurs disposant d'un compte sur votre ordinateur peuvent accéder à l'imprimante.
Activez la protection par mot de passe. Vous pouvez indiquer si vous souhaitez ou non protéger une imprimante avec un mot de passe. Lorsqu'elle est activée, seuls les utilisateurs disposant d'un compte sur votre ordinateur peuvent accéder à l'imprimante. - Vous pouvez activer la protection par mot de passe dans la section "Tous les réseaux".
 Partagez l'imprimante. Maintenant que le partage de fichiers et d'imprimantes est activé, vous devrez partager l'imprimante vous-même. Pour ce faire, revenez au Panneau de configuration et ouvrez l'option Périphériques et imprimantes. Cliquez avec le bouton droit de la souris sur l'imprimante que vous souhaitez partager et cliquez sur "Propriétés de l'imprimante". Cliquez sur l'onglet Partage et cochez la case "Partager cette imprimante".
Partagez l'imprimante. Maintenant que le partage de fichiers et d'imprimantes est activé, vous devrez partager l'imprimante vous-même. Pour ce faire, revenez au Panneau de configuration et ouvrez l'option Périphériques et imprimantes. Cliquez avec le bouton droit de la souris sur l'imprimante que vous souhaitez partager et cliquez sur "Propriétés de l'imprimante". Cliquez sur l'onglet Partage et cochez la case "Partager cette imprimante".
Méthode 2 sur 5: Windows Vista
 Installez les pilotes d'imprimante. Pour partager une imprimante, elle doit être installée sur l'ordinateur auquel elle est connectée. La plupart des imprimantes modernes se connectent via USB et s'installent automatiquement lorsqu'elles sont connectées.
Installez les pilotes d'imprimante. Pour partager une imprimante, elle doit être installée sur l'ordinateur auquel elle est connectée. La plupart des imprimantes modernes se connectent via USB et s'installent automatiquement lorsqu'elles sont connectées.  Ouvrez le panneau de configuration. Vous pouvez accéder au Panneau de configuration de Windows Vista en cliquant sur le menu Démarrer et en sélectionnant Panneau de configuration.
Ouvrez le panneau de configuration. Vous pouvez accéder au Panneau de configuration de Windows Vista en cliquant sur le menu Démarrer et en sélectionnant Panneau de configuration.  Ouvrez le Centre Réseau et partage. Si votre panneau de contrôle est en vue par catégorie, cliquez sur "Réseau et Internet" et sélectionnez "Centre Réseau et partage". Cliquez sur "Réseau et Internet". Si votre panneau de configuration est en affichage par icônes, cliquez sur l'icône "Centre Réseau et partage".
Ouvrez le Centre Réseau et partage. Si votre panneau de contrôle est en vue par catégorie, cliquez sur "Réseau et Internet" et sélectionnez "Centre Réseau et partage". Cliquez sur "Réseau et Internet". Si votre panneau de configuration est en affichage par icônes, cliquez sur l'icône "Centre Réseau et partage".  Activez le partage d'imprimante. Développez le champ "Partage d'imprimante" et activez le partage d'imprimante. Vous pouvez décider de protéger ou non l'imprimante par mot de passe. Lorsqu'elle est activée, seuls les utilisateurs disposant d'un compte sur votre ordinateur peuvent accéder à l'imprimante.
Activez le partage d'imprimante. Développez le champ "Partage d'imprimante" et activez le partage d'imprimante. Vous pouvez décider de protéger ou non l'imprimante par mot de passe. Lorsqu'elle est activée, seuls les utilisateurs disposant d'un compte sur votre ordinateur peuvent accéder à l'imprimante.  Partagez l'imprimante. Maintenant que le partage de fichiers et d'imprimantes est activé, vous devrez partager l'imprimante vous-même. Pour ce faire, revenez au Panneau de configuration et ouvrez l'option Périphériques et imprimantes. Cliquez avec le bouton droit de la souris sur l'imprimante que vous souhaitez partager, puis cliquez sur "Propriétés de l'imprimante". Cliquez sur l'onglet Partage et cochez la case "Partager cette imprimante".
Partagez l'imprimante. Maintenant que le partage de fichiers et d'imprimantes est activé, vous devrez partager l'imprimante vous-même. Pour ce faire, revenez au Panneau de configuration et ouvrez l'option Périphériques et imprimantes. Cliquez avec le bouton droit de la souris sur l'imprimante que vous souhaitez partager, puis cliquez sur "Propriétés de l'imprimante". Cliquez sur l'onglet Partage et cochez la case "Partager cette imprimante".
Méthode 3 sur 5: Windows XP
 Installez les pilotes d'imprimante. Pour partager une imprimante, elle doit être installée sur l'ordinateur auquel elle est connectée. Toutes les imprimantes ne seront pas installées automatiquement sur XP et vous devrez peut-être installer manuellement le logiciel fourni avec l'imprimante.
Installez les pilotes d'imprimante. Pour partager une imprimante, elle doit être installée sur l'ordinateur auquel elle est connectée. Toutes les imprimantes ne seront pas installées automatiquement sur XP et vous devrez peut-être installer manuellement le logiciel fourni avec l'imprimante.  Activez le partage d'imprimante. Avant de pouvoir partager l'imprimante, vous devrez vous assurer que le partage d'imprimante est activé. Pour ce faire, cliquez sur le menu Démarrer et sélectionnez «My Network Places». Cliquez avec le bouton droit sur votre connexion réseau active et sélectionnez Propriétés. Cliquez sur l'onglet Général et cochez «Partage de fichiers et d'imprimantes pour les réseaux Microsoft».
Activez le partage d'imprimante. Avant de pouvoir partager l'imprimante, vous devrez vous assurer que le partage d'imprimante est activé. Pour ce faire, cliquez sur le menu Démarrer et sélectionnez «My Network Places». Cliquez avec le bouton droit sur votre connexion réseau active et sélectionnez Propriétés. Cliquez sur l'onglet Général et cochez «Partage de fichiers et d'imprimantes pour les réseaux Microsoft». - Vous serez peut-être invité à redémarrer l'ordinateur lorsque vous aurez terminé.
 Partagez votre imprimante. Ouvrez le Panneau de configuration à partir du menu Démarrer et sélectionnez «Imprimantes et télécopieurs». Faites un clic droit sur l'imprimante que vous souhaitez partager et cliquez sur "Partager". Cliquez sur l'option "Partager cette imprimante" et donnez un nom à l'imprimante afin que vous puissiez la reconnaître sur le réseau.
Partagez votre imprimante. Ouvrez le Panneau de configuration à partir du menu Démarrer et sélectionnez «Imprimantes et télécopieurs». Faites un clic droit sur l'imprimante que vous souhaitez partager et cliquez sur "Partager". Cliquez sur l'option "Partager cette imprimante" et donnez un nom à l'imprimante afin que vous puissiez la reconnaître sur le réseau.
Méthode 4 sur 5: Mac OS X
 Installez les pilotes d'imprimante. Pour partager une imprimante, elle doit être installée sur l'ordinateur auquel elle est connectée. La plupart des imprimantes s'installent automatiquement lorsqu'elles sont connectées à un ordinateur Mac, mais vous devrez installer manuellement le logiciel sur les anciennes imprimantes.
Installez les pilotes d'imprimante. Pour partager une imprimante, elle doit être installée sur l'ordinateur auquel elle est connectée. La plupart des imprimantes s'installent automatiquement lorsqu'elles sont connectées à un ordinateur Mac, mais vous devrez installer manuellement le logiciel sur les anciennes imprimantes.  Activez le partage d'imprimante. Ouvrez «Préférences système». Vous pouvez le trouver en cliquant sur le menu Apple dans le coin supérieur gauche de la barre de menus. Recherchez la section "Internet et réseau" ou "Internet et sans fil" et cliquez sur l'option Partager. Cochez «Partager l'imprimante» dans le volet gauche de la fenêtre Partager.
Activez le partage d'imprimante. Ouvrez «Préférences système». Vous pouvez le trouver en cliquant sur le menu Apple dans le coin supérieur gauche de la barre de menus. Recherchez la section "Internet et réseau" ou "Internet et sans fil" et cliquez sur l'option Partager. Cochez «Partager l'imprimante» dans le volet gauche de la fenêtre Partager. - Si votre imprimante possède également un scanner, cochez la case "Partager le scanner".
 Partagez l'imprimante. Une fois le partage activé, vous pouvez activer le partage d'imprimante en ouvrant «Imprimer et numériser» dans le menu Préférences système. Sélectionnez l'imprimante que vous souhaitez partager dans la liste de gauche. Si l'imprimante que vous souhaitez partager n'est pas répertoriée, il se peut qu'elle ne soit pas installée correctement. Sélectionnez l'imprimante et cliquez sur l'option "Partager cette imprimante sur le réseau".
Partagez l'imprimante. Une fois le partage activé, vous pouvez activer le partage d'imprimante en ouvrant «Imprimer et numériser» dans le menu Préférences système. Sélectionnez l'imprimante que vous souhaitez partager dans la liste de gauche. Si l'imprimante que vous souhaitez partager n'est pas répertoriée, il se peut qu'elle ne soit pas installée correctement. Sélectionnez l'imprimante et cliquez sur l'option "Partager cette imprimante sur le réseau". - S'il s'agit d'une combinaison d'une imprimante et d'un scanner, cliquez également sur l'option "Partager ce scanner sur le réseau".
Méthode 5 sur 5: connexion d'une imprimante partagée
 Ajoutez une imprimante réseau sous Windows Vista, 7 et 8. Ouvrez le Panneau de configuration et sélectionnez «Périphériques et imprimantes». Cliquez sur le bouton "Ajouter une imprimante" en haut de la fenêtre. Attendez que la numérisation soit terminée et l'imprimante devrait apparaître dans la liste des imprimantes disponibles. Sélectionnez-le et cliquez sur Suivant pour l'ajouter à votre ordinateur.
Ajoutez une imprimante réseau sous Windows Vista, 7 et 8. Ouvrez le Panneau de configuration et sélectionnez «Périphériques et imprimantes». Cliquez sur le bouton "Ajouter une imprimante" en haut de la fenêtre. Attendez que la numérisation soit terminée et l'imprimante devrait apparaître dans la liste des imprimantes disponibles. Sélectionnez-le et cliquez sur Suivant pour l'ajouter à votre ordinateur. - Si l'imprimante que vous recherchez est introuvable, cliquez sur "L'imprimante que je veux n'est pas dans la liste". Vous pouvez ensuite vous connecter manuellement à l'imprimante en saisissant le nom de réseau de l'imprimante.
 Ajoutez une imprimante réseau sous Windows XP. Ouvrez le Panneau de configuration et sélectionnez Imprimantes et télécopieurs. Allez dans la section "Tâches d'impression" et cliquez sur l'option "Ajouter une imprimante". Ici, "Assistant Ajout d'imprimante" s'ouvre. Sélectionnez "Imprimante réseau ou imprimante connectée à un autre ordinateur".
Ajoutez une imprimante réseau sous Windows XP. Ouvrez le Panneau de configuration et sélectionnez Imprimantes et télécopieurs. Allez dans la section "Tâches d'impression" et cliquez sur l'option "Ajouter une imprimante". Ici, "Assistant Ajout d'imprimante" s'ouvre. Sélectionnez "Imprimante réseau ou imprimante connectée à un autre ordinateur". - Le moyen le plus rapide de se connecter à une imprimante réseau consiste à saisir son adresse réseau. Cela signifie que vous connaissez le nom de l'ordinateur et de l'imprimante. Saisissez l'adresse selon la syntaxe suivante: \Nom de l'ordinateurprintername.
- Vous pouvez également rechercher les imprimantes disponibles, bien que cette méthode ne soit pas aussi fiable que la simple saisie du nom de l'imprimante.
 Insérez une imprimante réseau dans Mac OS X. Ouvrez "Préférences Système" en cliquant et en sélectionnant le menu Apple. Cliquez sur l'icône "Imprimer et numériser", puis sur le bouton "+" en bas de la liste des imprimantes installées. La fenêtre qui apparaît détectera automatiquement les imprimantes partagées sur le réseau. Sélectionnez l'imprimante que vous souhaitez ajouter à la liste des imprimantes.
Insérez une imprimante réseau dans Mac OS X. Ouvrez "Préférences Système" en cliquant et en sélectionnant le menu Apple. Cliquez sur l'icône "Imprimer et numériser", puis sur le bouton "+" en bas de la liste des imprimantes installées. La fenêtre qui apparaît détectera automatiquement les imprimantes partagées sur le réseau. Sélectionnez l'imprimante que vous souhaitez ajouter à la liste des imprimantes.
Conseils
- C'est une bonne idée de vous assurer que votre réseau (lorsque vous le configurez sur votre ordinateur) est défini sur "Privé". Ce paramètre offre plus de liberté en termes de partage, car presque tous les systèmes d'exploitation offrent des capacités de partage plus étendues sur un réseau privé, par rapport à un réseau public.
- Le partage protégé par mot de passe offre une couche de protection supplémentaire. Lors de la connexion à une imprimante partagée protégée par mot de passe, vous devrez entrer le nom d'utilisateur et le mot de passe de l'ordinateur hôte.
- Certaines imprimantes sont livrées avec une carte sans fil installée. Il est également possible de connecter une imprimante directement à un routeur sans fil (si le routeur dispose d'un port USB) pour partager l'imprimante de cette façon. Si votre imprimante est connectée à un réseau sans l'intervention d'un ordinateur, il est alors facile de partager une telle imprimante. En principe, les imprimantes sans fil partagées devraient être disponibles pour tous les ordinateurs du réseau.