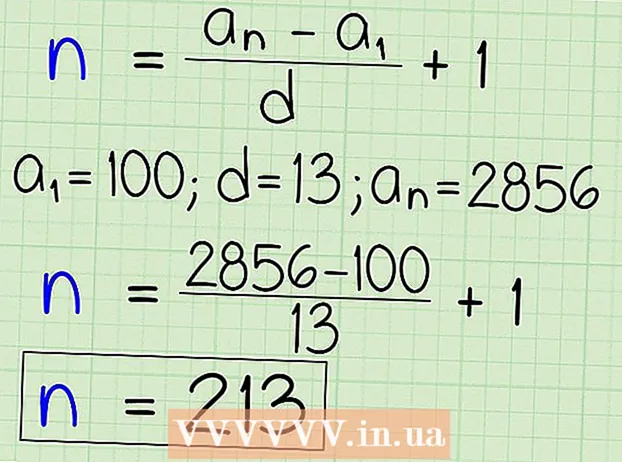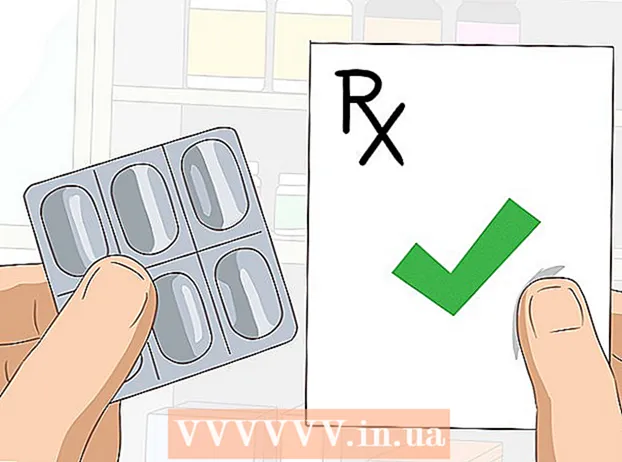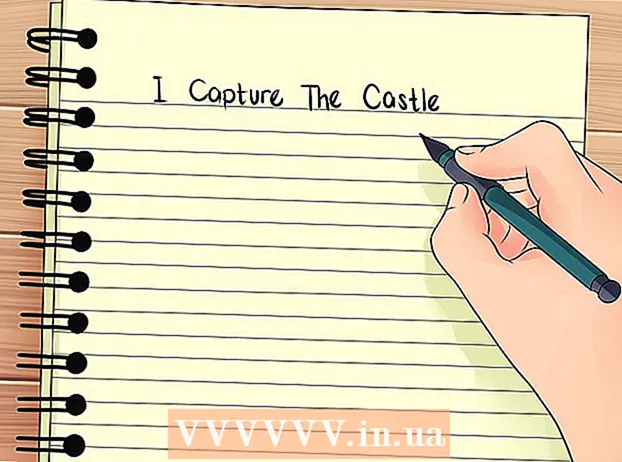Auteur:
Eugene Taylor
Date De Création:
13 Août 2021
Date De Mise À Jour:
1 Juillet 2024
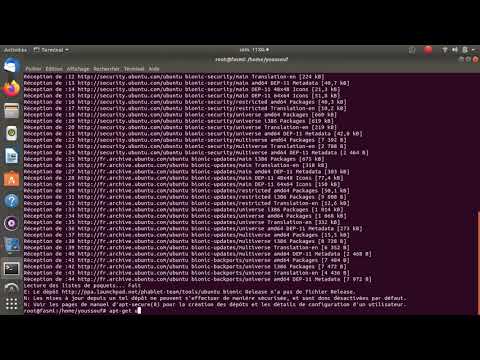
Contenu
- Avancer d'un pas
- Partie 1 sur 4: Ouverture du terminal
- Partie 2 sur 4: Création d'un fichier texte simple
- Partie 3 sur 4: Utilisation de Vim
- Partie 4 sur 4: Utilisation d'Emacs
- Conseils
- Mises en garde
Ce wikiHow vous apprend à utiliser l'application Terminal sous Linux pour créer un fichier texte. Vous pouvez ensuite utiliser l'un des éditeurs de texte de Linux pour apporter des modifications au fichier.
Avancer d'un pas
Partie 1 sur 4: Ouverture du terminal
 Ouvrez le terminal. cliquer sur Menu et trouvez l'application Terminal - une fenêtre noire avec un "> _" blanc dedans - et cliquez dessus. Vous trouverez généralement le terminal dans une boîte sur le côté gauche de la fenêtre Menu.
Ouvrez le terminal. cliquer sur Menu et trouvez l'application Terminal - une fenêtre noire avec un "> _" blanc dedans - et cliquez dessus. Vous trouverez généralement le terminal dans une boîte sur le côté gauche de la fenêtre Menu. - Vous pouvez également cliquer sur la barre de recherche en haut de la fenêtre du menu et vous verrez Terminal pour le rechercher.
 Taper ls dans le terminal, puis appuyez sur ↵ Entrez. Le terminal s'ouvrira dans votre répertoire personnel, mais la commande ls affiche tous les dossiers de votre répertoire actuel. Pour créer un fichier texte dans l'un de ces répertoires, vous devrez changer le répertoire actuel.
Taper ls dans le terminal, puis appuyez sur ↵ Entrez. Le terminal s'ouvrira dans votre répertoire personnel, mais la commande ls affiche tous les dossiers de votre répertoire actuel. Pour créer un fichier texte dans l'un de ces répertoires, vous devrez changer le répertoire actuel.  Recherchez un répertoire dans lequel vous souhaitez créer le fichier texte. Tout nom de répertoire qui, après avoir exécuté le lsLa commande affichée (par exemple, "Bureau") est un endroit vers lequel vous pouvez naviguer.
Recherchez un répertoire dans lequel vous souhaitez créer le fichier texte. Tout nom de répertoire qui, après avoir exécuté le lsLa commande affichée (par exemple, "Bureau") est un endroit vers lequel vous pouvez naviguer.  Taper répertoire cd. Vous remplacez «répertoire» par un nom de répertoire de votre préférence. Cette commande déplace le focus du terminal du répertoire en cours vers le répertoire spécifié.
Taper répertoire cd. Vous remplacez «répertoire» par un nom de répertoire de votre préférence. Cette commande déplace le focus du terminal du répertoire en cours vers le répertoire spécifié. - Par exemple, tapez bureau cd pour accéder au répertoire Desktop via le Terminal.
- Pour créer un fichier texte dans un dossier spécifique dans le répertoire sélectionné, placez un "/" après le répertoire, puis tapez le nom du dossier. Par exemple, pour accéder au dossier nommé "Misc" dans le répertoire Documents, saisissez CD Documents / Divers.
 presse ↵ Entrez. Maintenant, exécutez la commande, qui obligera le terminal à assumer le répertoire cible que vous avez spécifié à partir de maintenant, et non plus le répertoire de base.
presse ↵ Entrez. Maintenant, exécutez la commande, qui obligera le terminal à assumer le répertoire cible que vous avez spécifié à partir de maintenant, et non plus le répertoire de base.  Choisissez un éditeur de texte. Vous pouvez créer rapidement un fichier texte simple, ou utiliser Vim ou utiliser Emacs pour créer et modifier un fichier plus complexe. Maintenant que vous êtes dans le répertoire où vous souhaitez placer le fichier texte, il est temps de le créer.
Choisissez un éditeur de texte. Vous pouvez créer rapidement un fichier texte simple, ou utiliser Vim ou utiliser Emacs pour créer et modifier un fichier plus complexe. Maintenant que vous êtes dans le répertoire où vous souhaitez placer le fichier texte, il est temps de le créer.
Partie 2 sur 4: Création d'un fichier texte simple
 Taper cat> filename.txt dans le terminal. Remplacez "filename" par un nom de fichier de votre préférence (par exemple, "sample").
Taper cat> filename.txt dans le terminal. Remplacez "filename" par un nom de fichier de votre préférence (par exemple, "sample"). - Par exemple, lors de la création d'un fichier appelé «minou», tapez chat> kitty.txt.
 presse ↵ Entrez. Cela créera un nouveau fichier texte avec le nom spécifié dans votre répertoire actuel. Votre curseur apparaîtra sur une ligne vide dans le terminal.
presse ↵ Entrez. Cela créera un nouveau fichier texte avec le nom spécifié dans votre répertoire actuel. Votre curseur apparaîtra sur une ligne vide dans le terminal.  Saisissez le texte de votre document. Vous pouvez simplement commencer à taper comme vous en avez l'habitude dans tout autre document texte. Pour enregistrer la ligne de texte actuelle et passer à la ligne suivante, appuyez sur ↵ Entrez.
Saisissez le texte de votre document. Vous pouvez simplement commencer à taper comme vous en avez l'habitude dans tout autre document texte. Pour enregistrer la ligne de texte actuelle et passer à la ligne suivante, appuyez sur ↵ Entrez. - Si le répertoire du fichier texte est ouvert, vous pouvez également simplement double-cliquer sur le fichier texte lorsqu'il apparaît pour effectuer cette étape.
 presse Ctrl+Z. Cette combinaison de touches enregistre votre travail et vous renvoie à la ligne de commande du terminal afin que vous puissiez continuer à saisir des commandes.
presse Ctrl+Z. Cette combinaison de touches enregistre votre travail et vous renvoie à la ligne de commande du terminal afin que vous puissiez continuer à saisir des commandes.  Taper ls -l filename.txt dans le terminal. Remplacez "filename" par le nom du fichier texte. Cette commande localise votre fichier, vous pouvez donc vous assurer de l'enregistrer dans le bon répertoire.
Taper ls -l filename.txt dans le terminal. Remplacez "filename" par le nom du fichier texte. Cette commande localise votre fichier, vous pouvez donc vous assurer de l'enregistrer dans le bon répertoire. - Par exemple: pour ouvrir un fichier "textfile", tapez ls -l textfile.txt.
- Les lettres de ce code sont en minuscules et non en majuscules «L».
 presse ↵ Entrez. Cela devrait afficher l'heure, la date et le nom de votre fichier sur la ligne suivante pour indiquer qu'il a été créé et enregistré dans le répertoire choisi.
presse ↵ Entrez. Cela devrait afficher l'heure, la date et le nom de votre fichier sur la ligne suivante pour indiquer qu'il a été créé et enregistré dans le répertoire choisi.
Partie 3 sur 4: Utilisation de Vim
 Taper vi filename.txt dans le terminal. La partie "vi" de cette commande sélectionne l'éditeur de texte Vim comme programme à utiliser. Remplacez "filename" par le nom que vous souhaitez attribuer au nouveau fichier.
Taper vi filename.txt dans le terminal. La partie "vi" de cette commande sélectionne l'éditeur de texte Vim comme programme à utiliser. Remplacez "filename" par le nom que vous souhaitez attribuer au nouveau fichier. - Pour un fichier appelé "tamins", par exemple, saisissez vi tamins.txt.
- Si votre répertoire actuel contient déjà un fichier du même nom, cette commande ouvrira ce fichier.
 presse ↵ Entrez. Cela créera le nouveau fichier et l'ouvrira dans l'éditeur Vim. Vous devriez voir une fenêtre Terminal vide avec un (~) sur chaque ligne, ainsi que le nom du fichier texte en bas de la fenêtre.
presse ↵ Entrez. Cela créera le nouveau fichier et l'ouvrira dans l'éditeur Vim. Vous devriez voir une fenêtre Terminal vide avec un (~) sur chaque ligne, ainsi que le nom du fichier texte en bas de la fenêtre.  Appuyez sur le bouton JE. De votre ordinateur. Cela mettra votre document en mode "Insertion", où vous pourrez saisir du texte à volonté.
Appuyez sur le bouton JE. De votre ordinateur. Cela mettra votre document en mode "Insertion", où vous pourrez saisir du texte à volonté. - Tu devrais voir - INSÉRER - apparaissent en bas de la fenêtre lorsque vous appuyez sur la touche JE. presse.
 Tapez le texte de votre document. Vous pouvez taper comme vous le feriez pour tout autre document texte. Pour enregistrer la ligne de texte actuelle et passer à la ligne suivante, appuyez sur ↵ Entrez.
Tapez le texte de votre document. Vous pouvez taper comme vous le feriez pour tout autre document texte. Pour enregistrer la ligne de texte actuelle et passer à la ligne suivante, appuyez sur ↵ Entrez.  Appuyez sur le bouton Esc. Vous le trouverez généralement en haut à gauche de votre clavier. Cette touche met Vim en mode "Commande".
Appuyez sur le bouton Esc. Vous le trouverez généralement en haut à gauche de votre clavier. Cette touche met Vim en mode "Commande". - Vous devriez maintenant voir un curseur apparaître en bas de la fenêtre.
 Taper : w dans le Terminal et appuyez sur ↵ Entrez. Cette commande enregistre votre document tel qu'il est actuellement.
Taper : w dans le Terminal et appuyez sur ↵ Entrez. Cette commande enregistre votre document tel qu'il est actuellement.  Taper : q dans le terminal et appuyez sur ↵ Entrez. Cela quittera Vim et vous ramènera à la fenêtre principale du terminal. Votre fichier texte se trouve maintenant dans le répertoire que vous avez spécifié.
Taper : q dans le terminal et appuyez sur ↵ Entrez. Cela quittera Vim et vous ramènera à la fenêtre principale du terminal. Votre fichier texte se trouve maintenant dans le répertoire que vous avez spécifié. - Vous pouvez vérifier si le fichier texte est présent avec la commande ls > ↵ Entrez dans le terminal, après quoi vous rechercherez le nom du fichier.
- Vous pouvez aussi : wq tapez pour enregistrer et quitter avec une seule commande.
 Rouvrez le fichier via la fenêtre Terminal. De la même manière que vous avez créé le fichier, vous pouvez également vi nom_fichier.txt pour ouvrir le fichier. Cette fois, lorsque vous ouvrez le fichier, vous devriez voir toutes les modifications enregistrées que vous avez apportées.
Rouvrez le fichier via la fenêtre Terminal. De la même manière que vous avez créé le fichier, vous pouvez également vi nom_fichier.txt pour ouvrir le fichier. Cette fois, lorsque vous ouvrez le fichier, vous devriez voir toutes les modifications enregistrées que vous avez apportées.
Partie 4 sur 4: Utilisation d'Emacs
 Taper emacs filename.txt dans le terminal. Remplacez "filename" par votre nom de fichier texte préféré.
Taper emacs filename.txt dans le terminal. Remplacez "filename" par votre nom de fichier texte préféré.  presse ↵ Entrez. Tant que le nom du fichier texte n'est pas un double d'un fichier texte existant dans votre répertoire actuel, cette commande ouvrira un nouveau fichier texte dans l'éditeur Emacs.
presse ↵ Entrez. Tant que le nom du fichier texte n'est pas un double d'un fichier texte existant dans votre répertoire actuel, cette commande ouvrira un nouveau fichier texte dans l'éditeur Emacs. - Par exemple, un fichier appelé "newfile" nécessiterait votre emacs newfile.txt entre dans.
- Si vous avez entré un nom existant pour le fichier texte, cette commande ouvrira le fichier approprié.
 Apprenez à connaître les commandes Emacs. Emacs est livré avec des tonnes de commandes puissantes qui vous permettent de naviguer dans un document, de rechercher des informations connexes ou d'aide, de manipuler du texte et de comprendre le code. Ces commandes peuvent être divisées en deux types: les commandes de contrôle et les commandes Meta.
Apprenez à connaître les commandes Emacs. Emacs est livré avec des tonnes de commandes puissantes qui vous permettent de naviguer dans un document, de rechercher des informations connexes ou d'aide, de manipuler du texte et de comprendre le code. Ces commandes peuvent être divisées en deux types: les commandes de contrôle et les commandes Meta. - Commandes de contrôle ont la forme suivante: C-letter>. Pour exécuter une commande de contrôle, maintenez Ctrl et appuyez simultanément sur la touche alphabétique indiquée (par ex., Ctrl et une).
- Meta (ou alors S'échapper) commandes sont écrits comme suit: lettre M> ou lettre ESC>. Le "M" fait référence au Altbouton ou Escclé, car tous les ordinateurs n’ont pas Altclé.
- Une commande comme Taxi (ou alors M-a b) vous oblige Ctrl (ou alors Alt ou alors Esc) tout en appuyant sur la première touche (c.-à-d. une puis relâchez les deux touches et appuyez immédiatement sur la deuxième touche (c.-à-d. b).
 Saisissez le texte de votre document. Vous pouvez taper de la même manière que vous le feriez avec n'importe quel autre document texte. Enregistrez ensuite la ligne de texte actuelle et passez à la ligne suivante avec ↵ Entrez.
Saisissez le texte de votre document. Vous pouvez taper de la même manière que vous le feriez avec n'importe quel autre document texte. Enregistrez ensuite la ligne de texte actuelle et passez à la ligne suivante avec ↵ Entrez.  presse Ctrl+X et puis sur S.. Cela enregistrera le fichier.
presse Ctrl+X et puis sur S.. Cela enregistrera le fichier.  presse Ctrl+X et puis sur Ctrl+C.. Cela fermera l'éditeur de texte Emacs et retournera à votre répertoire dans le Terminal. Le fichier texte doit maintenant être enregistré sous le nom spécifié dans ce répertoire.
presse Ctrl+X et puis sur Ctrl+C.. Cela fermera l'éditeur de texte Emacs et retournera à votre répertoire dans le Terminal. Le fichier texte doit maintenant être enregistré sous le nom spécifié dans ce répertoire.  Rouvrez votre fichier texte. Vous faites cela en tapant emacs filename.txt dans le terminal. Tant que vous êtes dans le même répertoire que le fichier, cela ouvrira votre fichier texte dans Emacs, après quoi vous pourrez procéder à son édition à volonté.
Rouvrez votre fichier texte. Vous faites cela en tapant emacs filename.txt dans le terminal. Tant que vous êtes dans le même répertoire que le fichier, cela ouvrira votre fichier texte dans Emacs, après quoi vous pourrez procéder à son édition à volonté.
Conseils
- Vim est généralement présent sur toutes les versions de Linux, tandis qu'Emacs est un éditeur plus avancé qui peut être plus facile à utiliser pour les débutants.
- Vous pouvez ouvrir la fenêtre "Aide" d'Emacs avec Ctrl+H., puis relâchez les deux touches et appuyez sur T. presse. Le menu Aide affiche maintenant des raccourcis clavier supplémentaires et d'autres fonctionnalités de l'éditeur Emacs qui peuvent vous aider à écrire.
Mises en garde
- Si vous oubliez d'enregistrer votre document avant de le fermer, vous risquez de ne pas recevoir d'avertissement, en particulier avec les éditeurs Vim. Enregistrez toujours votre document avant de le fermer.