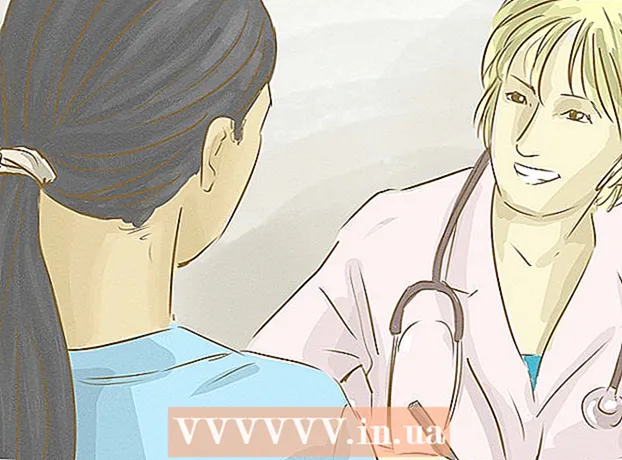Auteur:
Robert Simon
Date De Création:
22 Juin 2021
Date De Mise À Jour:
24 Juin 2024
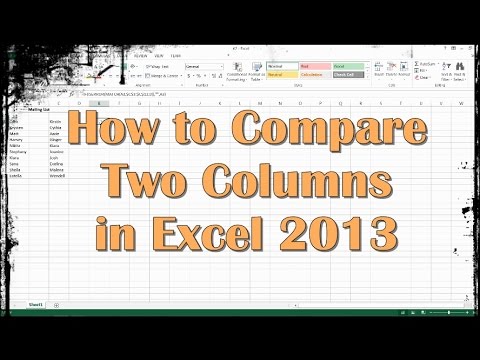
Contenu
- Avancer d'un pas
- Méthode 1 sur 3: Utilisation du formatage conditionnel sous Windows
- Méthode 2 sur 3: Utilisation de la mise en forme conditionnelle sur un Mac
- Méthode 3 sur 3: Utilisation d'un style de tableau
Ce wikiHow vous apprend à sélectionner des lignes alternatives dans Microsoft Excel pour Windows ou macOS.
Avancer d'un pas
Méthode 1 sur 3: Utilisation du formatage conditionnel sous Windows
 Ouvrez la feuille de calcul que vous souhaitez modifier dans Excel. Vous pouvez généralement le faire en double-cliquant sur le fichier sur votre PC.
Ouvrez la feuille de calcul que vous souhaitez modifier dans Excel. Vous pouvez généralement le faire en double-cliquant sur le fichier sur votre PC. - Cette méthode convient à tous les types de données. Vous pouvez ajuster vos données selon vos besoins sans affecter la mise en page.
 Sélectionnez les cellules que vous souhaitez formater. Cliquez et faites glisser la souris pour que toutes les cellules de la plage que vous souhaitez formater soient sélectionnées.
Sélectionnez les cellules que vous souhaitez formater. Cliquez et faites glisser la souris pour que toutes les cellules de la plage que vous souhaitez formater soient sélectionnées. - Pour sélectionner une ligne sur deux dans tout le document, cliquez sur le bouton Tout sélectionner, le bouton / cellule carré gris dans le coin supérieur gauche de la feuille.
 Clique dessus
Clique dessus  cliquer sur Nouvelle règle. Cela ouvrira la boîte de dialogue "Nouvelle règle de mise en forme".
cliquer sur Nouvelle règle. Cela ouvrira la boîte de dialogue "Nouvelle règle de mise en forme".  Sélectionner Utilisez une formule pour déterminer quelles cellules sont mises en forme. Cette option se trouve sous "Sélectionnez un type de règle".
Sélectionner Utilisez une formule pour déterminer quelles cellules sont mises en forme. Cette option se trouve sous "Sélectionnez un type de règle". - dans Excel 2003, vous définissez la «condition 1» comme «La formule est».
 Entrez la formule pour sélectionner des lignes alternatives. Entrez la formule suivante dans le champ:
Entrez la formule pour sélectionner des lignes alternatives. Entrez la formule suivante dans le champ: - = MOD (LIGNE (), 2) = 0
 cliquer sur Mise en page. Il s'agit d'un bouton en bas de la boîte de dialogue.
cliquer sur Mise en page. Il s'agit d'un bouton en bas de la boîte de dialogue.  Cliquez sur l'onglet Rembourrage. Vous pouvez le trouver en haut de la boîte de dialogue.
Cliquez sur l'onglet Rembourrage. Vous pouvez le trouver en haut de la boîte de dialogue.  Sélectionnez un motif ou une couleur pour les lignes sélectionnées et cliquez sur d'accord. Vous pouvez voir un exemple de la couleur sous la formule.
Sélectionnez un motif ou une couleur pour les lignes sélectionnées et cliquez sur d'accord. Vous pouvez voir un exemple de la couleur sous la formule.  cliquer sur d'accord. Cela marque les lignes alternées dans la feuille de calcul avec la couleur ou le motif que vous avez sélectionné.
cliquer sur d'accord. Cela marque les lignes alternées dans la feuille de calcul avec la couleur ou le motif que vous avez sélectionné. - Vous pouvez modifier votre formule ou votre format en cliquant sur la flèche en regard de Mise en forme conditionnelle (dans l'onglet Accueil), Gérer les règles puis sélectionnez la ligne.
Méthode 2 sur 3: Utilisation de la mise en forme conditionnelle sur un Mac
 Ouvrez la feuille de calcul que vous souhaitez modifier dans Excel. Vous pouvez généralement le faire en double-cliquant sur le fichier sur votre Mac.
Ouvrez la feuille de calcul que vous souhaitez modifier dans Excel. Vous pouvez généralement le faire en double-cliquant sur le fichier sur votre Mac.  Sélectionnez les cellules que vous souhaitez formater. Cliquez et faites glisser la souris pour sélectionner toutes les cellules de la plage que vous souhaitez modifier.
Sélectionnez les cellules que vous souhaitez formater. Cliquez et faites glisser la souris pour sélectionner toutes les cellules de la plage que vous souhaitez modifier. - Pour sélectionner une ligne sur deux dans tout le document, appuyez sur ⌘ Commande+une sur votre clavier. Cela sélectionnera toutes les cellules de votre feuille de calcul.
 Clique dessus
Clique dessus  cliquer sur Nouvelle règle à partir du menu "Mise en forme conditionnelle. Cela ouvrira vos options de mise en forme dans une nouvelle boîte de dialogue intitulée "Nouvelle règle de mise en forme".
cliquer sur Nouvelle règle à partir du menu "Mise en forme conditionnelle. Cela ouvrira vos options de mise en forme dans une nouvelle boîte de dialogue intitulée "Nouvelle règle de mise en forme".  Sélectionner Classique à côté de Style. Cliquez sur la liste déroulante Style dans la fenêtre contextuelle et sélectionnez Classique en bas du menu.
Sélectionner Classique à côté de Style. Cliquez sur la liste déroulante Style dans la fenêtre contextuelle et sélectionnez Classique en bas du menu.  Sélectionner Utilisez une formule pour déterminer quelles cellules sont mises en forme sous Style. Cliquez sur la liste déroulante sous l'option Style et sélectionnez l'option Utiliser une formule pour personnaliser la mise en forme avec une formule.
Sélectionner Utilisez une formule pour déterminer quelles cellules sont mises en forme sous Style. Cliquez sur la liste déroulante sous l'option Style et sélectionnez l'option Utiliser une formule pour personnaliser la mise en forme avec une formule.  Entrez la formule pour sélectionner des lignes alternatives. Cliquez sur le champ de formule dans la fenêtre Nouvelle règle de mise en forme et saisissez la formule suivante:
Entrez la formule pour sélectionner des lignes alternatives. Cliquez sur le champ de formule dans la fenêtre Nouvelle règle de mise en forme et saisissez la formule suivante: - = MOD (LIGNE (), 2) = 0
 Cliquez sur la liste déroulante à côté de Formater avec. Vous pouvez trouver cette option sous le champ de formule en bas. Vous verrez maintenant plus d'options de mise en forme dans une liste.
Cliquez sur la liste déroulante à côté de Formater avec. Vous pouvez trouver cette option sous le champ de formule en bas. Vous verrez maintenant plus d'options de mise en forme dans une liste. - La mise en forme que vous sélectionnez ici sera appliquée à toutes les autres lignes de la zone sélectionnée.
 Sélectionnez une option de formatage dans le menu "Formater avec". Vous pouvez cliquer sur une option ici et l'afficher sur le côté droit de la fenêtre contextuelle.
Sélectionnez une option de formatage dans le menu "Formater avec". Vous pouvez cliquer sur une option ici et l'afficher sur le côté droit de la fenêtre contextuelle. - Si vous souhaitez créer manuellement une nouvelle mise en page de sélection avec une couleur différente, cliquez sur l'option Disposition personnalisée en bas de. Une nouvelle fenêtre s'ouvrira et vous pourrez sélectionner manuellement les polices, les bordures et les couleurs à utiliser.
 cliquer sur d'accord. Votre mise en forme personnalisée est appliquée et toutes les autres lignes de la zone sélectionnée de votre feuille de calcul sont maintenant sélectionnées.
cliquer sur d'accord. Votre mise en forme personnalisée est appliquée et toutes les autres lignes de la zone sélectionnée de votre feuille de calcul sont maintenant sélectionnées. - Vous pouvez modifier la règle à tout moment en cliquant sur la flèche en regard de Mise en forme conditionnelle (dans l'onglet Accueil), Gérer les règles puis sélectionnez la ligne.
Méthode 3 sur 3: Utilisation d'un style de tableau
 Ouvrez la feuille de calcul que vous souhaitez modifier dans Excel. Vous pouvez généralement le faire en double-cliquant sur le fichier sur votre PC ou Mac.
Ouvrez la feuille de calcul que vous souhaitez modifier dans Excel. Vous pouvez généralement le faire en double-cliquant sur le fichier sur votre PC ou Mac. - Utilisez cette méthode si vous souhaitez ajouter vos données à une table consultable en plus de sélectionner une ligne sur deux.
- N'utilisez cette méthode que si vous n'avez pas besoin de modifier les données du tableau après avoir appliqué le style.
 Sélectionnez les cellules que vous souhaitez ajouter au tableau. Cliquez et faites glisser la souris pour que toutes les cellules de la plage que vous souhaitez styliser soient sélectionnées.
Sélectionnez les cellules que vous souhaitez ajouter au tableau. Cliquez et faites glisser la souris pour que toutes les cellules de la plage que vous souhaitez styliser soient sélectionnées.  cliquer sur Mettre en forme comme tableau. C'est dans l'onglet Accueil de la barre d'outils en haut d'Excel.
cliquer sur Mettre en forme comme tableau. C'est dans l'onglet Accueil de la barre d'outils en haut d'Excel.  Sélectionnez un style de tableau. Faites défiler les options des groupes Clair, Moyen et Foncé, puis cliquez sur celui que vous souhaitez utiliser.
Sélectionnez un style de tableau. Faites défiler les options des groupes Clair, Moyen et Foncé, puis cliquez sur celui que vous souhaitez utiliser.  cliquer sur d'accord. Cela applique le style aux données sélectionnées.
cliquer sur d'accord. Cela applique le style aux données sélectionnées. - Vous pouvez modifier le style du tableau en sélectionnant ou en désélectionnant les préférences dans le panneau "Options de style de tableau" de la barre d'outils. Si vous ne voyez pas ce panneau, cliquez sur une cellule du tableau pour le faire apparaître.
- Si vous souhaitez reconvertir le tableau en une plage normale de cellules afin de pouvoir modifier les données, cliquez sur le tableau pour afficher les outils de tableau dans la barre d'outils, cliquez sur l'onglet Conception puis clique Convertir en plage.