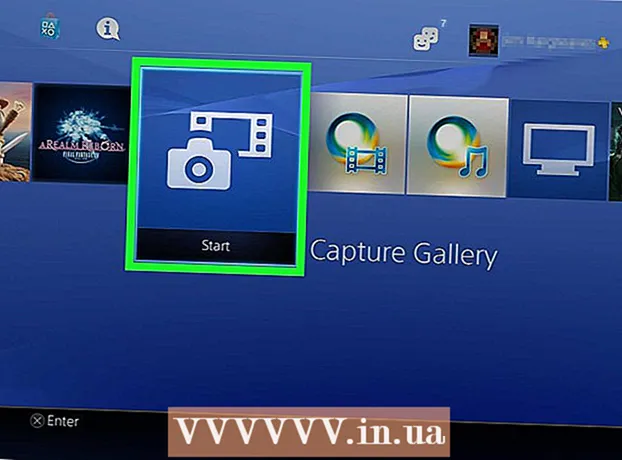Auteur:
Frank Hunt
Date De Création:
20 Mars 2021
Date De Mise À Jour:
1 Juillet 2024
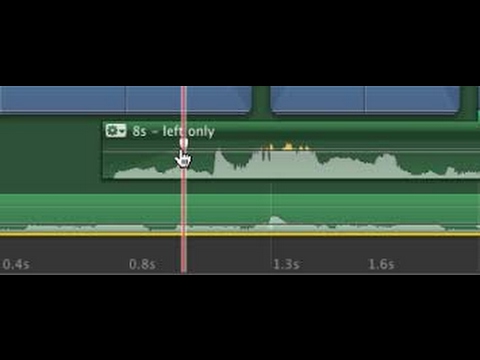
Contenu
- Avancer d'un pas
- Méthode 1 sur 2: sur votre mobile
- Méthode 2 sur 2: sur votre bureau
- Conseils
- Mises en garde
Ce wikiHow vous apprend comment ajouter un effet de fondu en entrée et en sortie noir au début et à la fin d'un clip iMovie. Vous pouvez le faire sur la version mobile ainsi que sur la version de bureau d'iMovie.
Avancer d'un pas
Méthode 1 sur 2: sur votre mobile
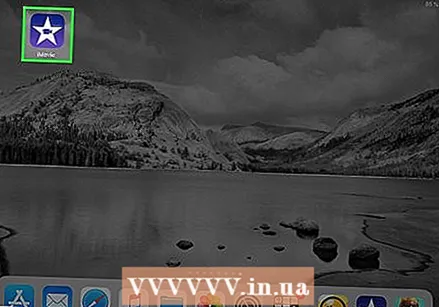 Ouvrez iMovie. Appuyez sur l'icône violette avec une étoile blanche et une caméra vidéo dessus.
Ouvrez iMovie. Appuyez sur l'icône violette avec une étoile blanche et une caméra vidéo dessus. 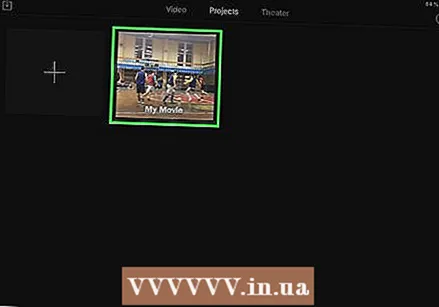 Sélectionnez un projet. Appuyez sur l'onglet Projets en haut de l'écran, puis appuyez sur un projet que vous souhaitez ouvrir.
Sélectionnez un projet. Appuyez sur l'onglet Projets en haut de l'écran, puis appuyez sur un projet que vous souhaitez ouvrir. 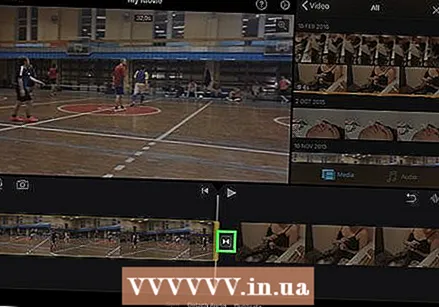 Sélectionnez une icône de transition. Appuyez sur l'une des icônes | ►◄ | entre deux clips. Un menu contextuel apparaîtra.
Sélectionnez une icône de transition. Appuyez sur l'une des icônes | ►◄ | entre deux clips. Un menu contextuel apparaîtra. 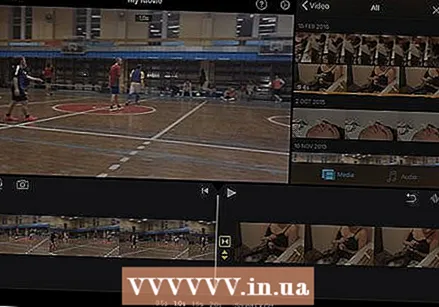 Appuyez sur Disparaître. Cela placera une transition de fondu de sortie à la fin du clip de gauche et une transition de fondu de transition au niveau du clip de droite.
Appuyez sur Disparaître. Cela placera une transition de fondu de sortie à la fin du clip de gauche et une transition de fondu de transition au niveau du clip de droite. - Répétez cette étape pour toutes les autres icônes de transition que vous souhaitez modifier.
 Appuyez sur Paramètres
Appuyez sur Paramètres 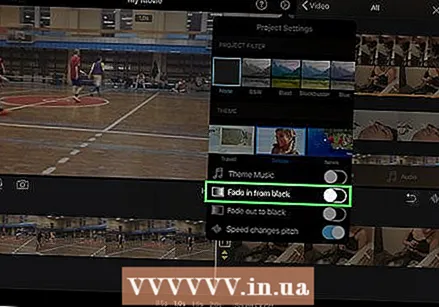 Appuyez sur le bouton "Fade in from black"
Appuyez sur le bouton "Fade in from black" 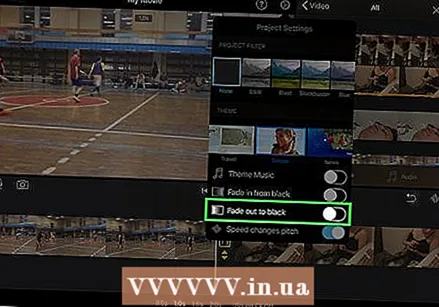 Appuyez sur le bouton "Fade out to black"
Appuyez sur le bouton "Fade out to black" 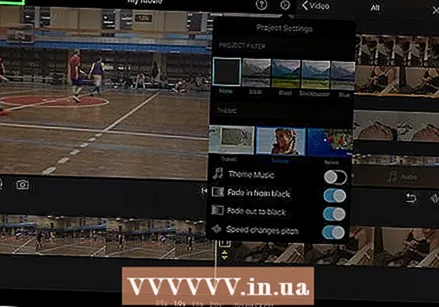 Appuyez sur prêt. C'est dans le coin supérieur droit de l'écran. Cela enregistrera vos paramètres et appliquera les effets de fondu noir en entrée et / ou en sortie.
Appuyez sur prêt. C'est dans le coin supérieur droit de l'écran. Cela enregistrera vos paramètres et appliquera les effets de fondu noir en entrée et / ou en sortie.
Méthode 2 sur 2: sur votre bureau
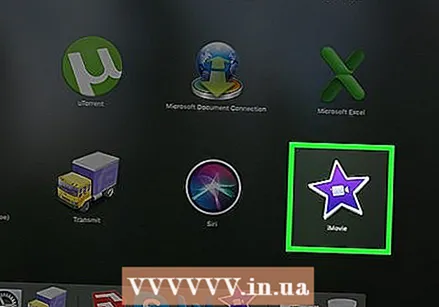 Ouvrez iMovie de votre Mac. Cliquez sur l'icône d'étoile violette et de caméra vidéo dans le Dock de votre Mac ou ouvrez Spotlight
Ouvrez iMovie de votre Mac. Cliquez sur l'icône d'étoile violette et de caméra vidéo dans le Dock de votre Mac ou ouvrez Spotlight 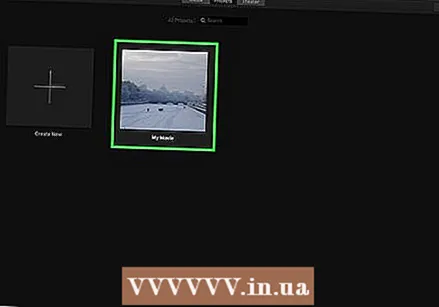 Sélectionnez un projet. Cliquez sur l'onglet Projets en haut de la fenêtre, puis cliquez sur un projet auquel vous souhaitez ajouter l'effet de fondu entrant / sortant.
Sélectionnez un projet. Cliquez sur l'onglet Projets en haut de la fenêtre, puis cliquez sur un projet auquel vous souhaitez ajouter l'effet de fondu entrant / sortant. - Si vous n'avez aucun projet existant, cliquez sur Créer un nouveau dans le coin supérieur gauche et ajoutez le (s) clip (s) vidéo dont vous avez besoin avant de continuer.
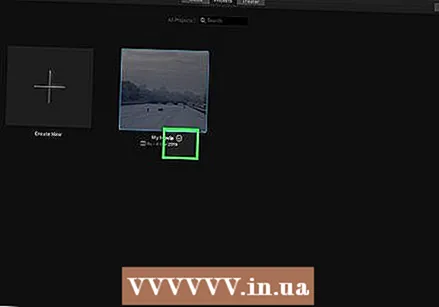 Déplacez un clip vers la zone d'édition. Cliquez et faites glisser et déposez la partie de votre projet que vous souhaitez ajouter en fondu entrant / sortant dans la moitié inférieure de la fenêtre iMovie. Vous devriez voir un aperçu du clip apparaître sur le côté droit de la fenêtre iMovie.
Déplacez un clip vers la zone d'édition. Cliquez et faites glisser et déposez la partie de votre projet que vous souhaitez ajouter en fondu entrant / sortant dans la moitié inférieure de la fenêtre iMovie. Vous devriez voir un aperçu du clip apparaître sur le côté droit de la fenêtre iMovie. - Pour ajouter plusieurs clips à la fois, maintenez d'abord ⌘ Commande et cliquez sur chaque clip que vous souhaitez déplacer pour les sélectionner. Vous pouvez ensuite cliquer et faire glisser un clip sélectionné pour tous les faire glisser dans la zone d'édition.
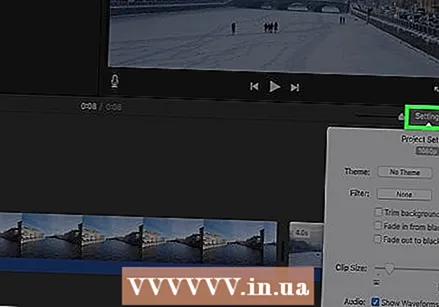 cliquer sur Paramètres. Vous pouvez le trouver sur le côté droit de la fenêtre, juste en dessous de l'aperçu de votre clip. Un menu déroulant apparaîtra.
cliquer sur Paramètres. Vous pouvez le trouver sur le côté droit de la fenêtre, juste en dessous de l'aperçu de votre clip. Un menu déroulant apparaîtra. 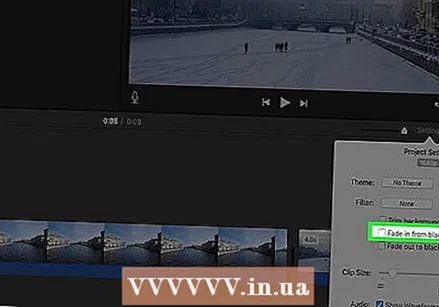 Cochez la case "Fade in from black". Vous verrez cette boîte dans le menu déroulant. Cochez cette case pour ajouter un effet de fondu d'entrée noir au début de votre clip.
Cochez la case "Fade in from black". Vous verrez cette boîte dans le menu déroulant. Cochez cette case pour ajouter un effet de fondu d'entrée noir au début de votre clip. 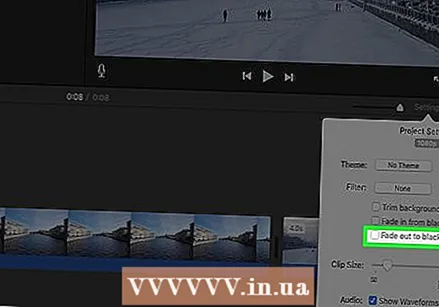 Cochez la case "Fade out to black". C'est sous la boîte "Fade in from black". Cochez cette case pour ajouter un effet de fondu noir à la fin de votre clip.
Cochez la case "Fade out to black". C'est sous la boîte "Fade in from black". Cochez cette case pour ajouter un effet de fondu noir à la fin de votre clip.  Ajoutez le fondu entrant ou sortant à d'autres clips de votre projet. Selon le nombre de clips que vous avez dans votre projet, vous devrez peut-être ajouter un fondu entrant et / ou sortant dans différentes sections.
Ajoutez le fondu entrant ou sortant à d'autres clips de votre projet. Selon le nombre de clips que vous avez dans votre projet, vous devrez peut-être ajouter un fondu entrant et / ou sortant dans différentes sections.
Conseils
- Les fondus entrants et sortants sont tous deux utiles pour attirer le spectateur vers la scène ou l'image suivante.
Mises en garde
- N'oubliez pas de sauvegarder votre travail.