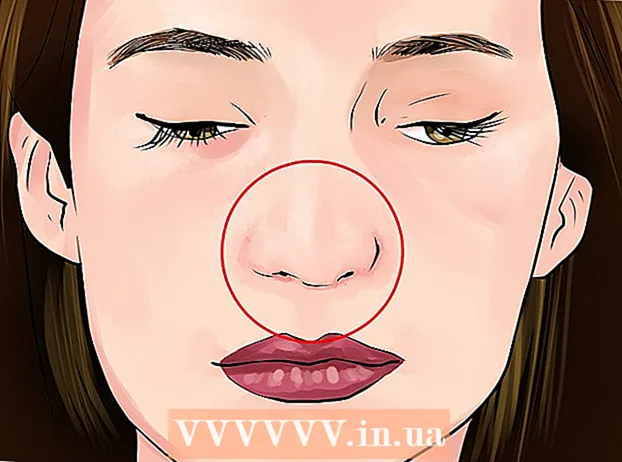Auteur:
Frank Hunt
Date De Création:
12 Mars 2021
Date De Mise À Jour:
1 Juillet 2024

Contenu
- Avancer d'un pas
- Méthode 1 sur 3: avec l'appareil photo de votre smartphone
- Méthode 2 sur 3: avec Google PhotoScan
- Méthode 3 sur 3: Utilisation de l'application Dropbox
- Conseils
- Mises en garde
Cet article vous apprendra comment numériser une photo avec votre smartphone, à la fois avec l'appareil photo intégré de votre smartphone et avec une application pour numériser des photos.
Avancer d'un pas
Méthode 1 sur 3: avec l'appareil photo de votre smartphone
 Placez votre photo sur une surface plane. Si la photo est froissée, essayez d'éliminer les plis avec un chiffon doux ou un coton-tige.
Placez votre photo sur une surface plane. Si la photo est froissée, essayez d'éliminer les plis avec un chiffon doux ou un coton-tige.  Ouvrez l'appareil photo de votre smartphone. Sur un iPhone, il s'agit d'une application grise avec une icône d'appareil photo noire. Sur Android, cette application ressemble à une caméra.
Ouvrez l'appareil photo de votre smartphone. Sur un iPhone, il s'agit d'une application grise avec une icône d'appareil photo noire. Sur Android, cette application ressemble à une caméra. - L'application Appareil photo se trouve généralement sur l'écran d'accueil (iPhone) ou parmi vos autres applications (Android).
 Dirigez votre appareil photo vers la photo que vous souhaitez numériser. La photo doit être centrée sur l'écran de votre téléphone.
Dirigez votre appareil photo vers la photo que vous souhaitez numériser. La photo doit être centrée sur l'écran de votre téléphone. - Assurez-vous que la photo n'est pas inclinée afin que l'image numérisée ne soit pas déformée.
 Éteignez le flash. Vous devez désactiver le flash avant de continuer car le flash peut faire disparaître et déformer les couleurs de la photo. Vous faites ceci comme ceci:
Éteignez le flash. Vous devez désactiver le flash avant de continuer car le flash peut faire disparaître et déformer les couleurs de la photo. Vous faites ceci comme ceci: - "Sur iPhone": Appuyez sur l'icône en forme d'éclair dans le coin supérieur gauche de l'écran, puis appuyez sur "Off".
- «Sur Android»: appuyez sur l'icône en forme d'éclair dans le coin supérieur droit de l'écran, puis appuyez sur l'icône en forme d'éclair avec une ligne.
 Recherchez le bouton "Capture". Il s'agit d'un bouton circulaire blanc en bas de l'écran.
Recherchez le bouton "Capture". Il s'agit d'un bouton circulaire blanc en bas de l'écran. - «Sur iPhone»: assurez-vous que votre appareil photo est en mode photo en balayant vers la gauche ou la droite jusqu'à ce que vous voyiez «PHOTO» au-dessus de ce bouton.
- «Sur Android»: si ce bouton est rouge, faites glisser votre doigt vers la droite sur votre écran Android pour revenir au bouton «Capturer».
 Appuyez sur le bouton "Capture". Cela prendra une photo de votre photo et l'enregistrera dans l'album photo de votre téléphone.
Appuyez sur le bouton "Capture". Cela prendra une photo de votre photo et l'enregistrera dans l'album photo de votre téléphone. - Vous pouvez afficher la photo que vous venez de prendre en appuyant sur l'icône carrée dans le coin inférieur gauche de l'écran (iPhone) ou sur l'icône circulaire dans le coin inférieur droit de l'écran (Android).
Méthode 2 sur 3: avec Google PhotoScan
 Placez votre photo sur une surface plane. Si la photo est froissée, essayez d'éliminer les plis avec un chiffon doux ou un coton-tige.
Placez votre photo sur une surface plane. Si la photo est froissée, essayez d'éliminer les plis avec un chiffon doux ou un coton-tige.  Ouvrez PhotoScan. Ceci est une application gris clair avec plusieurs cercles bleus. Si vous ne l'avez pas encore téléchargé, veuillez le faire ici pour les plates-formes suivantes:
Ouvrez PhotoScan. Ceci est une application gris clair avec plusieurs cercles bleus. Si vous ne l'avez pas encore téléchargé, veuillez le faire ici pour les plates-formes suivantes: - "IPhone" - https://itunes.apple.com/us/app/photoscan-scanner-by-google-photos/id1165525994?mt=8
- "Android" - https://play.google.com/store/apps/details?id=com.google.android.apps.photos.scanner&hl=fr
 Pointez votre téléphone vers la photo. La photo doit tenir dans la zone de numérisation rectangulaire sur l'écran de votre téléphone.
Pointez votre téléphone vers la photo. La photo doit tenir dans la zone de numérisation rectangulaire sur l'écran de votre téléphone. - Si c'est la première fois que vous utilisez PhotoScan, appuyez d'abord sur «DÉMARRER LA NUMÉRISATION», puis sur «OK» ou «Autoriser» pour permettre à PhotoScan d'utiliser votre appareil photo avant de continuer.
- Sur Android, vous devrez peut-être appuyer sur "NUMÉRISER PLUS DE PHOTOS" avant de continuer.
 Appuyez sur le bouton "Capture". Il s'agit du cercle blanc et bleu en bas de l'écran.
Appuyez sur le bouton "Capture". Il s'agit du cercle blanc et bleu en bas de l'écran.  Attendez que quatre points apparaissent. Ces points blancs représenteront un motif carré ou rectangulaire.
Attendez que quatre points apparaissent. Ces points blancs représenteront un motif carré ou rectangulaire.  Placez l'un des points dans le cercle sur l'écran de votre téléphone. Après un moment, le point sera numérisé et votre téléphone émettra le son du déclencheur d'un appareil photo.
Placez l'un des points dans le cercle sur l'écran de votre téléphone. Après un moment, le point sera numérisé et votre téléphone émettra le son du déclencheur d'un appareil photo. - Assurez-vous de garder votre téléphone parallèle à la photo tout en faisant cela.
 Répétez cette procédure pour les trois autres points. Une fois les quatre points numérisés, votre photo sera enregistrée.
Répétez cette procédure pour les trois autres points. Une fois les quatre points numérisés, votre photo sera enregistrée.  Appuyez sur l'icône circulaire dans le coin inférieur droit de l'écran. Ce cercle ouvrira votre page de photos numérisées.
Appuyez sur l'icône circulaire dans le coin inférieur droit de l'écran. Ce cercle ouvrira votre page de photos numérisées.  Appuyez sur votre photo numérisée. Cela l'ouvrira.
Appuyez sur votre photo numérisée. Cela l'ouvrira.  presse … (iPhone) ou ⋮ (Android). Cette icône est située dans le coin supérieur droit de l'écran. Appuyez sur cette touche pour afficher un menu contextuel.
presse … (iPhone) ou ⋮ (Android). Cette icône est située dans le coin supérieur droit de l'écran. Appuyez sur cette touche pour afficher un menu contextuel. - Vous pouvez également d'abord appuyer sur le bouton «Ajuster les angles» en bas de l'écran pour recadrer votre photo si nécessaire.
 Sauvegarder Sauvegarder dans la gallerie. Cela apparaîtra en haut du menu contextuel.
Sauvegarder Sauvegarder dans la gallerie. Cela apparaîtra en haut du menu contextuel.  presse Sauvegarder quand il apparaît. Cela enregistrera votre photo numérisée dans une application photo ou un album sur votre téléphone.
presse Sauvegarder quand il apparaît. Cela enregistrera votre photo numérisée dans une application photo ou un album sur votre téléphone. - Vous devrez peut-être appuyer sur «OK» ou «Autoriser» pour que PhotoScan puisse accéder à vos photos.
Méthode 3 sur 3: Utilisation de l'application Dropbox
 Placez votre photo sur une surface plane. Si la photo est froissée, essayez d'éliminer les plis avec un chiffon doux ou un coton-tige.
Placez votre photo sur une surface plane. Si la photo est froissée, essayez d'éliminer les plis avec un chiffon doux ou un coton-tige.  Ouvrez Dropbox. Il s'agit soit d'une application blanche avec une boîte ouverte bleue (iPhone), soit simplement une boîte bleue (Android). Cela ouvrira le dernier onglet sur lequel Dropbox était ouvert.
Ouvrez Dropbox. Il s'agit soit d'une application blanche avec une boîte ouverte bleue (iPhone), soit simplement une boîte bleue (Android). Cela ouvrira le dernier onglet sur lequel Dropbox était ouvert. - Si vous n'avez pas encore Dropbox, téléchargez-le pour iPhone à https://itunes.apple.com/us/app/dropbox/id327630330?mt=8 ou pour Android à https://play.google.com/store / apps / details? id = com.dropbox.android & hl = fr.
 presse Des dossiers. Cet onglet est situé soit en bas de l'écran (iPhone), soit dans le menu déroulant «☰» dans le coin supérieur gauche de l'écran (Android).
presse Des dossiers. Cet onglet est situé soit en bas de l'écran (iPhone), soit dans le menu déroulant «☰» dans le coin supérieur gauche de l'écran (Android). - Si Dropbox s'ouvre dans un fichier ouvert, appuyez d'abord sur le bouton "Retour" dans le coin supérieur gauche de l'écran.
 presse +. C'est au bas de l'écran. Cela ouvrira un menu contextuel.
presse +. C'est au bas de l'écran. Cela ouvrira un menu contextuel.  presse Numériser le document. Cela devrait faire partie des dix premières options du menu contextuel.
presse Numériser le document. Cela devrait faire partie des dix premières options du menu contextuel.  Dirigez votre téléphone vers une photo. Pour éviter toute distorsion, assurez-vous que la photo n'est pas inclinée par rapport à l'appareil photo du téléphone; le moyen le plus simple de le faire est de placer la photo sur une surface plane et de pointer le téléphone vers la photo.
Dirigez votre téléphone vers une photo. Pour éviter toute distorsion, assurez-vous que la photo n'est pas inclinée par rapport à l'appareil photo du téléphone; le moyen le plus simple de le faire est de placer la photo sur une surface plane et de pointer le téléphone vers la photo.  Attendez que le cadre bleu apparaisse autour de la photo. Tant que votre photo est clairement mise au point et séparée de l'arrière-plan (par exemple, un tableau), le cadre bleu apparaîtra autour de votre photo.
Attendez que le cadre bleu apparaisse autour de la photo. Tant que votre photo est clairement mise au point et séparée de l'arrière-plan (par exemple, un tableau), le cadre bleu apparaîtra autour de votre photo. - Si le cadre n'apparaît pas ou semble tordu, ajustez l'angle de votre téléphone.
 Appuyez sur le bouton "Capture". Il s'agit soit d'un cercle blanc en bas de l'écran (iPhone), soit d'une icône d'appareil photo en bas de l'écran (Android).
Appuyez sur le bouton "Capture". Il s'agit soit d'un cercle blanc en bas de l'écran (iPhone), soit d'une icône d'appareil photo en bas de l'écran (Android).  Appuyez sur le bouton "Modifier". Ce bouton est soit un groupe de commutateurs en bas au centre de l'écran (iPhone), soit l'onglet «Personnaliser» en bas à gauche de l'écran (Android).
Appuyez sur le bouton "Modifier". Ce bouton est soit un groupe de commutateurs en bas au centre de l'écran (iPhone), soit l'onglet «Personnaliser» en bas à gauche de l'écran (Android).  Appuyez sur l'onglet Original. Cela modifie les paramètres de numérisation de la photo du noir et blanc à la couleur.
Appuyez sur l'onglet Original. Cela modifie les paramètres de numérisation de la photo du noir et blanc à la couleur.  presse Prêt (iPhone) ou ✓ (Android). C'est dans le coin supérieur droit de l'écran.
presse Prêt (iPhone) ou ✓ (Android). C'est dans le coin supérieur droit de l'écran.  presse suivante (iPhone) ou → (Android). Cette option se trouve dans le coin supérieur droit de l'écran.
presse suivante (iPhone) ou → (Android). Cette option se trouve dans le coin supérieur droit de l'écran. - Vous pouvez également appuyer sur le bouton "Ajouter", avec un signe "+" dessus, pour numériser plus de photos.
 presse Sauvegarder (iPhone) ou ✓ (Android). C'est dans le coin supérieur droit de l'écran. Cela ajoutera votre photo au format PDF (par défaut) dans l'onglet "Fichiers" de votre Dropbox. Vous pouvez afficher votre photo sur un ordinateur en ouvrant le dossier Dropbox sur votre ordinateur ou en vous rendant sur https://www.dropbox.com/ et en vous connectant avec votre adresse e-mail et votre mot de passe.
presse Sauvegarder (iPhone) ou ✓ (Android). C'est dans le coin supérieur droit de l'écran. Cela ajoutera votre photo au format PDF (par défaut) dans l'onglet "Fichiers" de votre Dropbox. Vous pouvez afficher votre photo sur un ordinateur en ouvrant le dossier Dropbox sur votre ordinateur ou en vous rendant sur https://www.dropbox.com/ et en vous connectant avec votre adresse e-mail et votre mot de passe. - Vous pouvez également renommer la photo ici en appuyant sur la case «Nom de fichier» et en tapant un nouveau nom, ou vous pouvez changer le type de fichier en appuyant sur «PNG» à droite de l'en-tête «Type de fichier».
Conseils
- Vous pouvez envoyer les photos que vous avez prises avec votre smartphone sur les réseaux sociaux, par e-mail ou SMS, ou vers une application cloud (par exemple, Google Drive).
- N'utilisez pas de flash pour prendre la photo. Le flash agrandit certaines caractéristiques de la photo et minimise d'autres, de sorte que la qualité de la numérisation peut être nettement inférieure à celle souhaitée.
Mises en garde
- Bien que vous soyez tenté de zoomer sur votre photo, cela se fera au détriment de la qualité de la version numérique.