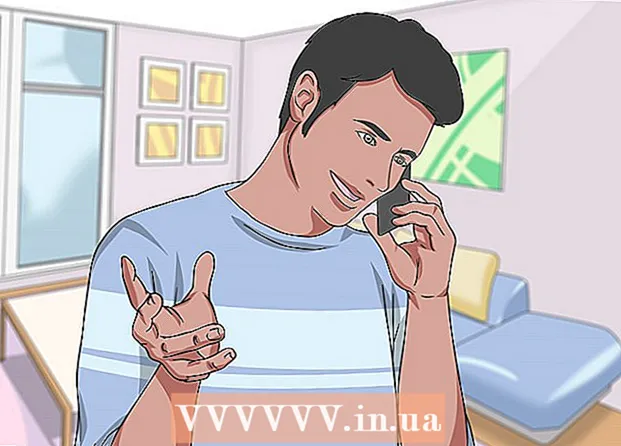Auteur:
Christy White
Date De Création:
10 Peut 2021
Date De Mise À Jour:
1 Juillet 2024

Contenu
- Avancer d'un pas
- Partie 1 sur 3: Exécution de la restauration du système
- Résoudre les problèmes
- Partie 2 sur 3: Restauration de l'ordinateur portable aux paramètres d'usine
- Résoudre les problèmes
- Partie 3 sur 3: Utilisation d'un disque de récupération ou d'installation
- Résoudre les problèmes
Si votre ordinateur portable Gateway n'arrête pas de planter ou ne démarre pas sous Windows, il est peut-être temps de récupérer la machine. Vous pouvez d'abord essayer une restauration du système, qui tente de restaurer votre ordinateur à un état antérieur, la machine fonctionnant toujours correctement. Il est recommandé d'essayer cela en premier afin de ne perdre aucune de vos données. Si cela ne fonctionne pas, vous pouvez utiliser Recovery Manager ou un disque d'installation Windows pour réinitialiser votre passerelle aux paramètres d'usine.
Avancer d'un pas
Partie 1 sur 3: Exécution de la restauration du système
 Comprenez ce que fait la fonction de restauration du système. Ce processus rétablira vos paramètres système, programmes et pilotes à une date antérieure. Vous pouvez l'utiliser pour restaurer votre système à un autre moment où il fonctionnait toujours correctement. La restauration du système n'a aucun effet sur vos données ou documents, mais elle supprime les programmes installés entre maintenant et le point de restauration que vous choisissez.
Comprenez ce que fait la fonction de restauration du système. Ce processus rétablira vos paramètres système, programmes et pilotes à une date antérieure. Vous pouvez l'utiliser pour restaurer votre système à un autre moment où il fonctionnait toujours correctement. La restauration du système n'a aucun effet sur vos données ou documents, mais elle supprime les programmes installés entre maintenant et le point de restauration que vous choisissez. - C'est la première étape que vous devrez effectuer pour restaurer votre ordinateur, car vous n'avez pas à vous soucier de la sauvegarde de vos données.
 Redémarrez votre ordinateur portable et maintenez le bouton.F8test pressé. Assurez-vous de le maintenir enfoncé immédiatement dès que l'ordinateur démarre. Cela chargera le menu "Options de démarrage avancées".
Redémarrez votre ordinateur portable et maintenez le bouton.F8test pressé. Assurez-vous de le maintenir enfoncé immédiatement dès que l'ordinateur démarre. Cela chargera le menu "Options de démarrage avancées".  Sélectionnez "Mode sans échec avec invite de commandes" dans la liste des options. Un certain nombre de fichiers seront chargés et après un certain temps, l'invite de commande s'ouvrira.
Sélectionnez "Mode sans échec avec invite de commandes" dans la liste des options. Un certain nombre de fichiers seront chargés et après un certain temps, l'invite de commande s'ouvrira.  Ouvrez l'utilitaire de restauration du système. La commande est légèrement différente si vous utilisez Windows XP.
Ouvrez l'utilitaire de restauration du système. La commande est légèrement différente si vous utilisez Windows XP. - Windows 7, 8 et Vista - Typ rstui.exe et appuyez sur Entrée.
- Windows XP - Type % systemroot% system32 restore rstrui.exe et appuyez sur Entrée.
 Sélectionnez votre point de restauration. Une liste des points de restauration disponibles s'affiche avec l'heure et la date, ainsi qu'un bref résumé des raisons pour lesquelles le point a été créé. Choisissez un point de restauration à partir d'une date et d'une heure précédant le début du dysfonctionnement de votre ordinateur. Cliquez sur Suivant> après avoir sélectionné un point de restauration.
Sélectionnez votre point de restauration. Une liste des points de restauration disponibles s'affiche avec l'heure et la date, ainsi qu'un bref résumé des raisons pour lesquelles le point a été créé. Choisissez un point de restauration à partir d'une date et d'une heure précédant le début du dysfonctionnement de votre ordinateur. Cliquez sur Suivant> après avoir sélectionné un point de restauration. - Vous pouvez voir les points que Windows pense ne pas être très pertinents en cliquant sur "Afficher plus de points de restauration".
 Attendez que le processus de récupération se termine et que votre ordinateur redémarre. Le processus de récupération peut prendre plusieurs minutes. Vous serez averti lorsque Windows a réussi à restaurer le système.
Attendez que le processus de récupération se termine et que votre ordinateur redémarre. Le processus de récupération peut prendre plusieurs minutes. Vous serez averti lorsque Windows a réussi à restaurer le système. - N'oubliez pas que tout programme que vous avez installé entre maintenant et le point de restauration sélectionné devra être réinstallé. Attention, l'un de ces programmes pourrait être le coupable!
Résoudre les problèmes
 Je ne peux pas ouvrir le menu "Options de démarrage avancées". C'est généralement le cas si vous avez un ordinateur avec Windows 8, car ce système démarre souvent trop vite pour ouvrir le menu.
Je ne peux pas ouvrir le menu "Options de démarrage avancées". C'est généralement le cas si vous avez un ordinateur avec Windows 8, car ce système démarre souvent trop vite pour ouvrir le menu. - Ouvrez le menu Charms dans Windows en balayant l'écran de droite à gauche ou en maintenant votre souris dans le coin inférieur droit de l'écran.
- Cliquez sur l'option Paramètres et cliquez ou appuyez sur "Activé / Désactivé".
- Maintenez la touche Maj enfoncée et sélectionnez "Redémarrer". Votre ordinateur redémarrera dans le menu de démarrage avancé.
 Je n'ai pas de point de restauration qui résout le problème. Si vous ne disposez pas d'un point de restauration suffisamment ancien ou qu'aucun des points de restauration ne résout le problème, vous devrez probablement réinitialiser l'ordinateur portable aux paramètres d'usine. Consultez la section suivante pour obtenir des instructions.
Je n'ai pas de point de restauration qui résout le problème. Si vous ne disposez pas d'un point de restauration suffisamment ancien ou qu'aucun des points de restauration ne résout le problème, vous devrez probablement réinitialiser l'ordinateur portable aux paramètres d'usine. Consultez la section suivante pour obtenir des instructions.
Partie 2 sur 3: Restauration de l'ordinateur portable aux paramètres d'usine
 Si possible, sauvegardez vos données. La restauration de votre passerelle aux paramètres d'usine effacera toutes les données du disque dur, alors assurez-vous de sauvegarder vos données s'il y a des fichiers qui sont importants pour vous. Consultez wikiHow pour obtenir des conseils sur la sauvegarde.
Si possible, sauvegardez vos données. La restauration de votre passerelle aux paramètres d'usine effacera toutes les données du disque dur, alors assurez-vous de sauvegarder vos données s'il y a des fichiers qui sont importants pour vous. Consultez wikiHow pour obtenir des conseils sur la sauvegarde. - Si vous ne parvenez pas à démarrer sous Windows, vous pouvez utiliser le CD Linux Live pour accéder à vos fichiers et les copier sur un lecteur externe. Consultez wikiHow pour savoir comment créer un Live CD et comment l'utiliser.
 Connectez votre ordinateur portable à la prise murale. La restauration des paramètres d'usine de l'ordinateur portable peut prendre un certain temps. S'il n'y a pas d'alimentation électrique entre-temps, de graves problèmes peuvent en résulter. Assurez-vous que la machine est branchée avant de continuer.
Connectez votre ordinateur portable à la prise murale. La restauration des paramètres d'usine de l'ordinateur portable peut prendre un certain temps. S'il n'y a pas d'alimentation électrique entre-temps, de graves problèmes peuvent en résulter. Assurez-vous que la machine est branchée avant de continuer.  Redémarrez votre ordinateur et appuyez sur.Alt + F10dès que le logo de la passerelle d'Acer apparaît. Vous devrez peut-être appuyer sur les touches à plusieurs reprises avant de les enregistrer. Après cela, le gestionnaire de récupération sera chargé.
Redémarrez votre ordinateur et appuyez sur.Alt + F10dès que le logo de la passerelle d'Acer apparaît. Vous devrez peut-être appuyer sur les touches à plusieurs reprises avant de les enregistrer. Après cela, le gestionnaire de récupération sera chargé. - Appuyez sur Entrée lorsque vous y êtes invité par le menu de démarrage de Windows.
 Sélectionnez "Restaurer le système d'exploitation aux paramètres d'usine par défaut". Il vous sera demandé plusieurs fois de confirmer que vous souhaitez continuer. Le démarrage de la récupération effacera toutes les données du lecteur, puis restaurera Windows et les programmes par défaut de votre ordinateur portable. Le processus de récupération peut prendre jusqu'à une heure.
Sélectionnez "Restaurer le système d'exploitation aux paramètres d'usine par défaut". Il vous sera demandé plusieurs fois de confirmer que vous souhaitez continuer. Le démarrage de la récupération effacera toutes les données du lecteur, puis restaurera Windows et les programmes par défaut de votre ordinateur portable. Le processus de récupération peut prendre jusqu'à une heure. - Il existe une option pour conserver les fichiers de l'utilisateur et les enregistrer sur l'ordinateur, mais cela n'est pas recommandé car certains de ces fichiers peuvent entraîner un dysfonctionnement de l'ordinateur.
 Créez votre compte et commencez à utiliser votre ordinateur. Une fois le processus de récupération terminé, l'ordinateur portable se comportera comme s'il démarrait pour la première fois. Il vous sera demandé de créer un compte Windows et de configurer vos paramètres personnels.
Créez votre compte et commencez à utiliser votre ordinateur. Une fois le processus de récupération terminé, l'ordinateur portable se comportera comme s'il démarrait pour la première fois. Il vous sera demandé de créer un compte Windows et de configurer vos paramètres personnels.
Résoudre les problèmes
 Je ne peux pas accéder au gestionnaire de récupération. Si vous avez précédemment formaté le disque dur ou installé un nouveau disque dur, la partition de récupération aura probablement disparu. Vous devrez utiliser un disque de récupération ou un disque d'installation de Windows pour effacer l'ordinateur et réinstaller Windows. Reportez-vous à la section suivante pour obtenir des instructions sur l'utilisation de l'un de ces lecteurs.
Je ne peux pas accéder au gestionnaire de récupération. Si vous avez précédemment formaté le disque dur ou installé un nouveau disque dur, la partition de récupération aura probablement disparu. Vous devrez utiliser un disque de récupération ou un disque d'installation de Windows pour effacer l'ordinateur et réinstaller Windows. Reportez-vous à la section suivante pour obtenir des instructions sur l'utilisation de l'un de ces lecteurs.  La restauration de l'ordinateur n'a pas résolu le problème. Si vous avez complètement effacé l'ordinateur portable et réinstallé Windows avec une réinitialisation d'usine, mais que le problème persiste, la cause est probablement un composant matériel.
La restauration de l'ordinateur n'a pas résolu le problème. Si vous avez complètement effacé l'ordinateur portable et réinstallé Windows avec une réinitialisation d'usine, mais que le problème persiste, la cause est probablement un composant matériel. - L'installation d'un nouveau disque dur ou l'ajout d'une nouvelle RAM sont à la fois faciles à faire et peuvent résoudre vos problèmes avec l'ordinateur. Si cela n'aide pas non plus, veuillez contacter le support technique de Gateway.
Partie 3 sur 3: Utilisation d'un disque de récupération ou d'installation
 Obtenez votre lecteur de récupération si vous en avez un. Les ordinateurs portables nécessitent souvent un certain nombre de pilotes spécifiques, et le disque de récupération est le moyen le plus simple de s'assurer que ces pilotes sont réinstallés lors de la réinitialisation de l'ordinateur portable. Si vous ne pouvez pas utiliser Recovery Manager car la partition de récupération a disparu, essayez le lecteur de récupération. Vous pouvez commander un nouveau disque de récupération auprès de Gateway.
Obtenez votre lecteur de récupération si vous en avez un. Les ordinateurs portables nécessitent souvent un certain nombre de pilotes spécifiques, et le disque de récupération est le moyen le plus simple de s'assurer que ces pilotes sont réinstallés lors de la réinitialisation de l'ordinateur portable. Si vous ne pouvez pas utiliser Recovery Manager car la partition de récupération a disparu, essayez le lecteur de récupération. Vous pouvez commander un nouveau disque de récupération auprès de Gateway.  Si vous ne disposez pas du disque de récupération, recherchez ou créez un disque d'installation Windows. Si vous ne disposez pas d'un disque de récupération pour votre ordinateur portable, vous pouvez utiliser un disque d'installation Windows pour effacer et restaurer l'ordinateur portable. Vous avez besoin d'un disque pour la même version de Windows actuellement installée.
Si vous ne disposez pas du disque de récupération, recherchez ou créez un disque d'installation Windows. Si vous ne disposez pas d'un disque de récupération pour votre ordinateur portable, vous pouvez utiliser un disque d'installation Windows pour effacer et restaurer l'ordinateur portable. Vous avez besoin d'un disque pour la même version de Windows actuellement installée. - Si vous disposez de Windows 7 et que vous disposez d'une clé de produit valide, vous pouvez créer un disque ici. Vous avez besoin d'un DVD vierge ou d'une clé USB avec au moins 4 Go d'espace libre de glissement.
- Si vous avez Windows 8 et que vous avez une clé de produit valide, vous pouvez le faire ici. créer un disque. Vous avez besoin d'un DVD ou d'une clé USB vide avec au moins 4 Go d'espace libre de glissement.
 Redémarrez votre ordinateur et appuyez sur F12 à plusieurs reprises. Sur une passerelle, vous ouvrez le menu de démarrage. Appuyez plusieurs fois sur ce bouton dès que le logo Gateway ou Acer apparaît.
Redémarrez votre ordinateur et appuyez sur F12 à plusieurs reprises. Sur une passerelle, vous ouvrez le menu de démarrage. Appuyez plusieurs fois sur ce bouton dès que le logo Gateway ou Acer apparaît. Modifiez l'ordre de démarrage. Afin d'utiliser le disque de récupération ou d'installer Windows à partir du disque, votre ordinateur devra être configuré pour démarrer à partir du lecteur de DVD d'abord, puis à partir du disque dur. Vous pouvez modifier l'ordre de démarrage dans le menu de démarrage.
Modifiez l'ordre de démarrage. Afin d'utiliser le disque de récupération ou d'installer Windows à partir du disque, votre ordinateur devra être configuré pour démarrer à partir du lecteur de DVD d'abord, puis à partir du disque dur. Vous pouvez modifier l'ordre de démarrage dans le menu de démarrage. - Si vous avez créé une clé USB avec les fichiers d'installation, sélectionnez la clé USB comme premier périphérique de démarrage.
 Enregistrez vos paramètres et redémarrez la machine. Assurez-vous que le disque d'installation Windows ou la clé USB est inséré.
Enregistrez vos paramètres et redémarrez la machine. Assurez-vous que le disque d'installation Windows ou la clé USB est inséré.  Appuyez sur une touche lorsque vous y êtes invité. Cela lancera le gestionnaire de récupération (si vous utilisez un disque de récupération) ou l'installation de Windows (si vous utilisez un disque d'installation de Windows).
Appuyez sur une touche lorsque vous y êtes invité. Cela lancera le gestionnaire de récupération (si vous utilisez un disque de récupération) ou l'installation de Windows (si vous utilisez un disque d'installation de Windows). - Si vous utilisez Recovery Manager, veuillez vous reporter à la section précédente pour obtenir des instructions sur la façon de récupérer votre ordinateur portable.
- Si vous utilisez un disque d'installation Windows, lisez la suite.
 Définissez votre préférence de langue et choisissez «Installer Windows» ou «Installer maintenant». Le processus d'installation effacera toutes les données du disque dur et recommencera depuis le début.
Définissez votre préférence de langue et choisissez «Installer Windows» ou «Installer maintenant». Le processus d'installation effacera toutes les données du disque dur et recommencera depuis le début.  Sélectionnez l'installation "Personnalisée (avancée)" lorsque vous y êtes invité. Cela garantit que vous allez tout supprimer.
Sélectionnez l'installation "Personnalisée (avancée)" lorsque vous y êtes invité. Cela garantit que vous allez tout supprimer.  Supprimez toutes les partitions. Lorsqu'on vous demande de choisir où installer Windows, toutes les partitions de votre disque dur vous seront présentées. Sélectionnez chaque partition et cliquez sur «Supprimer». Cela supprimera tous les fichiers de la partition.
Supprimez toutes les partitions. Lorsqu'on vous demande de choisir où installer Windows, toutes les partitions de votre disque dur vous seront présentées. Sélectionnez chaque partition et cliquez sur «Supprimer». Cela supprimera tous les fichiers de la partition.  Sélectionnez la partition restante comme destination de l'installation. Le programme d'installation le formatera automatiquement dans le système de fichiers approprié et commencera à installer les fichiers Windows.
Sélectionnez la partition restante comme destination de l'installation. Le programme d'installation le formatera automatiquement dans le système de fichiers approprié et commencera à installer les fichiers Windows.  Attendez la fin de l'installation. La procédure d'installation de Windows prend généralement environ une demi-heure. Vous pouvez suivre la progression à l'écran.
Attendez la fin de l'installation. La procédure d'installation de Windows prend généralement environ une demi-heure. Vous pouvez suivre la progression à l'écran.  Terminez l'installation et entrez votre clé de produit. Une fois l'installation terminée, il vous sera demandé de saisir la clé de produit Windows. La clé de produit comporte 25 caractères et se trouve généralement sur un autocollant sous votre ordinateur portable ou dans la documentation de votre ordinateur. Si vous ne trouvez pas la clé de produit, veuillez contacter Gateway.
Terminez l'installation et entrez votre clé de produit. Une fois l'installation terminée, il vous sera demandé de saisir la clé de produit Windows. La clé de produit comporte 25 caractères et se trouve généralement sur un autocollant sous votre ordinateur portable ou dans la documentation de votre ordinateur. Si vous ne trouvez pas la clé de produit, veuillez contacter Gateway.  Téléchargez les pilotes nécessaires pour votre ordinateur portable. Les ordinateurs portables ont beaucoup de matériel spécialisé et nécessitent donc un certain nombre de pilotes spéciaux pour obtenir les meilleures performances des composants. Aller à support.gateway.com et sélectionnez la section "Téléchargements de pilotes". Entrez les détails de votre ordinateur portable et téléchargez tous les pilotes et logiciels recommandés.
Téléchargez les pilotes nécessaires pour votre ordinateur portable. Les ordinateurs portables ont beaucoup de matériel spécialisé et nécessitent donc un certain nombre de pilotes spéciaux pour obtenir les meilleures performances des composants. Aller à support.gateway.com et sélectionnez la section "Téléchargements de pilotes". Entrez les détails de votre ordinateur portable et téléchargez tous les pilotes et logiciels recommandés.
Résoudre les problèmes
 La restauration de l'ordinateur ne résout pas le problème. Si vous avez complètement effacé l'ordinateur portable et réinitialisé Windows aux paramètres d'usine, mais que le problème n'est pas résolu, la cause est probablement un composant matériel.
La restauration de l'ordinateur ne résout pas le problème. Si vous avez complètement effacé l'ordinateur portable et réinitialisé Windows aux paramètres d'usine, mais que le problème n'est pas résolu, la cause est probablement un composant matériel. - L'installation d'un nouveau disque dur ou l'ajout d'une nouvelle RAM sont à la fois faciles à faire et peuvent résoudre vos problèmes avec l'ordinateur. Si cela n'aide pas non plus, veuillez contacter le support technique de Gateway.