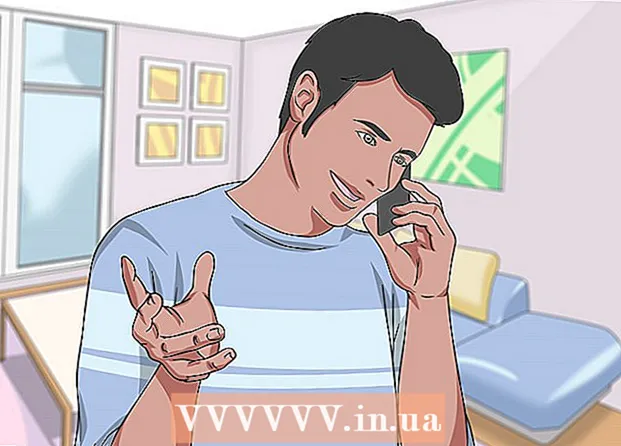![How to Replace Toner Cartridges in a Toshiba e-STUDIO 3505 AC Printer [Step-by-Step Tutorial]](https://i.ytimg.com/vi/ctzLPFiU1ww/hqdefault.jpg)
Contenu
- Avancer d'un pas
- Méthode 1 sur 4: Utilisation des services de messagerie vers le Web
- Méthode 2 sur 4: vérifier un compte IMAP
- Méthode 3 sur 4: Accéder aux e-mails à partir d'un compte POP3 via Gmail
- Méthode 4 sur 4: accédez à votre compte POP3 dans Outlook
- Conseils
Lorsque vous récupérez votre e-mail, l'accès se fait via le serveur hébergeant ce message. Par conséquent, pour la plupart des courriers électroniques tels que Yahoo ou Gmail, accéder à vos messages électroniques à partir d'un ordinateur autre que le vôtre est souvent un processus très simple qui peut être accompli simplement en vous connectant au site Web de la page d'accueil. Cependant, l'accès à vos messages électroniques devient un peu plus difficile lorsque vous travaillez avec IMAP ou les comptes POP3 (Post Office Protocol) les plus populaires. Il existe plusieurs façons d'accéder à vos messages non lus avec ces comptes. Malheureusement, comme POP3 ne sauvegarde pas les messages que vous avez déjà téléchargés, seuls les comptes IMAP vous permettront de récupérer tous vos e-mails à partir d'un ordinateur autre que le vôtre.
Avancer d'un pas
Méthode 1 sur 4: Utilisation des services de messagerie vers le Web
 Accédez à un service de messagerie vers le Web, tel que mail2web.com. C'est de loin le moyen le plus simple d'accéder à votre compte de messagerie à partir d'un autre ordinateur. Les services Mail-to-Web, tels que mail2web.com, sont différents des comptes de messagerie Web. Au lieu de cela, ils envoient les messages non reçus de votre serveur à un ordinateur autre que le vôtre, afin que vous puissiez recevoir vos e-mails de n'importe où dans le monde. Les autres options populaires sont hightail.com, myemail.com et mail.com. Certains services nécessitent le nom de votre serveur, mais ce n'est pas nécessaire avec mail2web.com.
Accédez à un service de messagerie vers le Web, tel que mail2web.com. C'est de loin le moyen le plus simple d'accéder à votre compte de messagerie à partir d'un autre ordinateur. Les services Mail-to-Web, tels que mail2web.com, sont différents des comptes de messagerie Web. Au lieu de cela, ils envoient les messages non reçus de votre serveur à un ordinateur autre que le vôtre, afin que vous puissiez recevoir vos e-mails de n'importe où dans le monde. Les autres options populaires sont hightail.com, myemail.com et mail.com. Certains services nécessitent le nom de votre serveur, mais ce n'est pas nécessaire avec mail2web.com.  Tapez le service de messagerie de votre choix dans votre barre d'outils. Cela vous mènera à la page principale du site Web.
Tapez le service de messagerie de votre choix dans votre barre d'outils. Cela vous mènera à la page principale du site Web.  Entrez votre nom d'utilisateur et votre mot de passe. De temps en temps, on vous demandera peut-être plus d'informations, comme votre nom, mais jamais plus. Ces services doivent toujours être gratuits et ne pas demander plus que vos informations de base. Si tel est le cas, recherchez un autre service.
Entrez votre nom d'utilisateur et votre mot de passe. De temps en temps, on vous demandera peut-être plus d'informations, comme votre nom, mais jamais plus. Ces services doivent toujours être gratuits et ne pas demander plus que vos informations de base. Si tel est le cas, recherchez un autre service. 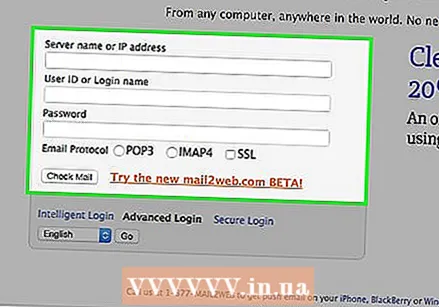 Déconnectez-vous de votre compte lorsque vous partez. L'option Déconnexion se trouve dans le coin supérieur droit de l'écran. S'il ne s'agit pas de votre ordinateur, d'autres utilisateurs peuvent accéder à votre compte si vous ne supprimez pas votre nom d'utilisateur et votre mot de passe.
Déconnectez-vous de votre compte lorsque vous partez. L'option Déconnexion se trouve dans le coin supérieur droit de l'écran. S'il ne s'agit pas de votre ordinateur, d'autres utilisateurs peuvent accéder à votre compte si vous ne supprimez pas votre nom d'utilisateur et votre mot de passe.  Fermez votre navigateur. Votre service de messagerie électronique vous invitera probablement à fermer votre navigateur et à vider le cache après vous être déconnecté de votre compte.
Fermez votre navigateur. Votre service de messagerie électronique vous invitera probablement à fermer votre navigateur et à vider le cache après vous être déconnecté de votre compte.  Appuyez sur Ctrl + Maj + Suppr sous Windows ou Commande + Maj + Suppr sur Mac. Cela effacera votre cache et assurera la sécurité de votre compte de messagerie.
Appuyez sur Ctrl + Maj + Suppr sous Windows ou Commande + Maj + Suppr sur Mac. Cela effacera votre cache et assurera la sécurité de votre compte de messagerie.  Connaissez les limites. N'oubliez pas que l'utilisation de cette méthode avec votre compte POP vous permettra uniquement d'accéder aux messages que vous avez reçus depuis la dernière vérification de votre compte. Vous pouvez également accéder à vos messages via des programmes compatibles POP tels que Mozilla Thunderbird, Outlook Express, Outlook ou Eudora.
Connaissez les limites. N'oubliez pas que l'utilisation de cette méthode avec votre compte POP vous permettra uniquement d'accéder aux messages que vous avez reçus depuis la dernière vérification de votre compte. Vous pouvez également accéder à vos messages via des programmes compatibles POP tels que Mozilla Thunderbird, Outlook Express, Outlook ou Eudora.
Méthode 2 sur 4: vérifier un compte IMAP
 Collectez les informations de votre compte. Vous aurez besoin de votre nom de serveur IMAP, nom de serveur SMTP, nom d'utilisateur, mot de passe et tous les ports et exigences SSL. Les comptes IMAP (Internet Message Access Protocols) stockent tous vos e-mails sur le serveur afin que vous puissiez les récupérer avec un programme compatible IMAP. Ce sont des programmes tels que Mozilla Thunderbird, Outlook Express, Outlook et Eudora.
Collectez les informations de votre compte. Vous aurez besoin de votre nom de serveur IMAP, nom de serveur SMTP, nom d'utilisateur, mot de passe et tous les ports et exigences SSL. Les comptes IMAP (Internet Message Access Protocols) stockent tous vos e-mails sur le serveur afin que vous puissiez les récupérer avec un programme compatible IMAP. Ce sont des programmes tels que Mozilla Thunderbird, Outlook Express, Outlook et Eudora. 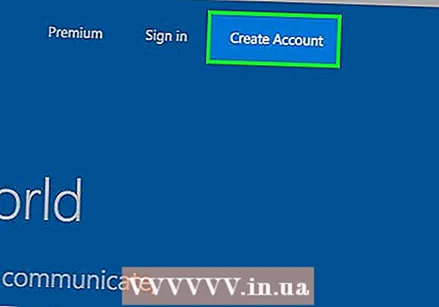 Créer un nouveau compte. Entrez simplement les noms et les détails ci-dessus dans l'un des programmes compatibles IMAP comme indiqué à l'étape 1. Les étapes suivantes vous guideront tout au long du processus de configuration de votre compte dans Outlook 2010.
Créer un nouveau compte. Entrez simplement les noms et les détails ci-dessus dans l'un des programmes compatibles IMAP comme indiqué à l'étape 1. Les étapes suivantes vous guideront tout au long du processus de configuration de votre compte dans Outlook 2010.  Accédez aux paramètres du compte. Démarrez Outlook, puis cliquez sur Informations dans le menu Fichier.
Accédez aux paramètres du compte. Démarrez Outlook, puis cliquez sur Informations dans le menu Fichier.  Accédez à l'onglet E-mail. Cliquez sur Nouveau, puis sélectionnez Compte de messagerie. Une fois cela fait, cliquez sur Suivant.
Accédez à l'onglet E-mail. Cliquez sur Nouveau, puis sélectionnez Compte de messagerie. Une fois cela fait, cliquez sur Suivant.  Cochez la case "Configurer manuellement les paramètres du serveur" ou "Types de serveurs supplémentaires".
Cochez la case "Configurer manuellement les paramètres du serveur" ou "Types de serveurs supplémentaires".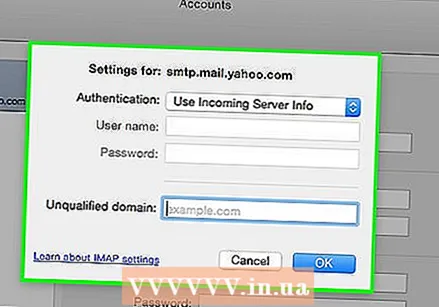 Sélectionnez "Courriel Internet". Cliquez ensuite sur Suivant.
Sélectionnez "Courriel Internet". Cliquez ensuite sur Suivant.  Définissez IMAP comme type de compte. Vous pouvez le trouver dans le groupe Informations sur le serveur.
Définissez IMAP comme type de compte. Vous pouvez le trouver dans le groupe Informations sur le serveur.  Entrez vos coordonnées. Vous devez entrer votre nom, adresse e-mail, nom d'utilisateur, mot de passe, le nom de votre serveur IMAP4 et le nom de votre serveur SMTP.
Entrez vos coordonnées. Vous devez entrer votre nom, adresse e-mail, nom d'utilisateur, mot de passe, le nom de votre serveur IMAP4 et le nom de votre serveur SMTP. 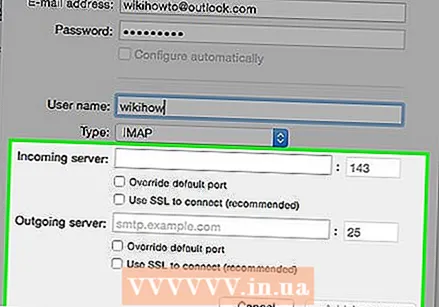 Terminez le processus. Après avoir cliqué sur Suivant, puis sur Terminer, vous pouvez accéder à vos messages dans Outlook.
Terminez le processus. Après avoir cliqué sur Suivant, puis sur Terminer, vous pouvez accéder à vos messages dans Outlook.  Supprimez le compte du programme lorsque vous partez. Puisqu'il ne s'agit pas de votre ordinateur, vous devez supprimer les informations de votre compte afin que les autres ne puissent pas accéder à votre messagerie.
Supprimez le compte du programme lorsque vous partez. Puisqu'il ne s'agit pas de votre ordinateur, vous devez supprimer les informations de votre compte afin que les autres ne puissent pas accéder à votre messagerie.
Méthode 3 sur 4: Accéder aux e-mails à partir d'un compte POP3 via Gmail
 Connectez-vous à votre compte Gmail. Si vous n'en avez pas déjà un, vous pouvez le configurer facilement, rapidement et gratuitement.
Connectez-vous à votre compte Gmail. Si vous n'en avez pas déjà un, vous pouvez le configurer facilement, rapidement et gratuitement.  Ouvrez le menu Paramètres du compte. Regardez dans le coin supérieur gauche de votre compte Gmail et cliquez sur l'icône d'engrenage. Cliquez sur Paramètres. Cliquez sur l'onglet Comptes.
Ouvrez le menu Paramètres du compte. Regardez dans le coin supérieur gauche de votre compte Gmail et cliquez sur l'icône d'engrenage. Cliquez sur Paramètres. Cliquez sur l'onglet Comptes.  Sélectionnez l'option pour ajouter l'un de vos comptes de messagerie POP3. Une nouvelle fenêtre apparaîtra dans laquelle vous pourrez saisir les informations de votre compte.
Sélectionnez l'option pour ajouter l'un de vos comptes de messagerie POP3. Une nouvelle fenêtre apparaîtra dans laquelle vous pourrez saisir les informations de votre compte.  Entrez votre adresse email. Il doit s'agir de l'adresse e-mail de votre compte POP3 et non de votre compte Gmail. Une fois que vous avez entré votre adresse e-mail, cliquez sur l'étape suivante.
Entrez votre adresse email. Il doit s'agir de l'adresse e-mail de votre compte POP3 et non de votre compte Gmail. Une fois que vous avez entré votre adresse e-mail, cliquez sur l'étape suivante.  Entrez votre nom d'utilisateur. Votre nom d'utilisateur contiendra généralement le domaine. Par exemple: [email protected] au lieu de simplement "joe".
Entrez votre nom d'utilisateur. Votre nom d'utilisateur contiendra généralement le domaine. Par exemple: [email protected] au lieu de simplement "joe".  Tapez votre mot de passe. Il s'agit du mot de passe de votre compte POP3 et non du mot de passe de votre compte Gmail.
Tapez votre mot de passe. Il s'agit du mot de passe de votre compte POP3 et non du mot de passe de votre compte Gmail.  Configurez le serveur POP. Cela ressemblera généralement à quelque chose comme mail.votredomaine.nl ou similaire.
Configurez le serveur POP. Cela ressemblera généralement à quelque chose comme mail.votredomaine.nl ou similaire.  Vérifiez que le port est défini sur 110. Il s'agit du port par défaut pour POP3 non chiffré.
Vérifiez que le port est défini sur 110. Il s'agit du port par défaut pour POP3 non chiffré.  Cliquez sur Ajouter un compte. Vous verrez cet élément en bas de l'écran.
Cliquez sur Ajouter un compte. Vous verrez cet élément en bas de l'écran.  Ouvrez vos messages. Vous pouvez désormais accéder aux e-mails depuis votre compte POP3.
Ouvrez vos messages. Vous pouvez désormais accéder aux e-mails depuis votre compte POP3.
Méthode 4 sur 4: accédez à votre compte POP3 dans Outlook
 Cliquez sur Paramètres du compte. Cela peut être trouvé dans le menu Outils.
Cliquez sur Paramètres du compte. Cela peut être trouvé dans le menu Outils. 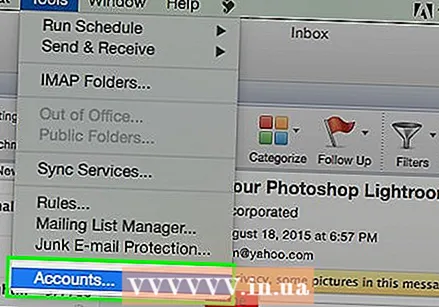 Regardez le nom. Sélectionnez le compte POP3 que vous souhaitez ouvrir.
Regardez le nom. Sélectionnez le compte POP3 que vous souhaitez ouvrir.  Décidez de vos paramètres. Choisissez si vous souhaitez conserver les e-mails sur le serveur ou les supprimer après leur ouverture. Si vous souhaitez les quitter, cliquez sur Modifier, choisissez «Plus de paramètres» et accédez à Livraison sous l'onglet Avancé. Si vous souhaitez supprimer les messages du serveur de messagerie, passez à l'étape suivante.
Décidez de vos paramètres. Choisissez si vous souhaitez conserver les e-mails sur le serveur ou les supprimer après leur ouverture. Si vous souhaitez les quitter, cliquez sur Modifier, choisissez «Plus de paramètres» et accédez à Livraison sous l'onglet Avancé. Si vous souhaitez supprimer les messages du serveur de messagerie, passez à l'étape suivante.  Cochez la case "Laisser une copie des messages sur le serveur".
Cochez la case "Laisser une copie des messages sur le serveur".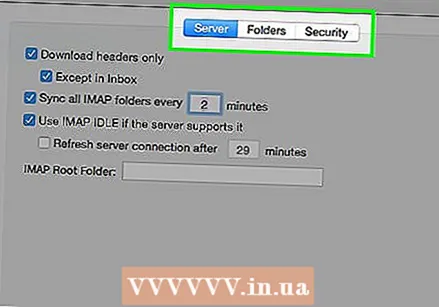 Prenez une décision concernant vos paramètres. Choisissez si vous souhaitez recevoir des messages automatiquement ou manuellement. Si vous souhaitez les recevoir manuellement, suivez les étapes 9 à 11. Si vous souhaitez recevoir des messages automatiquement, passez à l'étape 12.
Prenez une décision concernant vos paramètres. Choisissez si vous souhaitez recevoir des messages automatiquement ou manuellement. Si vous souhaitez les recevoir manuellement, suivez les étapes 9 à 11. Si vous souhaitez recevoir des messages automatiquement, passez à l'étape 12.  Survolez l'option Envoyer / Recevoir dans le menu Outils. Cela affichera un menu déroulant.
Survolez l'option Envoyer / Recevoir dans le menu Outils. Cela affichera un menu déroulant.  Accédez à l'option de compte de messagerie POP3. Cela crée encore un autre menu déroulant.
Accédez à l'option de compte de messagerie POP3. Cela crée encore un autre menu déroulant.  Cliquez sur votre boîte de réception. Ici, vous verrez les nouveaux messages électroniques.
Cliquez sur votre boîte de réception. Ici, vous verrez les nouveaux messages électroniques.  Survolez l'option Envoyer / Recevoir dans le menu Outils. Cela affichera un menu déroulant.
Survolez l'option Envoyer / Recevoir dans le menu Outils. Cela affichera un menu déroulant.  Allez dans l'option "Paramètres d'envoi / réception". Une autre boîte apparaîtra. Cliquez sur "Définir les groupes d'envoi / réception".
Allez dans l'option "Paramètres d'envoi / réception". Une autre boîte apparaîtra. Cliquez sur "Définir les groupes d'envoi / réception".  Allez dans "Nom du groupe". Cliquez sur un groupe contenant votre compte de messagerie POP3. Sélectionnez "Réglage du nom de groupe".
Allez dans "Nom du groupe". Cliquez sur un groupe contenant votre compte de messagerie POP3. Sélectionnez "Réglage du nom de groupe".  Confirmez vos paramètres. Cochez la case "Envoyer / recevoir automatiquement toutes les n minutes". Vous aurez la possibilité de saisir un nombre entre 1 et 1440 indiquant le temps que vous souhaitez passer en minutes entre la réception des e-mails. 1440 signifie recevoir des e-mails toutes les 24 heures et 1 indique que vous souhaitez recevoir des e-mails toutes les 60 secondes.
Confirmez vos paramètres. Cochez la case "Envoyer / recevoir automatiquement toutes les n minutes". Vous aurez la possibilité de saisir un nombre entre 1 et 1440 indiquant le temps que vous souhaitez passer en minutes entre la réception des e-mails. 1440 signifie recevoir des e-mails toutes les 24 heures et 1 indique que vous souhaitez recevoir des e-mails toutes les 60 secondes.
Conseils
- Sur un autre ordinateur, ne cliquez pas sur le bouton "Mémoriser le mot de passe", car tout le monde aura accès à votre messagerie!
- Demandez toujours avant d'installer des programmes ou des pièces jointes sur l'ordinateur de quelqu'un d'autre.
- Si disponible, utilisez l'option «Ceci n'est pas un ordinateur privé» ou «Ceci est un ordinateur public» lors de la connexion. Cela garantit que les cookies sont supprimés à la fin de la session, ce qui signifie qu'une fois la fenêtre du navigateur fermée, vous êtes déconnecté.