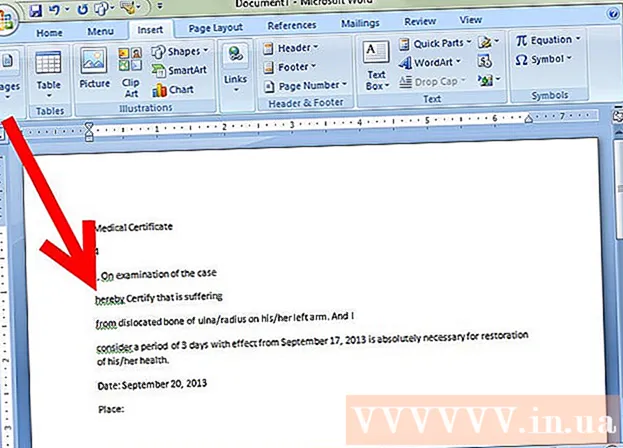Auteur:
Roger Morrison
Date De Création:
28 Septembre 2021
Date De Mise À Jour:
1 Juillet 2024

Contenu
- Avancer d'un pas
- Méthode 1 sur 3: Utilisation des raccourcis clavier
- Méthode 2 sur 3: Utilisation du menu contextuel
- Méthode 3 sur 3: Utilisation des commandes de menu
- Conseils
Étant donné que le Chromebook a une disposition de clavier différente de celle des ordinateurs Windows et Mac, les utilisateurs devront recourir à d'autres méthodes pour couper et coller du contenu. Par exemple, les utilisateurs de Mac auront du mal à couper et coller sur le Chromebook car ils n'ont pas de bouton de commande. Mais les utilisateurs de Chromebook peuvent bien sûr couper et coller, et ils peuvent le faire avec des raccourcis clavier ou des commandes dans Google Chrome.
Avancer d'un pas
Méthode 1 sur 3: Utilisation des raccourcis clavier
- Utilisez le pavé tactile pour sélectionner le texte ou le contenu que vous souhaitez copier.
- Appuyez sur Ctrl + C pour copier le contenu.
- Accédez au document dans lequel vous souhaitez coller le contenu.
- Placez le curseur à l'endroit où vous souhaitez coller le contenu.
- Appuyez sur Ctrl + V pour coller le contenu.
Méthode 2 sur 3: Utilisation du menu contextuel
- Sélectionnez le texte que vous souhaitez copier. Placez votre curseur sur le texte que vous souhaitez copier. Cliquez sur le début ou la fin du morceau de texte pour le sélectionner. Cliquez sur le pavé tactile et faites glisser le curseur de l'autre côté du texte. De cette façon, vous sélectionnerez le texte que vous souhaitez copier.
- Copiez le texte. Vous devrez faire un clic droit sur le texte sélectionné pour faire apparaître le menu contextuel. Pour faire un clic droit sur le Chromebook, vous pouvez appuyer deux fois sur le pavé tactile ou maintenir le bouton Alt enfoncé, puis cliquer sur le pavé tactile (Alt + clic).
- Si vous avez lié une souris au Chromebook, faites un clic droit sur le texte, puis choisissez "Copier".
- Lorsque le menu contextuel est apparu, choisissez "Copier" pour copier le texte sélectionné.
- Choisissez où vous souhaitez coller le texte. Allez à l'endroit où vous souhaitez copier le texte. Cliquez sur la zone pour la sélectionner.
- Collez le texte. Répétez ce que vous avez fait à l'étape 2, mais au lieu de choisir "Copier", choisissez cette fois "Coller". Cliquez avec le bouton droit sur le pavé tactile en appuyant deux fois dessus ou en appuyant sur Alt sur votre clavier et en cliquant sur le pavé tactile (Alt + clic).
- Vous pouvez également afficher le menu contextuel en cliquant sur le bouton droit de la souris de votre souris jumelée.
- Sélectionnez "Coller" dans le menu pour coller le texte dans la zone que vous avez sélectionnée.
Méthode 3 sur 3: Utilisation des commandes de menu
- Utilisez le pavé tactile pour sélectionner le texte ou le contenu que vous souhaitez copier dans le navigateur Chrome.
- Cliquez sur le menu dans le coin supérieur droit de la session Chrome.
- Cliquez sur "Copier" à droite du champ Modifier.
- Accédez au document dans lequel vous souhaitez copier le contenu.
- Placez le curseur à l'endroit où vous souhaitez coller le contenu.
- Cliquez à nouveau sur le bouton du menu Chrome.
- Sélectionnez «Coller» dans le champ Modifier.
Conseils
- Appuyez sur Ctrl-Alt-? pour afficher une liste de tous les raccourcis clavier sur votre Chromebook. Si vous avez récemment commencé à utiliser Chromebook, cette liste peut être extrêmement utile.