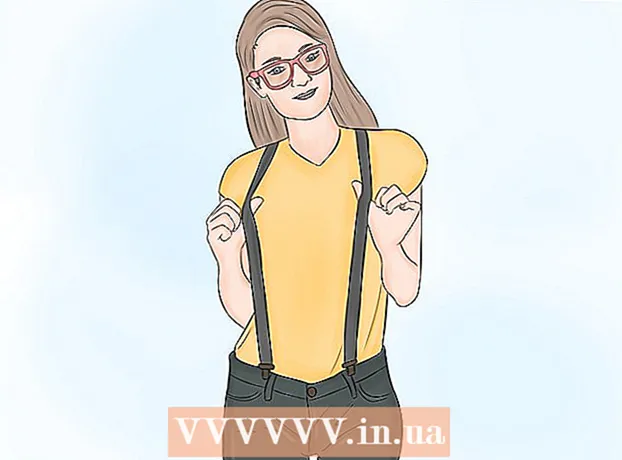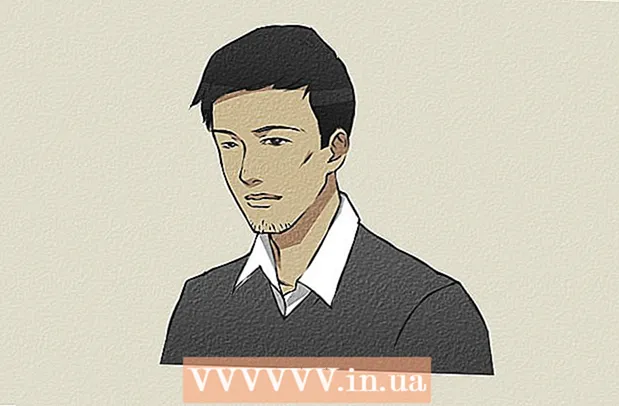Auteur:
Roger Morrison
Date De Création:
22 Septembre 2021
Date De Mise À Jour:
1 Juillet 2024

Contenu
- Avancer d'un pas
- Méthode 1 sur 3: Partager des dossiers sous Windows
- Méthode 2 sur 3: Partager des dossiers sur Mac
- Méthode 3 sur 3: via FreeFileSync
- Conseils
- Mises en garde
Ce wikiHow vous apprend à partager un dossier avec d'autres ordinateurs de votre réseau. Cela permet à n'importe quel ordinateur du réseau d'accéder et de modifier les fichiers dans le dossier partagé. Vous pouvez partager un dossier sur un ordinateur Windows et Mac, bien que l'ordinateur sur lequel le dossier est partagé et l'ordinateur sur lequel le dossier est accédé doivent utiliser la même connexion Internet sans fil (ou filaire). Si vous souhaitez simplement synchroniser un dossier de votre ordinateur avec un autre dossier local ou un lecteur flash, vous pouvez utiliser le programme FreeFileSync.
Avancer d'un pas
Méthode 1 sur 3: Partager des dossiers sous Windows
 Si nécessaire, créez d'abord le dossier que vous souhaitez synchroniser. Si vous souhaitez synchroniser un nouveau dossier au lieu d'un dossier existant, créez un dossier en procédant comme suit:
Si nécessaire, créez d'abord le dossier que vous souhaitez synchroniser. Si vous souhaitez synchroniser un nouveau dossier au lieu d'un dossier existant, créez un dossier en procédant comme suit: - Accédez à l'emplacement où vous souhaitez créer le dossier (par exemple, le bureau).
- Faites un clic droit sur un espace vide.
- Sélectionner Nouveau
- cliquer sur Dossier
- Entrez un nom
- presse ↵ Entrez.
- Ajoutez des fichiers au dossier en les faisant glisser vers l'icône du dossier.
 Ouvrir Démarrer
Ouvrir Démarrer  Ouvrez l'explorateur de fichiers
Ouvrez l'explorateur de fichiers  Sélectionnez le dossier. Accédez à l'emplacement du dossier que vous souhaitez synchroniser, puis cliquez sur le dossier pour le sélectionner.
Sélectionnez le dossier. Accédez à l'emplacement du dossier que vous souhaitez synchroniser, puis cliquez sur le dossier pour le sélectionner.  Cliquez sur l'onglet Partager. Cela se trouve dans le coin supérieur gauche de la carte. Une barre de menu apparaîtra en haut de la fenêtre.
Cliquez sur l'onglet Partager. Cela se trouve dans le coin supérieur gauche de la carte. Une barre de menu apparaîtra en haut de la fenêtre.  cliquer sur Personnes spécifiques .... Cette option se trouve dans la section "Partager" de la barre de menu. Cliquez dessus pour ouvrir une nouvelle fenêtre.
cliquer sur Personnes spécifiques .... Cette option se trouve dans la section "Partager" de la barre de menu. Cliquez dessus pour ouvrir une nouvelle fenêtre.  Cliquez sur la liste déroulante
Cliquez sur la liste déroulante  cliquer sur tout le monde. Vous pouvez trouver cette option dans le menu déroulant.
cliquer sur tout le monde. Vous pouvez trouver cette option dans le menu déroulant.  cliquer sur Ajouter. Vous pouvez le trouver sur le côté droit de la liste déroulante. Cela permettra à tout le monde sur votre réseau d'accéder au dossier sélectionné.
cliquer sur Ajouter. Vous pouvez le trouver sur le côté droit de la liste déroulante. Cela permettra à tout le monde sur votre réseau d'accéder au dossier sélectionné.  Autorisez d'autres personnes à ajouter ou supprimer des fichiers. cliquer sur Lire ▼ à la droite de tout le monde puis clique Lecture écriture dans le menu résultant.
Autorisez d'autres personnes à ajouter ou supprimer des fichiers. cliquer sur Lire ▼ à la droite de tout le monde puis clique Lecture écriture dans le menu résultant.  cliquer sur Partager. Vous pouvez voir cette option en bas de la fenêtre.
cliquer sur Partager. Vous pouvez voir cette option en bas de la fenêtre.  cliquer sur Prêt. Vous pouvez le voir en bas de la fenêtre. Cela fermera la fenêtre, ce qui signifie que le dossier est maintenant partagé avec d'autres ordinateurs de votre réseau.
cliquer sur Prêt. Vous pouvez le voir en bas de la fenêtre. Cela fermera la fenêtre, ce qui signifie que le dossier est maintenant partagé avec d'autres ordinateurs de votre réseau.  Assurez-vous que l'autre ordinateur est sur votre réseau. Pour synchroniser le dossier entre les deux ordinateurs, les deux ordinateurs doivent être sur le même réseau sans fil.
Assurez-vous que l'autre ordinateur est sur votre réseau. Pour synchroniser le dossier entre les deux ordinateurs, les deux ordinateurs doivent être sur le même réseau sans fil. - Si l'ordinateur avec lequel vous souhaitez synchroniser les fichiers ne se trouve pas sur le même réseau, connectez-vous au même réseau avant de continuer.
- Vous pouvez vérifier le réseau actuel de votre ordinateur en cliquant sur l'icône Wifi
 Ouvrez le dossier partagé de l'autre ordinateur. Une fois que vous avez partagé le dossier, l'autre ordinateur devrait pouvoir afficher le contenu du dossier et y ajouter (ou supprimer) des fichiers:
Ouvrez le dossier partagé de l'autre ordinateur. Une fois que vous avez partagé le dossier, l'autre ordinateur devrait pouvoir afficher le contenu du dossier et y ajouter (ou supprimer) des fichiers: - les fenêtres - Ouvrez l'Explorateur de fichiers, cliquez sur le nom de l'autre PC dans la colonne de gauche des dossiers (vous devrez peut-être d'abord faire défiler vers le bas) et ouvrez le dossier.
- Mac - Ouvrez Finder, cliquez sur le nom de votre PC dans le coin inférieur gauche de la fenêtre et ouvrez le dossier.
Méthode 2 sur 3: Partager des dossiers sur Mac
 Si nécessaire, créez le dossier que vous souhaitez synchroniser. Si vous souhaitez synchroniser un nouveau dossier au lieu d'un dossier existant, créez un dossier en procédant comme suit:
Si nécessaire, créez le dossier que vous souhaitez synchroniser. Si vous souhaitez synchroniser un nouveau dossier au lieu d'un dossier existant, créez un dossier en procédant comme suit: - Accédez à l'emplacement où vous souhaitez créer le dossier (par exemple, sur le bureau).
- cliquer sur Déposer
- cliquer sur Nouvelle carte
- Tapez un nom pour le dossier.
- presse ⏎ Retour.
- Ajoutez des fichiers au dossier en les faisant glisser et en les déposant sur l'icône du dossier.
 Ouvrez le menu Apple
Ouvrez le menu Apple  cliquer sur Préférences de système .... Ceux-ci peuvent être trouvés en haut du menu déroulant. Cela ouvrira la fenêtre des Préférences Système.
cliquer sur Préférences de système .... Ceux-ci peuvent être trouvés en haut du menu déroulant. Cela ouvrira la fenêtre des Préférences Système.  cliquer sur Partager. Vous trouverez cette option sur le côté droit de la fenêtre Préférences Système.
cliquer sur Partager. Vous trouverez cette option sur le côté droit de la fenêtre Préférences Système.  cliquer sur Partage de fichiers. C'est une option sur le côté gauche de la fenêtre.
cliquer sur Partage de fichiers. C'est une option sur le côté gauche de la fenêtre.  Ajoutez un dossier à la liste "Dossiers partagés". cliquer sur + dans la liste "Dossiers partagés", sélectionnez le dossier que vous souhaitez partager et cliquez sur Ajouter dans le coin inférieur droit de l'écran.
Ajoutez un dossier à la liste "Dossiers partagés". cliquer sur + dans la liste "Dossiers partagés", sélectionnez le dossier que vous souhaitez partager et cliquez sur Ajouter dans le coin inférieur droit de l'écran.  Autorisez d'autres personnes à ajouter ou supprimer des fichiers. cliquer sur Ajusté à droite de l'entrée "Tout le monde" dans la liste "Utilisateurs", puis cliquez sur Lire et écrire dans le menu résultant.
Autorisez d'autres personnes à ajouter ou supprimer des fichiers. cliquer sur Ajusté à droite de l'entrée "Tout le monde" dans la liste "Utilisateurs", puis cliquez sur Lire et écrire dans le menu résultant.  cliquer sur Options .... Vous pouvez le trouver dans le coin inférieur droit de la fenêtre. Cela ouvrira une nouvelle fenêtre.
cliquer sur Options .... Vous pouvez le trouver dans le coin inférieur droit de la fenêtre. Cela ouvrira une nouvelle fenêtre.  Vérifiez les deux cours. Les deux cases à cocher se trouvent à peu près en haut de la fenêtre.
Vérifiez les deux cours. Les deux cases à cocher se trouvent à peu près en haut de la fenêtre. - Si vous envisagez de partager votre dossier avec un ordinateur Windows, cochez également la case dans la fenêtre "Partage Windows".
 cliquer sur Prêt. Ce bouton se trouve en bas de la fenêtre. Cela enregistrera les modifications et activera le partage de fichiers sur votre Mac.
cliquer sur Prêt. Ce bouton se trouve en bas de la fenêtre. Cela enregistrera les modifications et activera le partage de fichiers sur votre Mac. - Si le partage de fichiers n'est pas activé, vous pouvez cocher la case à gauche de Partage de fichiers sur le côté gauche de la fenêtre.
 Assurez-vous que l'autre ordinateur est connecté à votre réseau. Pour synchroniser le dossier entre les deux ordinateurs, les deux ordinateurs doivent être sur le même réseau sans fil.
Assurez-vous que l'autre ordinateur est connecté à votre réseau. Pour synchroniser le dossier entre les deux ordinateurs, les deux ordinateurs doivent être sur le même réseau sans fil. - Si l'ordinateur avec lequel vous souhaitez synchroniser les fichiers ne se trouve pas sur le même réseau, connectez-vous au même réseau avant de continuer.
- Vous pouvez vérifier le réseau actuel de votre ordinateur en cliquant sur l'icône Wifi
 Ouvrez le dossier partagé de l'autre ordinateur. Une fois que vous avez partagé le dossier, l'autre ordinateur devrait pouvoir afficher le contenu du dossier et y ajouter (ou supprimer) des fichiers:
Ouvrez le dossier partagé de l'autre ordinateur. Une fois que vous avez partagé le dossier, l'autre ordinateur devrait pouvoir afficher le contenu du dossier et y ajouter (ou supprimer) des fichiers: - Mac - Ouvrez Finder, cliquez sur le nom de votre PC dans le coin inférieur gauche de la fenêtre et ouvrez le dossier.
- les fenêtres - Ouvrez l'Explorateur de fichiers, cliquez sur le nom de l'autre PC dans la colonne de gauche des dossiers (vous devrez peut-être d'abord faire défiler vers le bas) et ouvrez le dossier.
Méthode 3 sur 3: via FreeFileSync
 Téléchargez FreeFileSync. Allez sur le site Web de FreeFileSync à https://freefilesync.org/, cliquez sur le vert Téléchargeren bas de la fenêtre, faites défiler jusqu'à la section "Télécharger FreeFileSync" et cliquez sur le lien correspondant à votre système d'exploitation.
Téléchargez FreeFileSync. Allez sur le site Web de FreeFileSync à https://freefilesync.org/, cliquez sur le vert Téléchargeren bas de la fenêtre, faites défiler jusqu'à la section "Télécharger FreeFileSync" et cliquez sur le lien correspondant à votre système d'exploitation. - Par exemple: cliquez sur Télécharger le programme d'installation de FreeFileSync 10.0 pour Windows Pour Windows ou Télécharger FreeFileSync 10.0 macOS Pour un Mac.
 Installez FreeFileSync. Selon que vous utilisez Windows ou un ordinateur Mac, ce processus varie:
Installez FreeFileSync. Selon que vous utilisez Windows ou un ordinateur Mac, ce processus varie: - les fenêtres - Double-cliquez sur le fichier EXE téléchargé, cliquez sur Oui lorsque vous y êtes invité, puis cliquez sur Suivant jusqu'au début de l'installation.
- Mac - Double-cliquez sur le dossier ZIP téléchargé pour l'ouvrir et l'extraire, double-cliquez sur le fichier PKG dans le dossier extrait et suivez toutes les instructions à l'écran.
 Si nécessaire, connectez le stockage amovible à l'ordinateur. Pour synchroniser des fichiers sur un lecteur flash USB ou un disque dur externe afin que les modifications apportées au dossier soient automatiquement synchronisées lorsque le lecteur est connecté, connectez le stockage amovible à l'un des ports USB de l'ordinateur.
Si nécessaire, connectez le stockage amovible à l'ordinateur. Pour synchroniser des fichiers sur un lecteur flash USB ou un disque dur externe afin que les modifications apportées au dossier soient automatiquement synchronisées lorsque le lecteur est connecté, connectez le stockage amovible à l'un des ports USB de l'ordinateur. - Ignorez cette étape si vous souhaitez simplement synchroniser le dossier avec un autre dossier sur votre ordinateur.
- Sur un Mac, vous avez besoin d'un lecteur flash USB-C (Thunderbolt 3) ou d'un disque dur externe, ou d'un adaptateur USB 3.0 vers USB-C.
 Ouvrez FreeFileSync. Pour ce faire, double-cliquez sur l'icône de l'application FreeFileSync, qui ressemble à deux flèches vertes tournantes. La fenêtre FreeFileSync apparaîtra.
Ouvrez FreeFileSync. Pour ce faire, double-cliquez sur l'icône de l'application FreeFileSync, qui ressemble à deux flèches vertes tournantes. La fenêtre FreeFileSync apparaîtra.  cliquer sur Nouveau. Ce bouton est situé dans le coin supérieur gauche de la fenêtre FreeFileSync. Cela effacera toutes les informations de la fenêtre FreeFileSync.
cliquer sur Nouveau. Ce bouton est situé dans le coin supérieur gauche de la fenêtre FreeFileSync. Cela effacera toutes les informations de la fenêtre FreeFileSync.  Ajoutez le dossier à partir duquel vous souhaitez synchroniser les fichiers. Au-dessus de la partie centrale de la fenêtre FreeFileSync, cliquez sur Parcourir, et ouvrez le dossier à partir duquel vous souhaitez synchroniser les fichiers, puis cliquez sur Sélectionner le dossier.
Ajoutez le dossier à partir duquel vous souhaitez synchroniser les fichiers. Au-dessus de la partie centrale de la fenêtre FreeFileSync, cliquez sur Parcourir, et ouvrez le dossier à partir duquel vous souhaitez synchroniser les fichiers, puis cliquez sur Sélectionner le dossier. - Sur un Mac, cliquez sur Choisir.
 Ajoutez un emplacement de synchronisation. Il s'agit de l'emplacement vers lequel les fichiers du dossier seront synchronisés (par exemple, votre lecteur flash). cliquer sur Parcourir au-dessus de la partie la plus à droite de la fenêtre FreeFileSync, puis le dossier ou le périphérique de stockage que vous souhaitez utiliser, et cliquez sur Sélectionner le dossier (Windows) ou Choisir (Mac).
Ajoutez un emplacement de synchronisation. Il s'agit de l'emplacement vers lequel les fichiers du dossier seront synchronisés (par exemple, votre lecteur flash). cliquer sur Parcourir au-dessus de la partie la plus à droite de la fenêtre FreeFileSync, puis le dossier ou le périphérique de stockage que vous souhaitez utiliser, et cliquez sur Sélectionner le dossier (Windows) ou Choisir (Mac).  cliquer sur Comparer. Cela se trouve au-dessus de la colonne de la première carte. Une liste de fichiers dans chaque emplacement apparaîtra.
cliquer sur Comparer. Cela se trouve au-dessus de la colonne de la première carte. Une liste de fichiers dans chaque emplacement apparaîtra.  Cliquez sur le triangle à droite de l'icône d'engrenage verte. Vous verrez cette icône au-dessus de la colonne du périphérique de stockage ou du dossier avec lequel vous souhaitez synchroniser les dossiers. Un menu déroulant apparaîtra.
Cliquez sur le triangle à droite de l'icône d'engrenage verte. Vous verrez cette icône au-dessus de la colonne du périphérique de stockage ou du dossier avec lequel vous souhaitez synchroniser les dossiers. Un menu déroulant apparaîtra.  cliquer sur Miroir ->. Vous pouvez voir cette option dans le menu déroulant. le MiroirCette option entraîne la copie automatique de tous les fichiers du premier dossier vers le deuxième emplacement.
cliquer sur Miroir ->. Vous pouvez voir cette option dans le menu déroulant. le MiroirCette option entraîne la copie automatique de tous les fichiers du premier dossier vers le deuxième emplacement. - Notez que tous les fichiers du deuxième emplacement qui ne correspondent pas déjà aux fichiers du premier emplacement seront supprimés lorsque vous effectuez cette opération.
- Si vous souhaitez synchroniser les dossiers des deux côtés afin qu'aucun des fichiers ne soit supprimé, cliquez sur - Deux voies ->.
 cliquer sur Synchroniser. Vous pouvez le trouver dans le coin supérieur droit de la fenêtre.
cliquer sur Synchroniser. Vous pouvez le trouver dans le coin supérieur droit de la fenêtre.  cliquer sur Démarrer lorsque vous y êtes invité. Les fichiers du premier emplacement sont ensuite copiés vers le deuxième emplacement.
cliquer sur Démarrer lorsque vous y êtes invité. Les fichiers du premier emplacement sont ensuite copiés vers le deuxième emplacement.  Enregistrez votre configuration FreeFileSync. Si vous souhaitez synchroniser vos dossiers à l'avenir, vous devez enregistrer les paramètres dans un fichier de configuration comme suit:
Enregistrez votre configuration FreeFileSync. Si vous souhaitez synchroniser vos dossiers à l'avenir, vous devez enregistrer les paramètres dans un fichier de configuration comme suit: - Cliquez sur l'icône verte en forme de flèche ronde Enregistrer sous dans le coin supérieur gauche de la fenêtre.
- Entrez un nom pour votre configuration spécifique.
- Sélectionnez un emplacement de stockage.
- cliquer sur Sauvegarder.
 Exécutez la synchronisation à chaque fois, si nécessaire. Lorsque le moment est venu de resynchroniser votre dossier avec l'emplacement de synchronisation sélectionné, recherchez et double-cliquez sur le fichier de configuration que vous avez enregistré. Cela ouvrira FreeFileSync et exécutera le processus de synchronisation.
Exécutez la synchronisation à chaque fois, si nécessaire. Lorsque le moment est venu de resynchroniser votre dossier avec l'emplacement de synchronisation sélectionné, recherchez et double-cliquez sur le fichier de configuration que vous avez enregistré. Cela ouvrira FreeFileSync et exécutera le processus de synchronisation. - Si vous déplacez ou modifiez le nom du dossier ou du stockage amovible que vous utilisez, la synchronisation des fichiers ne fonctionnera pas et vous devrez réexécuter l'installation.
Conseils
- Vous pouvez également créer un lecteur réseau à partir d'un dossier sur votre ordinateur. Cela créera un dossier que tous les ordinateurs de votre réseau pourront utiliser.
Mises en garde
- Le déplacement de fichiers à partir d'un dossier partagé sur l'ordinateur principal empêchera les ordinateurs liés d'accéder aux fichiers en question.