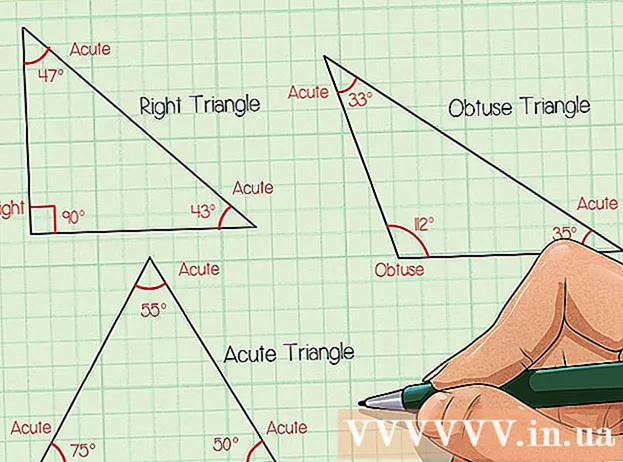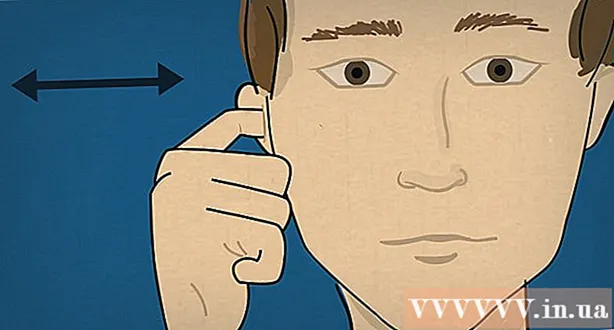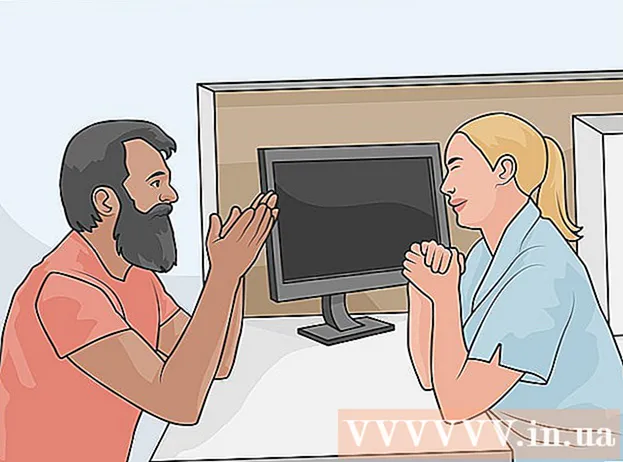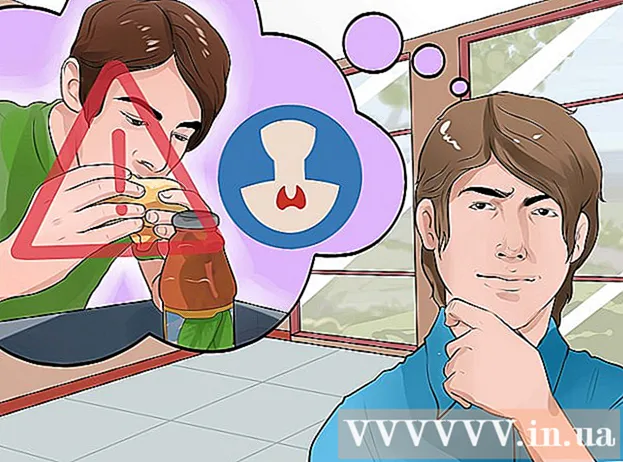Auteur:
Charles Brown
Date De Création:
7 Février 2021
Date De Mise À Jour:
1 Juillet 2024

Contenu
- Avancer d'un pas
- Méthode 1 sur 4: Utilisation des raccourcis clavier
- Méthode 2 sur 4: copier et coller
- Méthode 3 sur 4: utiliser une police d'icônes
- Méthode 4 sur 4: dessinez votre propre puce
- Conseils
Photoshop est un programme polyvalent, vous pouvez éditer des photos avec lui, mais vous pouvez également ajouter du texte avec lui. Dans le passé, cela devait se faire via un dialogue fastidieux, mais maintenant le montage est devenu très simple. Si vous disposez d'un ordinateur avec Windows, il peut sembler difficile d'ajouter des caractères spéciaux tels que des puces dans un document Photoshop. Nous allons vous montrer quelques moyens dans cet article.
Avancer d'un pas
Méthode 1 sur 4: Utilisation des raccourcis clavier
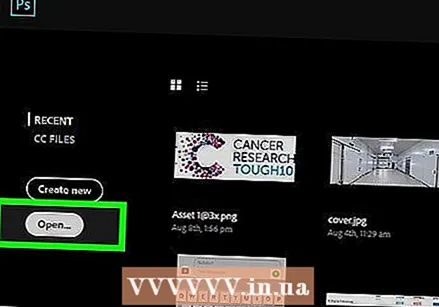 Cliquez sur la règle que vous souhaitez modifier. Appuyez sur la touche Accueil pour déplacer le curseur au début du texte ou cliquez à l'endroit où vous souhaitez placer la puce.
Cliquez sur la règle que vous souhaitez modifier. Appuyez sur la touche Accueil pour déplacer le curseur au début du texte ou cliquez à l'endroit où vous souhaitez placer la puce. - Appuyez sur la touche Alt et tapez "0149" pour insérer une puce dans la même police que le reste du texte dans le bloc.
- Les utilisateurs de Mac peuvent appuyer sur Option-8 pour insérer une puce.
- L'espacement des lignes et l'indentation ne sont pas automatiquement ajustés de la même manière que dans les programmes de traitement de texte.
Méthode 2 sur 4: copier et coller
 Créez les puces dans Word. Vous pouvez d'abord créer une liste à puces dans Word ou dans un autre programme de traitement de texte tel que Pages.
Créez les puces dans Word. Vous pouvez d'abord créer une liste à puces dans Word ou dans un autre programme de traitement de texte tel que Pages. - Copiez la section de texte avec la mise en forme appropriée et collez-la dans l'image Photoshop.
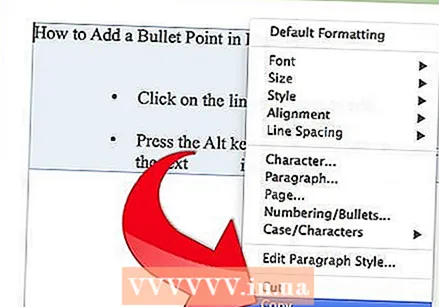
- Ce processus fonctionne mieux si vous n'avez plus besoin d'ajuster le texte après la copie, car l'ajustement de l'interligne et de la position du texte peut être délicat dans un fichier Photoshop.
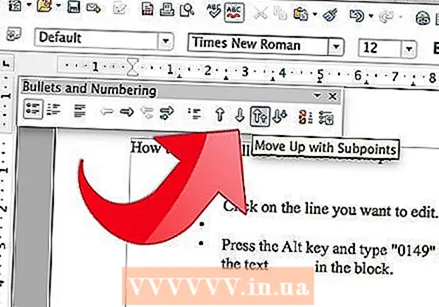
- Copiez la section de texte avec la mise en forme appropriée et collez-la dans l'image Photoshop.
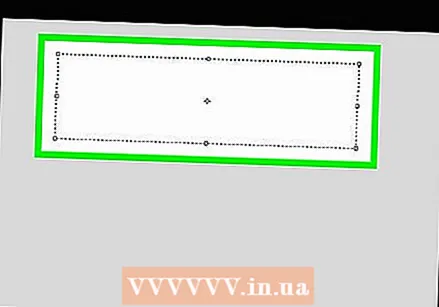 Utilisez les caractères spéciaux. Aller à Programmes, Accessoires de bureau, Outils système et alors Caractères spéciaux. Trouvez la puce, copiez-la et collez-la dans Photoshop.
Utilisez les caractères spéciaux. Aller à Programmes, Accessoires de bureau, Outils système et alors Caractères spéciaux. Trouvez la puce, copiez-la et collez-la dans Photoshop.  Copiez la puce dans cet article. Copiez cette puce: [•]. Collez-le dans le texte de Photoshop.
Copiez la puce dans cet article. Copiez cette puce: [•]. Collez-le dans le texte de Photoshop.
Méthode 3 sur 4: utiliser une police d'icônes
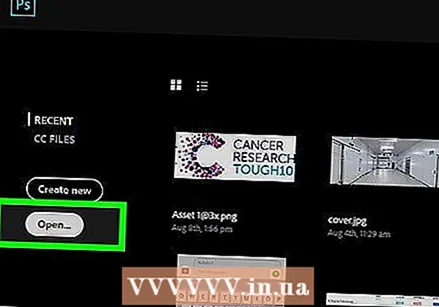 Changez la police en Wingdings.
Changez la police en Wingdings. Appuyez sur la lettre L..
Appuyez sur la lettre L..- La puce peut être plus grande que l'autre texte. Sélectionnez la puce et ajustez sa taille si nécessaire.
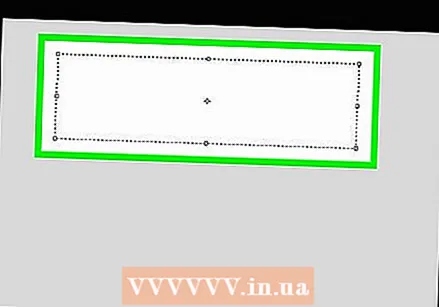 Remplacez la police par la police de votre texte.
Remplacez la police par la police de votre texte. Appuyez sur le bouton Onglet ↹ et commencez à taper.
Appuyez sur le bouton Onglet ↹ et commencez à taper.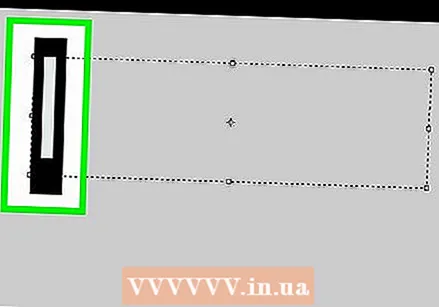 Répétez ce processus sur une nouvelle ligne pour insérer une autre puce. presse ↵ Entrez pour commencer une nouvelle ligne et répéter le processus.
Répétez ce processus sur une nouvelle ligne pour insérer une autre puce. presse ↵ Entrez pour commencer une nouvelle ligne et répéter le processus.
Méthode 4 sur 4: dessinez votre propre puce
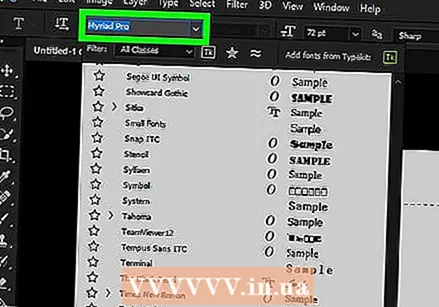 Tapez le texte. Tout d'abord, créez la liste avec du texte et laissez de la place pour votre puce personnalisée.
Tapez le texte. Tout d'abord, créez la liste avec du texte et laissez de la place pour votre puce personnalisée. 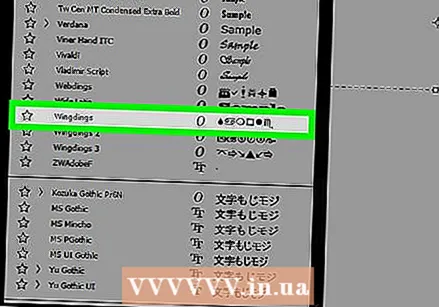 Dessinez votre propre balle. Vous pouvez dessiner n'importe quoi vous-même avec les outils de dessin de Photoshop: un point, des nombres, des coches ou tout autre point graphique de votre choix.
Dessinez votre propre balle. Vous pouvez dessiner n'importe quoi vous-même avec les outils de dessin de Photoshop: un point, des nombres, des coches ou tout autre point graphique de votre choix. - Dessinez d'abord votre balle à une plus grande échelle, puis réduisez-la. Si vous devez agrandir votre puce, elle deviendra moche ou vague.
- Mettez la balle au bon endroit et adaptez-la.
- Copiez et collez la puce pour créer une liste à puces multiples
- Avec cette méthode, vous créez des puces artistiques. De plus, cela peut être utile si vous devez vous adapter à des distances difficiles à réaliser avec des programmes de traitement de texte.
Conseils
- Il est plus facile d'insérer une puce si vous êtes ouvert à plusieurs méthodes.
- Vous pouvez placer les touches de raccourci sous d'autres touches pour pouvoir placer une puce plus rapidement. Allez dans "Exécuter" dans le menu démarrer et tapez "charmap". Ici, vous pouvez mettre le raccourci de n'importe quel personnage sous une touche de votre choix.