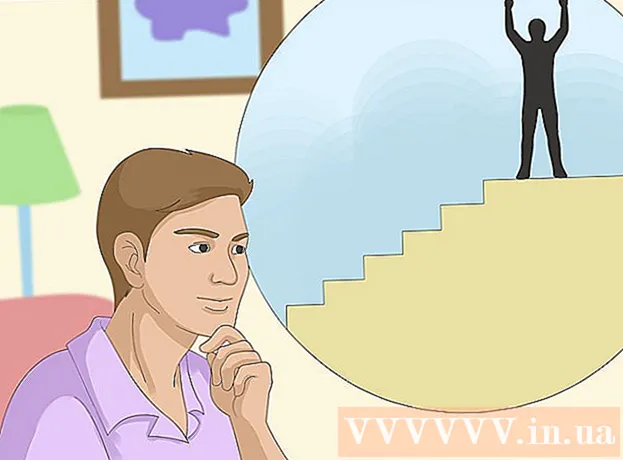Auteur:
Roger Morrison
Date De Création:
18 Septembre 2021
Date De Mise À Jour:
1 Juillet 2024

Contenu
- Avancer d'un pas
- Méthode 1 sur 3: à partir d'un compte administrateur
- Méthode 2 sur 3: à partir d'un compte qui n'est pas le compte administrateur
- Méthode 3 sur 3: Dépannage
- Conseils
- Mises en garde
Vous pouvez ouvrir n'importe quel programme sur un Mac avec des privilèges root, à condition que vous ayez un mot de passe administrateur. Cependant, vous ne devez utiliser l'accès root que si vous savez ce que vous faites, car si quelque chose ne va pas, vous pouvez endommager le programme ou votre ordinateur.
Avancer d'un pas
Méthode 1 sur 3: à partir d'un compte administrateur
 Comprenez les risques. La plupart des programmes graphiques ne sont pas conçus pour un accès root. N'effectuez que des tâches spécifiques que vous comprenez bien, car une mauvaise action peut entraîner des fichiers inaccessibles, des programmes défectueux ou des vulnérabilités de sécurité.
Comprenez les risques. La plupart des programmes graphiques ne sont pas conçus pour un accès root. N'effectuez que des tâches spécifiques que vous comprenez bien, car une mauvaise action peut entraîner des fichiers inaccessibles, des programmes défectueux ou des vulnérabilités de sécurité.  Ouvrez le terminal. Connectez-vous à votre ordinateur avec un compte administrateur. Allez dans Applications → Utilitaires et ouvrez Terminal.
Ouvrez le terminal. Connectez-vous à votre ordinateur avec un compte administrateur. Allez dans Applications → Utilitaires et ouvrez Terminal. - Le compte administrateur ne peut pas être vide, sinon Terminal ne vous accordera pas l'accès aux privilèges root.
 Essayez le moyen le plus rapide. En utilisant la commande "sudo", vous pouvez ouvrir des programmes avec un accès root, mais cela nécessite le chemin d'accès au fichier exécutable dans le package du programme. La plupart des programmes Mac et tiers ont le contenu du package organisé de la même manière, alors essayez d'abord ce qui suit:
Essayez le moyen le plus rapide. En utilisant la commande "sudo", vous pouvez ouvrir des programmes avec un accès root, mais cela nécessite le chemin d'accès au fichier exécutable dans le package du programme. La plupart des programmes Mac et tiers ont le contenu du package organisé de la même manière, alors essayez d'abord ce qui suit: - Entrez: sudo chemin du fichier du disque dur au programme.app / Contenu / MacOS /nom du programme.
Par exemple, pour ouvrir iTunes, tapez sudo /Applications/iTunes.app/Contents/MacOS/iTunes et appuyez sur ⏎ Retour. - Saisissez le mot de passe du compte administrateur avec lequel vous êtes actuellement connecté. presse ⏎ Retour.
- Si la commande fonctionne, le programme doit s'ouvrir avec les privilèges root. Si le terminal affiche «commande non trouvée», passez à l'étape suivante.
- Entrez: sudo chemin du fichier du disque dur au programme.app / Contenu / MacOS /nom du programme.
 Ouvrez le contenu du package du programme. Si la méthode rapide ne fonctionne pas, vous devez d'abord rechercher le programme dans le Finder. Cliquez avec le bouton droit de la souris (Contrôler et cliquez sur) sur l'icône du programme et sélectionnez Afficher le contenu du paquet dans le menu déroulant.
Ouvrez le contenu du package du programme. Si la méthode rapide ne fonctionne pas, vous devez d'abord rechercher le programme dans le Finder. Cliquez avec le bouton droit de la souris (Contrôler et cliquez sur) sur l'icône du programme et sélectionnez Afficher le contenu du paquet dans le menu déroulant.  Trouvez le fichier exécutable. Vous verrez un ou plusieurs dossiers dans le package du programme. Recherchez le fichier exécutable dans ce dossier. Vous pouvez généralement le trouver dans / Contents / MacOS.
Trouvez le fichier exécutable. Vous verrez un ou plusieurs dossiers dans le package du programme. Recherchez le fichier exécutable dans ce dossier. Vous pouvez généralement le trouver dans / Contents / MacOS. - En général, l'exécutable a le même nom que le programme, mais il peut aussi avoir un nom différent, par exemple "run.sh".
- L'icône du fichier exécutable est normalement un carré noir contenant le mot «exec» en minuscules.
 Tapez "sudo" dans le terminal. Tapez sudo suivi d'un espace. N'entrez pas encore la commande.
Tapez "sudo" dans le terminal. Tapez sudo suivi d'un espace. N'entrez pas encore la commande.  Faites glisser le fichier exécutable dans la fenêtre Terminal. Maintenant, l'emplacement exact de l'exécutable est automatiquement affiché dans la ligne après "sudo".
Faites glisser le fichier exécutable dans la fenêtre Terminal. Maintenant, l'emplacement exact de l'exécutable est automatiquement affiché dans la ligne après "sudo".  Confirmez la commande avec votre mot de passe. presse ⏎ Retour. Entrez le mot de passe du compte administrateur avec lequel vous êtes actuellement connecté et appuyez à nouveau ⏎ Retour. Maintenant, le programme s'ouvrira avec les privilèges root.
Confirmez la commande avec votre mot de passe. presse ⏎ Retour. Entrez le mot de passe du compte administrateur avec lequel vous êtes actuellement connecté et appuyez à nouveau ⏎ Retour. Maintenant, le programme s'ouvrira avec les privilèges root.
Méthode 2 sur 3: à partir d'un compte qui n'est pas le compte administrateur
 Ouvrez Terminal avec un compte qui n'est pas le compte administrateur. De nombreux administrateurs système préfèrent travailler à partir d'un compte utilisateur normal pour minimiser les dommages éventuels dus aux erreurs ou aux attaques de logiciels malveillants. Vous aurez besoin du mot de passe administrateur pour cette méthode, mais vous pouvez temporairement obtenir un accès root sans changer d'utilisateur. Pour ce faire, ouvrez d'abord une fenêtre Terminal.
Ouvrez Terminal avec un compte qui n'est pas le compte administrateur. De nombreux administrateurs système préfèrent travailler à partir d'un compte utilisateur normal pour minimiser les dommages éventuels dus aux erreurs ou aux attaques de logiciels malveillants. Vous aurez besoin du mot de passe administrateur pour cette méthode, mais vous pouvez temporairement obtenir un accès root sans changer d'utilisateur. Pour ce faire, ouvrez d'abord une fenêtre Terminal.  Basculez vers un administrateur dans Terminal. Entrez la commande su - suivie d'un espace et d'un mot de passe administrateur pour cet ordinateur. Entrez ce mot de passe administrateur. Maintenant, vous travaillez à partir de cet utilisateur.
Basculez vers un administrateur dans Terminal. Entrez la commande su - suivie d'un espace et d'un mot de passe administrateur pour cet ordinateur. Entrez ce mot de passe administrateur. Maintenant, vous travaillez à partir de cet utilisateur. - Le tiret dans la commande est facultatif, mais il est recommandé. Il définit les variables d'environnement et le dossier utilisateur de l'administrateur, ce qui peut éviter des dommages accidentels.
 Ouvrez le programme avec la commande "sudo". La commande est généralement appliquée comme ceci: sudo chemin du fichier du disque dur vers le programme.app / Contenu / MacOS /nom du programme. Si cela ne fonctionne pas ou si vous avez besoin de plus d'aide, consultez les instructions d'administration dans la section précédente.
Ouvrez le programme avec la commande "sudo". La commande est généralement appliquée comme ceci: sudo chemin du fichier du disque dur vers le programme.app / Contenu / MacOS /nom du programme. Si cela ne fonctionne pas ou si vous avez besoin de plus d'aide, consultez les instructions d'administration dans la section précédente.  Revenez sur votre propre compte. Lorsque vous avez terminé toutes les tâches nécessitant des privilèges root, entrez exit dans la fenêtre Terminal. Cela quittera le compte administrateur et reviendra à votre compte normal.
Revenez sur votre propre compte. Lorsque vous avez terminé toutes les tâches nécessitant des privilèges root, entrez exit dans la fenêtre Terminal. Cela quittera le compte administrateur et reviendra à votre compte normal.
Méthode 3 sur 3: Dépannage
 Désactivez "Protection de l'intégrité du système". Cette technologie de sécurité a été introduite dans Mac OS 10.11 El Capitan et limite l'accès aux fichiers importants, même pour l'utilisateur root. S'il n'est pas possible d'effectuer les modifications souhaitées, vous pouvez désactiver SIP. Ne le faites que si vous savez ce que vous faites, comprenez qu'une erreur peut entraîner l'effacement complet de votre ordinateur ou empêcher un ordinateur de fonctionner:
Désactivez "Protection de l'intégrité du système". Cette technologie de sécurité a été introduite dans Mac OS 10.11 El Capitan et limite l'accès aux fichiers importants, même pour l'utilisateur root. S'il n'est pas possible d'effectuer les modifications souhaitées, vous pouvez désactiver SIP. Ne le faites que si vous savez ce que vous faites, comprenez qu'une erreur peut entraîner l'effacement complet de votre ordinateur ou empêcher un ordinateur de fonctionner: - Redémarrez votre ordinateur. Appuyez sur la combinaison de touches ⌘ Commande + R. après avoir entendu le carillon de démarrage. Maintenant, il démarrera en mode de récupération.
- Sélectionnez Utilitaires dans le menu supérieur, puis sélectionnez Terminal.
- Entrez le code suivant dans Terminal: csrutil disable; redémarrer.
- Laissez l'ordinateur redémarrer normalement. Vous pouvez maintenant utiliser les étapes ci-dessus pour ouvrir n'importe quel programme de votre choix avec les privilèges root complets. Lorsque vous avez terminé, il est judicieux de répéter ces instructions avec activer au lieu de désactiver pour réactiver SIP.
 Utilisez "nano" au lieu d'un éditeur de texte graphique. Dans certains cas, il est plus sûr et plus fiable de modifier les fichiers de configuration avec un éditeur de texte dans Terminal. Nano est une option simple et elle est livrée en standard. Pour l'utiliser avec les privilèges root, entrez sudo nano dans Terminal, suivi d'un espace et du chemin du fichier vers votre document texte. Vous pouvez maintenant modifier le document à partir du terminal. Lorsque vous avez terminé, appuyez sur Contrôler + O pour le sauvegarder, puis Contrôler + X pour quitter nano.
Utilisez "nano" au lieu d'un éditeur de texte graphique. Dans certains cas, il est plus sûr et plus fiable de modifier les fichiers de configuration avec un éditeur de texte dans Terminal. Nano est une option simple et elle est livrée en standard. Pour l'utiliser avec les privilèges root, entrez sudo nano dans Terminal, suivi d'un espace et du chemin du fichier vers votre document texte. Vous pouvez maintenant modifier le document à partir du terminal. Lorsque vous avez terminé, appuyez sur Contrôler + O pour le sauvegarder, puis Contrôler + X pour quitter nano. - Par exemple, le code sudo nano / etc / hosts ouvre le fichier "hosts" avec un accès root.
- C'est toujours une bonne idée de faire une sauvegarde avant de modifier les fichiers de configuration. Pour ce faire, utilisez le code suivant: sudo cp file_path_of_configuration_filenew_file_path de la sauvegarde. En utilisant le code sudo cp / etc / hosts /etc/hosts.backup vous faites une copie du fichier hosts appelé "hosts.backup". Si vous faites une erreur, déplacez le fichier mal configuré avec (par exemple) sudo mv / etc / hosts /etc/hosts.bad et restaurez la sauvegarde avec sudo cp /etc/hosts.backup / etc / hosts.
Conseils
- Les guillemets au début et à la fin du chemin du fichier ne sont nécessaires que s'il y a des espaces dans le chemin.
Mises en garde
- Une erreur d'accès root peut rendre votre Mac complètement effacé ou inutilisable. Le risque est plus élevé dans les versions 10.10 ou antérieures d'OS X, ou dans 10.11 avec SIP désactivé. Gardez votre mot de passe administrateur privé à tout moment pour empêcher les autres d'accéder à l'accès root.