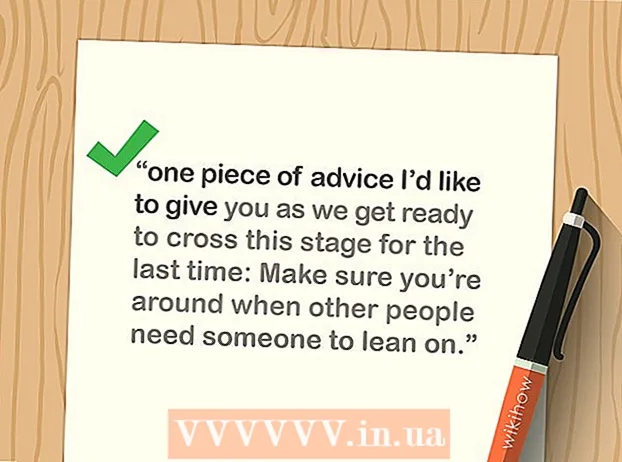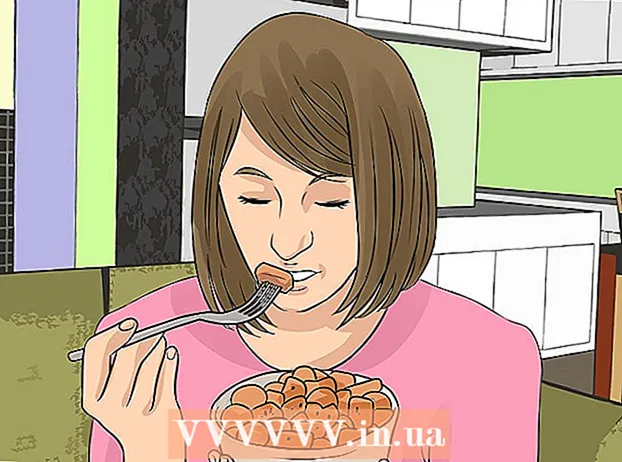Auteur:
Morris Wright
Date De Création:
28 Avril 2021
Date De Mise À Jour:
1 Juillet 2024

Contenu
- Avancer d'un pas
- Partie 1 sur 4: Ouverture de l'éditeur de registre
- Partie 2 sur 4: Sauvegarde du registre
- Partie 3 sur 4: Trouver votre chemin dans l'éditeur de registre
- Partie 4 sur 4: Créer et supprimer des entrées de registre
- Conseils
- Mises en garde
Ce wikiHow vous apprend à ouvrir et à utiliser l'éditeur de registre Windows, également connu sous le nom de «regedit». L'éditeur de registre vous permet d'apporter des modifications aux fichiers système et aux programmes auxquels vous ne pourriez autrement pas accéder. Une modification incorrecte du registre peut causer des dommages permanents à votre système d'exploitation, vous devez donc laisser le registre seul si vous ne savez pas quoi en faire.
Avancer d'un pas
Partie 1 sur 4: Ouverture de l'éditeur de registre
 Ouvrir Démarrer
Ouvrir Démarrer  Taper regedit dans Démarrer. C'est la commande qui ouvre l'éditeur de registre.
Taper regedit dans Démarrer. C'est la commande qui ouvre l'éditeur de registre.  cliquer sur regedit. Il s'agit d'une série de blocs bleus en haut de la fenêtre Démarrer.
cliquer sur regedit. Il s'agit d'une série de blocs bleus en haut de la fenêtre Démarrer.  cliquer sur Oui lorsque vous y êtes invité. La fenêtre de l'éditeur de registre s'ouvre.
cliquer sur Oui lorsque vous y êtes invité. La fenêtre de l'éditeur de registre s'ouvre. - Si vous n'êtes pas administrateur de votre ordinateur actuel, vous ne pouvez pas ouvrir l'éditeur de registre.
Partie 2 sur 4: Sauvegarde du registre
 cliquer sur ordinateur. Il s'agit de l'icône du moniteur en haut de la barre latérale (à gauche de la fenêtre) du registre. Cela sélectionnera ceci.
cliquer sur ordinateur. Il s'agit de l'icône du moniteur en haut de la barre latérale (à gauche de la fenêtre) du registre. Cela sélectionnera ceci. - Vous devrez peut-être faire défiler la barre latérale pour voir cette icône.
- Avec cette étape, vous pouvez sauvegarder l'intégralité du registre, mais vous pouvez également le faire avec un dossier ou un ensemble de dossiers spécifique dans le registre.
 cliquer sur Déposer. Cet onglet se trouve en haut à gauche de la fenêtre du registre. Un menu déroulant apparaîtra.
cliquer sur Déposer. Cet onglet se trouve en haut à gauche de la fenêtre du registre. Un menu déroulant apparaîtra.  cliquer sur Exportation…. Cette option se trouve en haut du menu déroulant. La fenêtre d'exportation du fichier de registre s'ouvre.
cliquer sur Exportation…. Cette option se trouve en haut du menu déroulant. La fenêtre d'exportation du fichier de registre s'ouvre.  Entrez un nom pour le fichier de sauvegarde. Tapez le nom de la sauvegarde. C'est une bonne idée d'utiliser la date actuelle ou quelque chose de similaire pour indiquer le fichier, au cas où vous auriez besoin de restaurer la sauvegarde.
Entrez un nom pour le fichier de sauvegarde. Tapez le nom de la sauvegarde. C'est une bonne idée d'utiliser la date actuelle ou quelque chose de similaire pour indiquer le fichier, au cas où vous auriez besoin de restaurer la sauvegarde.  Sélectionnez un emplacement de stockage. Cliquez sur un dossier sur le côté gauche de la fenêtre d'exportation du registre pour le désigner comme où la sauvegarde sera enregistrée, ou cliquez sur un dossier au centre de la fenêtre pour créer un dossier à votre emplacement actuel.
Sélectionnez un emplacement de stockage. Cliquez sur un dossier sur le côté gauche de la fenêtre d'exportation du registre pour le désigner comme où la sauvegarde sera enregistrée, ou cliquez sur un dossier au centre de la fenêtre pour créer un dossier à votre emplacement actuel.  cliquer sur Sauvegarder. Ce bouton se trouve en bas de la fenêtre. Cela fera une copie des paramètres actuels, des valeurs et d'autres informations dans le registre. Si quelque chose ne va pas avec le registre pendant que vous travaillez avec, vous pouvez restaurer cette sauvegarde pour corriger des erreurs mineures à modérées.
cliquer sur Sauvegarder. Ce bouton se trouve en bas de la fenêtre. Cela fera une copie des paramètres actuels, des valeurs et d'autres informations dans le registre. Si quelque chose ne va pas avec le registre pendant que vous travaillez avec, vous pouvez restaurer cette sauvegarde pour corriger des erreurs mineures à modérées. - Pour restaurer une sauvegarde du registre, cliquez sur l'onglet Déposer, au Importer… dans le menu déroulant et sélectionnez le fichier de sauvegarde du registre.
- Vous devez toujours effectuer une nouvelle sauvegarde de l'ensemble du registre avant de le modifier.
Partie 3 sur 4: Trouver votre chemin dans l'éditeur de registre
 cliquer sur > à côté de ordinateur. Cette icône est située à gauche du ordinateuricône que vous avez sélectionnée lors de la sauvegarde. La carte ordinateur sera développé, affichant les dossiers qu'il contient, sous l'icône ordinateur.
cliquer sur > à côté de ordinateur. Cette icône est située à gauche du ordinateuricône que vous avez sélectionnée lors de la sauvegarde. La carte ordinateur sera développé, affichant les dossiers qu'il contient, sous l'icône ordinateur. - Si ordinateur montre déjà plusieurs dossiers en dessous, il est déjà développé.
 Affichez les dossiers par défaut du registre. Il y a généralement cinq dossiers dans le dossier ordinateur:
Affichez les dossiers par défaut du registre. Il y a généralement cinq dossiers dans le dossier ordinateur: - HKEY_CLASSES_ROOT
- HKEY_CURRENT_USER
- HKEY_LOCAL_MACHINE
- HKEY_USERS
- HKEY_CURRENT_CONFIG
 Cliquez sur un dossier du registre. Cliquer sur un dossier dans l'éditeur de registre affichera son contenu dans le volet droit de l'éditeur de registre.
Cliquez sur un dossier du registre. Cliquer sur un dossier dans l'éditeur de registre affichera son contenu dans le volet droit de l'éditeur de registre. - Par exemple, si vous cliquez sur le dossier HKEY_CURRENT_USER, vous verrez au moins une icône sur le côté droit de la fenêtre, nommée (Défaut).
 Développez un dossier du registre. Clique sur le > sur le côté gauche du dossier pour le développer et afficher son contenu. Cela s'applique à tous les dossiers du registre, quel que soit le dossier.
Développez un dossier du registre. Clique sur le > sur le côté gauche du dossier pour le développer et afficher son contenu. Cela s'applique à tous les dossiers du registre, quel que soit le dossier. - Vous pouvez également double-cliquer sur les dossiers pour les développer.
- Certains dossiers (tels que HKEY_CLASSES_ROOT) contiennent des centaines de sous-dossiers, ce qui signifie que leur développement donne un aperçu des sous-dossiers dans la barre latérale gauche. Le registre n'est pas toujours facile à naviguer lorsque cela se produit, mais tous les répertoires sont classés par ordre alphabétique.
 Affichez les éléments du menu. Celui-ci se trouve en haut à gauche de la fenêtre du registre et contient les éléments suivants:
Affichez les éléments du menu. Celui-ci se trouve en haut à gauche de la fenêtre du registre et contient les éléments suivants: - Déposer - Importez ou exportez un fichier de registre, ou imprimez un élément sélectionné.
- Modifier - Modifiez les aspects d'un élément de registre sélectionné ou créez-en un nouveau.
- Affichage - Activez ou désactivez la barre d'adresse du registre (toutes les versions de Windows 10 ne disposent pas de cette fonctionnalité). Vous pouvez également afficher les données binaires d'un élément de registre sélectionné.
- favoris - Ajoutez un élément de registre sélectionné à votre dossier de favoris.
- Aider - Afficher les pages d'aide de Microsoft pour le registre.
 Double-cliquez sur un élément d'un dossier de registre. Vous verrez une icône avec un B en rouge et nom (Défaut) dans la plupart des dossiers de registre. En double-cliquant dessus, vous pouvez voir son contenu.
Double-cliquez sur un élément d'un dossier de registre. Vous verrez une icône avec un B en rouge et nom (Défaut) dans la plupart des dossiers de registre. En double-cliquant dessus, vous pouvez voir son contenu.  cliquer sur Annuler. Cela fermera l'entrée de registre.
cliquer sur Annuler. Cela fermera l'entrée de registre.
Partie 4 sur 4: Créer et supprimer des entrées de registre
 Accédez au dossier dans lequel vous souhaitez créer l'élément. Vous pouvez le faire en développant le dossier, en accédant à un dossier enfant, en le développant et en le répétant jusqu'à ce que vous atteigniez le dossier que vous recherchez.
Accédez au dossier dans lequel vous souhaitez créer l'élément. Vous pouvez le faire en développant le dossier, en accédant à un dossier enfant, en le développant et en le répétant jusqu'à ce que vous atteigniez le dossier que vous recherchez.  Sélectionnez le dossier. Cliquez sur le dossier dans lequel vous souhaitez créer l'élément. Un dossier est sélectionné, donc tout ce que vous créez se retrouve dans ce dossier.
Sélectionnez le dossier. Cliquez sur le dossier dans lequel vous souhaitez créer l'élément. Un dossier est sélectionné, donc tout ce que vous créez se retrouve dans ce dossier.  Cliquez sur l'onglet Modifier. Vous pouvez le trouver dans le coin supérieur gauche de la fenêtre. Un menu déroulant apparaîtra.
Cliquez sur l'onglet Modifier. Vous pouvez le trouver dans le coin supérieur gauche de la fenêtre. Un menu déroulant apparaîtra.  Sélectionner Nouveau. Cette option est située en haut du menu déroulant. Un menu coulissant apparaîtra à côté du menu déroulant.
Sélectionner Nouveau. Cette option est située en haut du menu déroulant. Un menu coulissant apparaîtra à côté du menu déroulant.  Sélectionnez l'élément que vous souhaitez créer. Cliquez sur l'un des éléments suivants:
Sélectionnez l'élément que vous souhaitez créer. Cliquez sur l'un des éléments suivants: - Valeur de chaîne (valeur de chaîne) - Ce sont les éléments qui contrôlent les fonctions du système (comme la vitesse du clavier ou la taille des icônes).
- Valeur DWORD - Les valeurs DWORD fonctionnent avec des valeurs de chaîne pour déterminer le fonctionnement de certains processus système.
- Clé - Une clé de registre n'est qu'un dossier.
- Il existe plusieurs variantes de valeurs DWORD et de valeurs de chaîne, que vous pouvez sélectionner en fonction des instructions qui vous ont été données.
 Saisissez le nom de l'élément. Tapez un nom pour votre DWORD, la valeur de la chaîne ou la clé, puis appuyez sur ↵ Entrez. L'élément sera créé à l'emplacement que vous spécifiez sous le nom que vous venez de saisir.
Saisissez le nom de l'élément. Tapez un nom pour votre DWORD, la valeur de la chaîne ou la clé, puis appuyez sur ↵ Entrez. L'élément sera créé à l'emplacement que vous spécifiez sous le nom que vous venez de saisir. - Si vous souhaitez modifier l'élément, vous devez double-cliquer dessus pour l'ouvrir et modifier son contenu comme vous le souhaitez.
 Supprimez votre entrée de registre. Gardez à l'esprit que faire cela pour un élément autre que celui que vous venez de créer peut endommager définitivement votre système. Pour supprimer une entrée de registre, procédez comme suit:
Supprimez votre entrée de registre. Gardez à l'esprit que faire cela pour un élément autre que celui que vous venez de créer peut endommager définitivement votre système. Pour supprimer une entrée de registre, procédez comme suit: - Cliquez sur l'entrée de registre.
- cliquer sur Modifier
- cliquer sur Effacer
- cliquer sur d'accord lorsque vous y êtes invité.
 Fermez l'éditeur de registre. Clique sur le X dans le coin supérieur droit de la fenêtre de l'éditeur de registre. L'éditeur de registre se fermera.
Fermez l'éditeur de registre. Clique sur le X dans le coin supérieur droit de la fenêtre de l'éditeur de registre. L'éditeur de registre se fermera.
Conseils
- Il existe plusieurs applications disponibles pour apporter des modifications au registre sans avoir à gérer l'interface intimidante de Regedit.
Mises en garde
- Une modification incorrecte du registre endommagera probablement votre système et, dans certains cas, vous empêchera de travailler avec. Testez vos modifications dans une machine virtuelle avant de les appliquer à votre ordinateur et n'apportez pas de modifications qui n'ont pas été effectuées par un technicien.