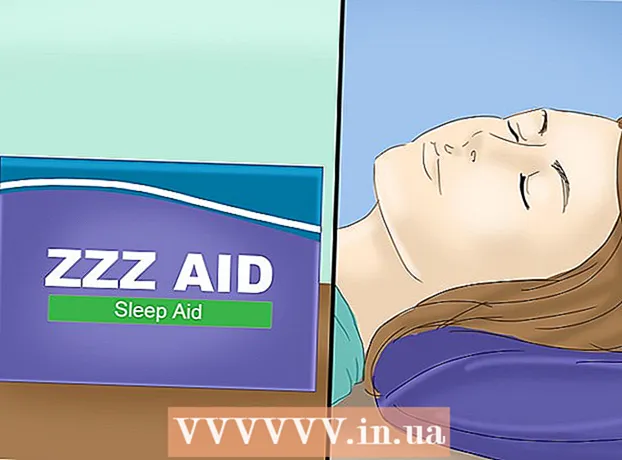Auteur:
Alice Brown
Date De Création:
26 Peut 2021
Date De Mise À Jour:
1 Juillet 2024
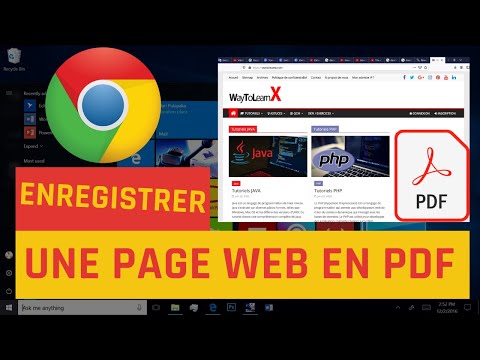
Contenu
- Pas
- Méthode 1 sur 3: Sur l'ordinateur
- Méthode 2 sur 3: Smartphone Android
- Méthode 3 sur 3: iPhone / iPad
Si une page Web contient beaucoup de texte et d'images que vous souhaitez enregistrer pour les révisions, enregistrez la page en tant que fichier PDF que vous pouvez ouvrir hors ligne. Les PDF sont faciles à imprimer et peuvent être consultés sur presque tous les appareils. Dans cet article, nous allons vous montrer comment enregistrer une page Web au format PDF dans Google Chrome.
Pas
Méthode 1 sur 3: Sur l'ordinateur
 1 Lancez Google Chrome et accédez à la page Web souhaitée. Pour ce faire, saisissez l'adresse du site Web dans la barre d'adresse en haut de la fenêtre du navigateur.Utilisez les boutons et les liens du site pour accéder à la page que vous souhaitez enregistrer. Tout ce qui est affiché sur la page Web sera enregistré sous forme de fichier PDF.
1 Lancez Google Chrome et accédez à la page Web souhaitée. Pour ce faire, saisissez l'adresse du site Web dans la barre d'adresse en haut de la fenêtre du navigateur.Utilisez les boutons et les liens du site pour accéder à la page que vous souhaitez enregistrer. Tout ce qui est affiché sur la page Web sera enregistré sous forme de fichier PDF. La disposition des éléments sur la page peut changerlorsque vous l'enregistrez en tant que document PDF.
 2 Cliquer sur ⋮. Cette icône est située dans le coin supérieur droit de Google Chrome. Un menu s'ouvrira.
2 Cliquer sur ⋮. Cette icône est située dans le coin supérieur droit de Google Chrome. Un menu s'ouvrira.  3 Cliquer sur Sceller. La fenêtre "Imprimer" s'ouvrira. Un aperçu de la page Web apparaît sur le côté droit de la fenêtre, où vous pouvez voir comment la disposition des éléments de la page changera lors de l'impression.
3 Cliquer sur Sceller. La fenêtre "Imprimer" s'ouvrira. Un aperçu de la page Web apparaît sur le côté droit de la fenêtre, où vous pouvez voir comment la disposition des éléments de la page changera lors de l'impression. - Vous pouvez également cliquer Ctrl+P (Windows) ou Cmd+P (Mac).
 4 Veuillez sélectionner Enregistrer en PDF dans le menu Imprimante. Vous trouverez ce menu dans le volet gauche de la fenêtre ; le menu répertorie toutes les imprimantes disponibles. Si vous sélectionnez Enregistrer au format PDF, la page ne sera pas imprimée — elle sera enregistrée en tant que fichier PDF.
4 Veuillez sélectionner Enregistrer en PDF dans le menu Imprimante. Vous trouverez ce menu dans le volet gauche de la fenêtre ; le menu répertorie toutes les imprimantes disponibles. Si vous sélectionnez Enregistrer au format PDF, la page ne sera pas imprimée — elle sera enregistrée en tant que fichier PDF.  5 Cliquer sur sauver. Ce bouton bleu se trouve en haut du volet gauche de la fenêtre Imprimer.
5 Cliquer sur sauver. Ce bouton bleu se trouve en haut du volet gauche de la fenêtre Imprimer.  6 Saisissez un nom pour le fichier PDF. Faites-le sur la ligne Nom de fichier (ou Enregistrer sous sur Mac).
6 Saisissez un nom pour le fichier PDF. Faites-le sur la ligne Nom de fichier (ou Enregistrer sous sur Mac).  7 Sélectionnez un dossier pour enregistrer le fichier PDF. Cliquez sur un dossier dans le volet gauche, puis sur un dossier dans la fenêtre centrale pour sélectionner le dossier souhaité.
7 Sélectionnez un dossier pour enregistrer le fichier PDF. Cliquez sur un dossier dans le volet gauche, puis sur un dossier dans la fenêtre centrale pour sélectionner le dossier souhaité.  8 Cliquer sur sauver. C'est dans le coin inférieur droit de la fenêtre. La page Web sera enregistrée au format PDF. Double-cliquez sur le fichier PDF dans le dossier que vous avez spécifié pour l'ouvrir.
8 Cliquer sur sauver. C'est dans le coin inférieur droit de la fenêtre. La page Web sera enregistrée au format PDF. Double-cliquez sur le fichier PDF dans le dossier que vous avez spécifié pour l'ouvrir.
Méthode 2 sur 3: Smartphone Android
 1 Démarrer Google Chrome
1 Démarrer Google Chrome  . Cliquez sur l'icône du cercle rouge-vert-jaune-bleu. Vous le trouverez sur votre écran d'accueil ou dans le tiroir d'applications.
. Cliquez sur l'icône du cercle rouge-vert-jaune-bleu. Vous le trouverez sur votre écran d'accueil ou dans le tiroir d'applications.  2 Accédez à la page Web souhaitée. Pour ce faire, saisissez l'adresse du site Web dans la barre d'adresse en haut de la fenêtre du navigateur. Utilisez les boutons et les liens du site pour accéder à la page que vous souhaitez enregistrer. Tout ce qui est affiché sur la page Web sera enregistré sous forme de fichier PDF. La disposition des éléments sur la page peut changer lorsque vous l'enregistrez en tant que document PDF.
2 Accédez à la page Web souhaitée. Pour ce faire, saisissez l'adresse du site Web dans la barre d'adresse en haut de la fenêtre du navigateur. Utilisez les boutons et les liens du site pour accéder à la page que vous souhaitez enregistrer. Tout ce qui est affiché sur la page Web sera enregistré sous forme de fichier PDF. La disposition des éléments sur la page peut changer lorsque vous l'enregistrez en tant que document PDF. - Seuls les éléments visibles à l'écran seront enregistrés dans le document PDF, pas la page entière.
 3 Robinet ⋮. Ce bouton est situé dans le coin supérieur droit. Un menu s'ouvrira.
3 Robinet ⋮. Ce bouton est situé dans le coin supérieur droit. Un menu s'ouvrira.  4 Cliquer sur Partagez ceci. Cette option se trouve dans le menu Google Chrome. Les options de partage seront affichées.
4 Cliquer sur Partagez ceci. Cette option se trouve dans le menu Google Chrome. Les options de partage seront affichées.  5 Robinet Sceller. Cette option est signalée par une icône d'imprimante. Le menu Imprimer s'ouvre.
5 Robinet Sceller. Cette option est signalée par une icône d'imprimante. Le menu Imprimer s'ouvre.  6 Cliquez sur l'icône flèche ⏷. C'est dans le coin supérieur droit du menu Imprimer. Les imprimantes disponibles seront affichées.
6 Cliquez sur l'icône flèche ⏷. C'est dans le coin supérieur droit du menu Imprimer. Les imprimantes disponibles seront affichées.  7 Cliquer sur Enregistrer en PDF. Cette option est dans la liste des imprimantes disponibles.
7 Cliquer sur Enregistrer en PDF. Cette option est dans la liste des imprimantes disponibles.  8 Cliquez sur l'icône de téléchargement PDF
8 Cliquez sur l'icône de téléchargement PDF  . Cela ressemble à une flèche pointant vers le bas avec le mot « PDF » sur un fond jaune. Cette icône se trouve dans le coin supérieur droit.
. Cela ressemble à une flèche pointant vers le bas avec le mot « PDF » sur un fond jaune. Cette icône se trouve dans le coin supérieur droit.  9 Sélectionnez un dossier pour enregistrer le fichier PDF. Cliquez sur l'un des dossiers affichés dans le menu.
9 Sélectionnez un dossier pour enregistrer le fichier PDF. Cliquez sur l'un des dossiers affichés dans le menu.  10 Robinet Prêt. La page Web sera enregistrée au format PDF. Pour ouvrir un fichier PDF, lancez l'application Fichiers et accédez au dossier contenant le document PDF.
10 Robinet Prêt. La page Web sera enregistrée au format PDF. Pour ouvrir un fichier PDF, lancez l'application Fichiers et accédez au dossier contenant le document PDF.
Méthode 3 sur 3: iPhone / iPad
 1 Démarrer Google Chrome
1 Démarrer Google Chrome  . Cliquez sur l'icône du cercle rouge-vert-jaune-bleu. Google Chrome pour iPhone/iPad ne prend actuellement pas en charge l'exportation PDF de pages Web. Cependant, vous pouvez ajouter une page Web à la liste Lire plus tard, dont le contenu est disponible même hors ligne.
. Cliquez sur l'icône du cercle rouge-vert-jaune-bleu. Google Chrome pour iPhone/iPad ne prend actuellement pas en charge l'exportation PDF de pages Web. Cependant, vous pouvez ajouter une page Web à la liste Lire plus tard, dont le contenu est disponible même hors ligne. - Pour enregistrer votre page Web au format PDF, utilisez Safari au lieu de Google Chrome.
 2 Accédez à la page Web souhaitée. Pour ce faire, saisissez l'adresse du site Web dans la barre d'adresse en haut de la fenêtre du navigateur. Utilisez les boutons et les liens du site pour accéder à la page que vous souhaitez enregistrer. Tout ce qui est affiché sur la page Web sera enregistré sous forme de fichier PDF. La disposition des éléments sur la page peut changer lorsque vous l'enregistrez en tant que document PDF.
2 Accédez à la page Web souhaitée. Pour ce faire, saisissez l'adresse du site Web dans la barre d'adresse en haut de la fenêtre du navigateur. Utilisez les boutons et les liens du site pour accéder à la page que vous souhaitez enregistrer. Tout ce qui est affiché sur la page Web sera enregistré sous forme de fichier PDF. La disposition des éléments sur la page peut changer lorsque vous l'enregistrez en tant que document PDF.  3 Robinet …. Cette icône se trouve dans le coin supérieur droit. Un menu s'ouvrira.
3 Robinet …. Cette icône se trouve dans le coin supérieur droit. Un menu s'ouvrira. - Dans Safari, cliquez sur l'icône Partager. Il ressemble à un carré avec une flèche sur fond bleu et se trouve dans le coin supérieur droit.
 4 Robinet Lire plus tard. C'est en bas du menu. La page Web est ajoutée à une liste spéciale accessible en haut de la fenêtre Google Chrome.
4 Robinet Lire plus tard. C'est en bas du menu. La page Web est ajoutée à une liste spéciale accessible en haut de la fenêtre Google Chrome. - Dans Safari, cliquez sur Créer un PDF> Terminé (coin supérieur gauche)> Enregistrer le fichier dans, sélectionnez un dossier dans lequel enregistrer le PDF et appuyez sur Ajouter dans le coin supérieur droit.