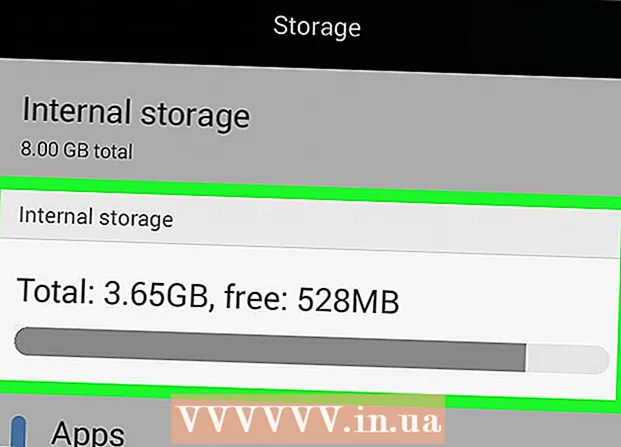Auteur:
Roger Morrison
Date De Création:
28 Septembre 2021
Date De Mise À Jour:
19 Juin 2024
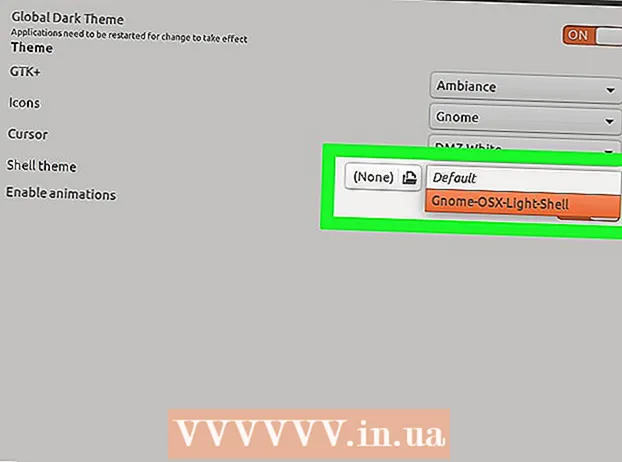
Contenu
- Avancer d'un pas
- Partie 1 sur 3: Installer l'outil GNOME Tweak et les extensions Shell
- Partie 2 sur 3: Obtenir des thèmes pour le shell GNOME
- Partie 3 sur 3: Définition de thèmes avec l'outil GNOME Tweak
- Conseils
L'outil GNOME Tweak est une extension du shell GNOME qui peut être utilisée pour personnaliser l'interface GNOME. Ubuntu fonctionne maintenant avec l'environnement Unity, donc pour utiliser l'outil GNOME Tweak, vous avez besoin de la distribution Ubuntu GNOME. Pour ce faire, vous devrez d'abord installer les packages GNOME Tweak Tool et Shell Extensions, installer les thèmes dans votre répertoire ".themes", puis les configurer avec l'outil Tweak. N'oubliez pas de vérifier que les thèmes téléchargés sont adaptés à votre version Linux!
Avancer d'un pas
Partie 1 sur 3: Installer l'outil GNOME Tweak et les extensions Shell
 Appuyez en même temps Contrôler+Alt+T. pour ouvrir le terminal.
Appuyez en même temps Contrôler+Alt+T. pour ouvrir le terminal.- Les raccourcis clavier sous Linux sont les mêmes sur un Mac et un PC.
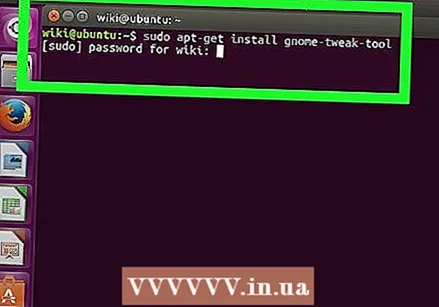 Taper sudo apt-get install gnome-tweak-tool dans le terminal et appuyez sur ↵ Entrez. Cela télécharge le package GNOME Tweak Tool à partir de son emplacement officiel. Lorsque vous y êtes invité, indiquez le mot de passe de votre compte actuel et le téléchargement et l'installation se poursuivront.
Taper sudo apt-get install gnome-tweak-tool dans le terminal et appuyez sur ↵ Entrez. Cela télécharge le package GNOME Tweak Tool à partir de son emplacement officiel. Lorsque vous y êtes invité, indiquez le mot de passe de votre compte actuel et le téléchargement et l'installation se poursuivront. - La commande "sudo" vous donne les privilèges de superutilisateur. La commande "apt-get" exécute l'Outil d'emballage avancé (APT) pour installer le package.
- L'installation de packages nécessite une connexion Internet fonctionnelle. Ne fermez pas la connexion tant que l'installation n'est pas terminée.
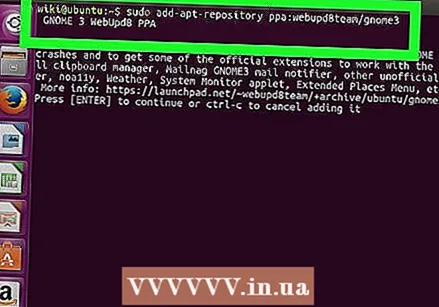 Taper sudo add-apt-repository ppa: webupd8team / gnome3 dans le terminal et appuyez sur ↵ Entrez. Cela vous donne accès au PPA (Personal Package Archive) pour utiliser les extensions GNOME Shell et les thèmes associés, car ils ne peuvent pas être téléchargés à partir du référentiel officiel.
Taper sudo add-apt-repository ppa: webupd8team / gnome3 dans le terminal et appuyez sur ↵ Entrez. Cela vous donne accès au PPA (Personal Package Archive) pour utiliser les extensions GNOME Shell et les thèmes associés, car ils ne peuvent pas être téléchargés à partir du référentiel officiel. 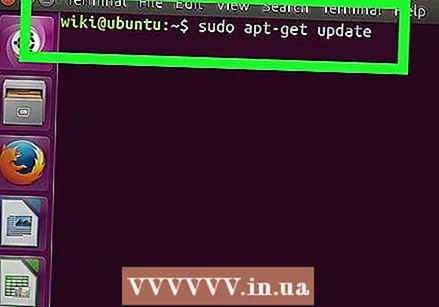 Taper sudo apt-get mise à jour dans le Terminal et appuyez sur ↵ Entrez. Cela garantit que le contenu du PPA a été mis à jour.
Taper sudo apt-get mise à jour dans le Terminal et appuyez sur ↵ Entrez. Cela garantit que le contenu du PPA a été mis à jour.  Taper sudo apt-get install gnome-shell-extensions-user-themes dans le Terminal et appuyez sur ↵ Entrez. Cela installe les extensions GNOME Shell avec la prise en charge des thèmes utilisateur, de sorte que vous pouvez télécharger et installer des thèmes personnalisés à utiliser avec l'outil Tweak.
Taper sudo apt-get install gnome-shell-extensions-user-themes dans le Terminal et appuyez sur ↵ Entrez. Cela installe les extensions GNOME Shell avec la prise en charge des thèmes utilisateur, de sorte que vous pouvez télécharger et installer des thèmes personnalisés à utiliser avec l'outil Tweak. 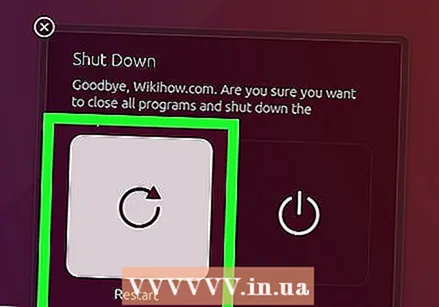 Redémarrez votre ordinateur. L'outil GNOME Tweak nécessite un redémarrage pour les extensions installées sur l'outil.
Redémarrez votre ordinateur. L'outil GNOME Tweak nécessite un redémarrage pour les extensions installées sur l'outil.
Partie 2 sur 3: Obtenir des thèmes pour le shell GNOME
 Appuyez en même temps Contrôler+Alt+T. pour ouvrir le terminal.
Appuyez en même temps Contrôler+Alt+T. pour ouvrir le terminal. Taper gnome-shell --version et appuyez sur ↵ Entrez. Cela montre la version de GNOME Shell qui est installée.
Taper gnome-shell --version et appuyez sur ↵ Entrez. Cela montre la version de GNOME Shell qui est installée.  Trouvez et téléchargez des thèmes de shell appropriés. Les sites Web tels que GNOME-Look ont des thèmes créés par l'utilisateur qui peuvent être utilisés avec l'outil Tweak.
Trouvez et téléchargez des thèmes de shell appropriés. Les sites Web tels que GNOME-Look ont des thèmes créés par l'utilisateur qui peuvent être utilisés avec l'outil Tweak. - Assurez-vous que chaque thème est compatible avec la version de GNOME installée sur votre ordinateur. Les créateurs de ces thèmes indiqueront à quelle version un thème convient, ainsi que les détails du thème.
 Double-cliquez sur le fichier zip téléchargé pour extraire le dossier contenant le thème. Gardez à l'esprit que tous les téléchargements de thèmes seront un fichier zip. L'installation du thème variera en fonction de la façon dont le thème a été créé. Les pages de téléchargement fourniront des instructions spécifiques sur la façon d'installer un thème.
Double-cliquez sur le fichier zip téléchargé pour extraire le dossier contenant le thème. Gardez à l'esprit que tous les téléchargements de thèmes seront un fichier zip. L'installation du thème variera en fonction de la façon dont le thème a été créé. Les pages de téléchargement fourniront des instructions spécifiques sur la façon d'installer un thème. - Certains thèmes nécessitent une «dépendance» qui doit être installée en premier pour pouvoir utiliser correctement le thème. Une dépendance est un script ou un autre logiciel utilisé par le thème, mais qui n'est pas intégré dans l'installation du thème lui-même.
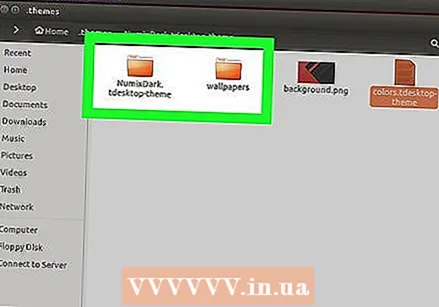 Copiez ou déplacez le dossier de thème dans votre répertoire ".themes". Ce répertoire se trouve dans "home> [USERNAME]> .themes", où [USERNAME] est le nom du compte avec lequel vous êtes connecté.
Copiez ou déplacez le dossier de thème dans votre répertoire ".themes". Ce répertoire se trouve dans "home> [USERNAME]> .themes", où [USERNAME] est le nom du compte avec lequel vous êtes connecté. - Si ce dossier n'apparaît pas, créez-le en faisant un clic droit dessus et en choisissant "Nouveau dossier" ou "Nouveau dossier". Le nom ".themes" est important car c'est là que l'outil Tweak recherchera les thèmes disponibles.
Partie 3 sur 3: Définition de thèmes avec l'outil GNOME Tweak
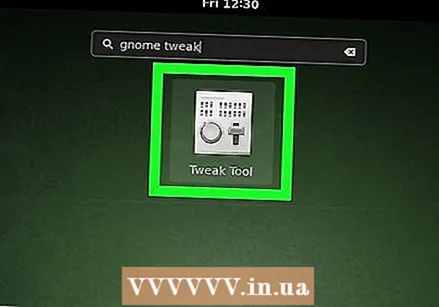 Démarrez l'outil GNOME Tweak à partir du menu "Applications" (ou Programmes).
Démarrez l'outil GNOME Tweak à partir du menu "Applications" (ou Programmes). Cliquez sur l'onglet "Extensions Shell". Ce bouton se trouve sur le côté gauche de la fenêtre et ouvre une liste d'options pour l'extension GNOME Shell.
Cliquez sur l'onglet "Extensions Shell". Ce bouton se trouve sur le côté gauche de la fenêtre et ouvre une liste d'options pour l'extension GNOME Shell. 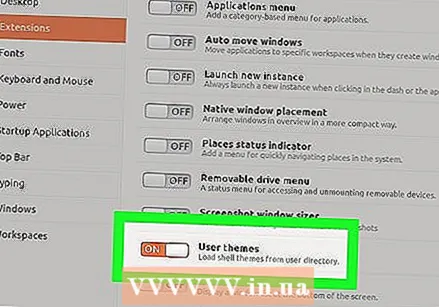 Réglez «Extension des thèmes utilisateur» sur «Activé». Cela permet à l'extension GNOME Shell d'utiliser des thèmes personnalisés.
Réglez «Extension des thèmes utilisateur» sur «Activé». Cela permet à l'extension GNOME Shell d'utiliser des thèmes personnalisés.  Cliquez sur l'onglet "Thèmes". Vous pouvez voir ce bouton sous le bouton Extensions de Shell pour obtenir un aperçu des options de thème.
Cliquez sur l'onglet "Thèmes". Vous pouvez voir ce bouton sous le bouton Extensions de Shell pour obtenir un aperçu des options de thème. 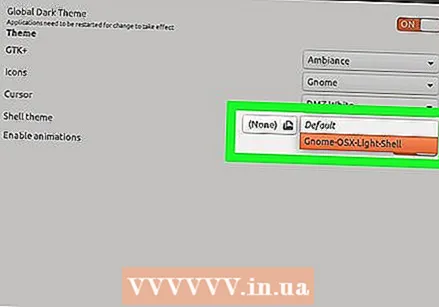 Sélectionnez le menu déroulant à côté de "Thème Shell" et choisissez un thème dans la liste. Le menu affiche les thèmes installés dans votre dossier ".themes". Le thème change en fonction de celui que vous choisissez.
Sélectionnez le menu déroulant à côté de "Thème Shell" et choisissez un thème dans la liste. Le menu affiche les thèmes installés dans votre dossier ".themes". Le thème change en fonction de celui que vous choisissez.
Conseils
- Si vous voyez un point d'exclamation à côté du menu Thème Shell dans l'outil Tweak, réinstallez le package gnome-shell-extensions.
- Gardez simplement à l'esprit que vous ne verrez les extensions et le menu shell dans l'outil Tweak que lorsque vous vous connectez en mode gnome, mais pas en mode unité. Ubuntu utilise le mode unité par défaut. Passez en mode de connexion gnome si vous ne trouvez pas "extension" et "thème shell" dans l'outil Tweak.