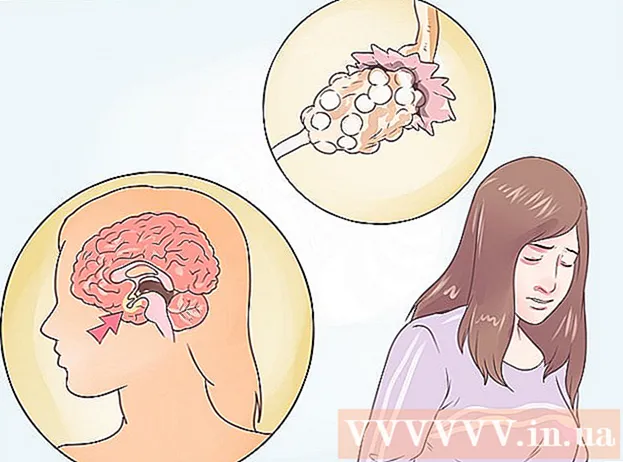Auteur:
Roger Morrison
Date De Création:
24 Septembre 2021
Date De Mise À Jour:
1 Juillet 2024
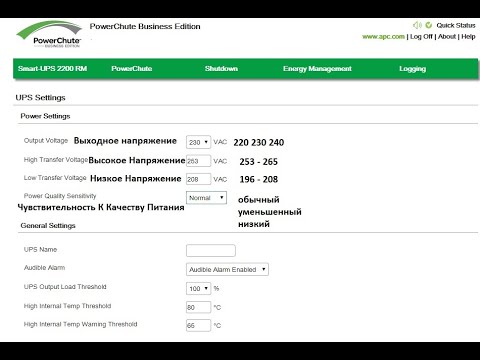
Contenu
- Avancer d'un pas
- Partie 1 sur 4: Créer un fichier ISO Windows 8
- Partie 2 sur 4: Création d'une clé USB amorçable
- Partie 3 sur 4: Configuration de l'ordinateur pour démarrer à partir de l'USB
- Partie 4 sur 4: Installez Windows 8
- Mises en garde
- Nécessités
Si vous installez souvent Windows, vous pouvez vous simplifier la vie avec une clé USB amorçable avec Windows dessus. Ensuite, vous n'avez plus à vous soucier du DVD d'installation rayé ou du téléchargement des fichiers d'installation à chaque fois. Suivez les étapes de cet article pour transformer une clé USB que vous avez traînée en un appareil que vous pouvez utiliser pour installer Windows 8!
Avancer d'un pas
Partie 1 sur 4: Créer un fichier ISO Windows 8
 Installer un programme gratuit pour graver. Il existe plusieurs options gratuites disponibles. Vous avez besoin d'un programme capable de créer des fichiers ISO.
Installer un programme gratuit pour graver. Il existe plusieurs options gratuites disponibles. Vous avez besoin d'un programme capable de créer des fichiers ISO. - Si vous avez déjà reçu votre copie de Windows 8 sous forme de fichier ISO, vous pouvez ignorer cette section et passer à la section suivante.
 Placez votre DVD Windows 8 dans le plateau de CD. Ouvrez votre nouveau programme de gravure. Recherchez une option appelée «Copier sur l'image» ou «Créer une image». Sélectionnez votre lecteur DVD comme source.
Placez votre DVD Windows 8 dans le plateau de CD. Ouvrez votre nouveau programme de gravure. Recherchez une option appelée «Copier sur l'image» ou «Créer une image». Sélectionnez votre lecteur DVD comme source.  Enregistrez votre fichier ISO. Choisissez un nom et un emplacement faciles à retenir. Le fichier que vous allez créer aura la même taille que le disque que vous copiez. Cela signifie qu'il peut prendre plusieurs gigaoctets sur votre disque dur. Assurez-vous donc qu'il y a suffisamment d'espace disponible.
Enregistrez votre fichier ISO. Choisissez un nom et un emplacement faciles à retenir. Le fichier que vous allez créer aura la même taille que le disque que vous copiez. Cela signifie qu'il peut prendre plusieurs gigaoctets sur votre disque dur. Assurez-vous donc qu'il y a suffisamment d'espace disponible. - La création du fichier ISO peut prendre un certain temps en fonction de votre ordinateur et du lecteur de DVD.
Partie 2 sur 4: Création d'une clé USB amorçable
 Téléchargez le programme "Outil de téléchargement USB / DVD Windows 7". Vous pouvez télécharger gratuitement ce programme auprès de Microsoft et, contrairement à ce que son nom l'indique, il peut également être utilisé pour Windows 8. Vous pouvez utiliser l'utilitaire pour presque toutes les versions de Windows.
Téléchargez le programme "Outil de téléchargement USB / DVD Windows 7". Vous pouvez télécharger gratuitement ce programme auprès de Microsoft et, contrairement à ce que son nom l'indique, il peut également être utilisé pour Windows 8. Vous pouvez utiliser l'utilitaire pour presque toutes les versions de Windows.  Sélectionnez le fichier source. Il s'agit du fichier ISO que vous avez créé ou téléchargé dans la première section. Cliquez sur "Parcourir" pour indiquer l'emplacement du fichier. Lorsque vous avez sélectionné le fichier, cliquez sur "Suivant".
Sélectionnez le fichier source. Il s'agit du fichier ISO que vous avez créé ou téléchargé dans la première section. Cliquez sur "Parcourir" pour indiquer l'emplacement du fichier. Lorsque vous avez sélectionné le fichier, cliquez sur "Suivant".  Sélectionnez "Périphérique USB". L'utilitaire vous permet de créer un DVD ou un disque de démarrage USB. Cliquez sur "Périphérique USB".
Sélectionnez "Périphérique USB". L'utilitaire vous permet de créer un DVD ou un disque de démarrage USB. Cliquez sur "Périphérique USB".  Choisissez votre clé USB dans la liste des appareils connectés. Assurez-vous que votre clé USB est reconnue. Vous avez besoin d'au moins 4 Go d'espace libre sur votre clé USB pour pouvoir copier les fichiers d'installation de Windows. Cliquez sur "Commencer la copie".
Choisissez votre clé USB dans la liste des appareils connectés. Assurez-vous que votre clé USB est reconnue. Vous avez besoin d'au moins 4 Go d'espace libre sur votre clé USB pour pouvoir copier les fichiers d'installation de Windows. Cliquez sur "Commencer la copie".  Attendez pendant que le programme est en cours d'exécution. Le programme formatera la clé USB pour démarrer le disque, puis placera le fichier ISO sur la clé. Le processus de copie peut prendre jusqu'à 15 minutes, selon la vitesse de votre ordinateur.
Attendez pendant que le programme est en cours d'exécution. Le programme formatera la clé USB pour démarrer le disque, puis placera le fichier ISO sur la clé. Le processus de copie peut prendre jusqu'à 15 minutes, selon la vitesse de votre ordinateur.
Partie 3 sur 4: Configuration de l'ordinateur pour démarrer à partir de l'USB
 Entrez dans le BIOS. Pour démarrer à partir de l'USB, vous devez ajuster le BIOS afin qu'il essaie d'abord de démarrer à partir de l'USB, au lieu du disque dur. Redémarrez votre ordinateur et appuyez sur la touche affichée pour entrer dans le BIOS. La clé correcte varie selon le fabricant, mais il s'agit généralement de F2, F10, F12 ou Del.
Entrez dans le BIOS. Pour démarrer à partir de l'USB, vous devez ajuster le BIOS afin qu'il essaie d'abord de démarrer à partir de l'USB, au lieu du disque dur. Redémarrez votre ordinateur et appuyez sur la touche affichée pour entrer dans le BIOS. La clé correcte varie selon le fabricant, mais il s'agit généralement de F2, F10, F12 ou Del.  Accédez au menu de démarrage dans le BIOS. Remplacez le premier périphérique de démarrage par votre clé USB. Votre clé doit être connectée ou vous ne pouvez pas la sélectionner. Selon le fabricant, il s'agira soit de «Dispositif amovible», soit du numéro de modèle de la clé USB.
Accédez au menu de démarrage dans le BIOS. Remplacez le premier périphérique de démarrage par votre clé USB. Votre clé doit être connectée ou vous ne pouvez pas la sélectionner. Selon le fabricant, il s'agira soit de «Dispositif amovible», soit du numéro de modèle de la clé USB.  Enregistrez les modifications et redémarrez l'ordinateur. Si vous avez correctement ajusté l'ordre de démarrage, le fichier d'installation de Windows 8 se chargera une fois que vous verrez le logo du fabricant.
Enregistrez les modifications et redémarrez l'ordinateur. Si vous avez correctement ajusté l'ordre de démarrage, le fichier d'installation de Windows 8 se chargera une fois que vous verrez le logo du fabricant.
Partie 4 sur 4: Installez Windows 8
 Choisissez votre langue. Lorsque l'installation de Windows 8 démarre, vous pouvez d'abord choisir une langue, une heure et un format de devise et une disposition de clavier. Lorsque vous avez sélectionné cette option, cliquez sur "Suivant".
Choisissez votre langue. Lorsque l'installation de Windows 8 démarre, vous pouvez d'abord choisir une langue, une heure et un format de devise et une disposition de clavier. Lorsque vous avez sélectionné cette option, cliquez sur "Suivant".  Cliquez sur «Installer maintenant». Maintenant, le processus d'installation commence. L'autre option est lorsque vous souhaitez réparer une installation Windows existante.
Cliquez sur «Installer maintenant». Maintenant, le processus d'installation commence. L'autre option est lorsque vous souhaitez réparer une installation Windows existante.  Entrez la clé de produit. Il s'agit du code à 25 caractères fourni avec votre copie achetée de Windows 8. Il peut être trouvé sur un autocollant sur votre ordinateur ou sous votre ordinateur portable.
Entrez la clé de produit. Il s'agit du code à 25 caractères fourni avec votre copie achetée de Windows 8. Il peut être trouvé sur un autocollant sur votre ordinateur ou sous votre ordinateur portable. - Il n'est pas nécessaire de saisir les tirets entre les groupes de caractères.

- Ce n'est pas une étape facultative. Avec les versions précédentes de Windows, vous disposiez de 60 jours pour enregistrer le produit. Vous devez maintenant entrer le code avant de commencer le processus d'installation.
- Il n'est pas nécessaire de saisir les tirets entre les groupes de caractères.
 Acceptez les conditions. Lorsque vous avez lu les termes et conditions, vous pouvez cocher la case indiquant que vous êtes d'accord. Cliquez sur "Suivant".
Acceptez les conditions. Lorsque vous avez lu les termes et conditions, vous pouvez cocher la case indiquant que vous êtes d'accord. Cliquez sur "Suivant".  Cliquez sur "Personnalisé". Vous pouvez installer Windows de deux manières. Si vous choisissez «Personnalisé», vous pouvez effectuer une installation complète de Windows 8. Si vous choisissez «Mettre à niveau», des problèmes peuvent survenir ultérieurement. Il est fortement recommandé d'effectuer une installation personnalisée propre.
Cliquez sur "Personnalisé". Vous pouvez installer Windows de deux manières. Si vous choisissez «Personnalisé», vous pouvez effectuer une installation complète de Windows 8. Si vous choisissez «Mettre à niveau», des problèmes peuvent survenir ultérieurement. Il est fortement recommandé d'effectuer une installation personnalisée propre.  Essuyez la partition. Une fenêtre apparaîtra vous demandant où vous souhaitez installer Windows 8. Pour effectuer une nouvelle installation, vous devez effacer l'ancienne partition et recommencer avec une table rase. Cliquez sur "Options de lecteur (avancées)". Ici, vous pouvez supprimer et créer des partitions.
Essuyez la partition. Une fenêtre apparaîtra vous demandant où vous souhaitez installer Windows 8. Pour effectuer une nouvelle installation, vous devez effacer l'ancienne partition et recommencer avec une table rase. Cliquez sur "Options de lecteur (avancées)". Ici, vous pouvez supprimer et créer des partitions. - Sélectionnez la partition de votre système d'exploitation existant et cliquez sur le bouton "Supprimer".

- Lorsque vous installez pour la première fois un système d'exploitation sur ce disque dur, il n'y a aucune partition à effacer.

- Si votre disque dur a plusieurs partitions, assurez-vous d'effacer la bonne partition. Les données qui se trouvaient sur une partition effacée ont disparu pour toujours.
- Confirmez l'effacement de la partition.

- Sélectionnez la partition de votre système d'exploitation existant et cliquez sur le bouton "Supprimer".
 Sélectionnez l'espace non alloué et cliquez sur "Suivant". Vous n'êtes pas obligé de créer une nouvelle partition avant d'installer Windows 8, cela se fera automatiquement.
Sélectionnez l'espace non alloué et cliquez sur "Suivant". Vous n'êtes pas obligé de créer une nouvelle partition avant d'installer Windows 8, cela se fera automatiquement.  Attendez pendant que Windows installe les fichiers. Le pourcentage à côté de "Fichiers Windows étendus" augmentera lentement. Cette partie du processus peut prendre jusqu'à une demi-heure.
Attendez pendant que Windows installe les fichiers. Le pourcentage à côté de "Fichiers Windows étendus" augmentera lentement. Cette partie du processus peut prendre jusqu'à une demi-heure. - Windows redémarrera automatiquement une fois le processus terminé.

- Windows redémarrera automatiquement une fois le processus terminé.
 Attendez pendant que Windows collecte les données. Après le redémarrage de l'ordinateur, vous verrez le logo Windows 8. En dessous, un pourcentage indique à quel point Windows en est à la préparation. Windows collecte des informations sur le matériel installé.
Attendez pendant que Windows collecte les données. Après le redémarrage de l'ordinateur, vous verrez le logo Windows 8. En dessous, un pourcentage indique à quel point Windows en est à la préparation. Windows collecte des informations sur le matériel installé. - Lorsque cela est fait, le texte devient "Presque terminé".
- Votre ordinateur redémarrera à nouveau.
 Définissez vos paramètres personnels. Lorsque l'ordinateur a redémarré, vous pouvez définir un jeu de couleurs pour Windows 8.
Définissez vos paramètres personnels. Lorsque l'ordinateur a redémarré, vous pouvez définir un jeu de couleurs pour Windows 8. - Vous pouvez toujours ajuster la couleur plus tard dans les paramètres de Windows 8.
 Entrez un nom d'ordinateur. Il s'agit du nom de l'ordinateur de votre réseau. Tout autre appareil du réseau pourra reconnaître votre ordinateur sous ce nom.
Entrez un nom d'ordinateur. Il s'agit du nom de l'ordinateur de votre réseau. Tout autre appareil du réseau pourra reconnaître votre ordinateur sous ce nom. - Choisissez votre réseau sans fil. Si vous avez un ordinateur ou un autre appareil avec WiFi, un menu apparaîtra maintenant dans lequel vous pouvez choisir un réseau sans fil. Si vous n'avez pas encore installé le pilote de la carte réseau, cette étape sera sautée automatiquement.
 Choisissez vos paramètres. L'option la plus courante est les «paramètres express», qui activent les mises à jour automatiques, Windows Defender, envoient des messages d'erreur à Microsoft, etc.
Choisissez vos paramètres. L'option la plus courante est les «paramètres express», qui activent les mises à jour automatiques, Windows Defender, envoient des messages d'erreur à Microsoft, etc. - Si vous préférez déterminer vous-même les paramètres, vous pouvez choisir «Ajuster».

- Si vous préférez déterminer vous-même les paramètres, vous pouvez choisir «Ajuster».
 Créer un compte. Vous avez besoin d'un compte pour vous connecter à Windows. Microsoft recommande d'utiliser un compte Microsoft afin de pouvoir effectuer des achats sur le Windows Store. Si vous n'avez pas de compte Microsoft, vous pouvez en créer un gratuitement avec une adresse e-mail valide.
Créer un compte. Vous avez besoin d'un compte pour vous connecter à Windows. Microsoft recommande d'utiliser un compte Microsoft afin de pouvoir effectuer des achats sur le Windows Store. Si vous n'avez pas de compte Microsoft, vous pouvez en créer un gratuitement avec une adresse e-mail valide. - Si vous n'avez pas d'adresse e-mail, vous pouvez cliquer sur «S'inscrire pour une nouvelle adresse e-mail» pour en créer une. Vous avez besoin d'une connexion Internet fonctionnelle pour cela.

- Si vous préférez vous connecter à l'ancienne sans compte Microsoft, vous pouvez cliquer sur le lien en bas. De cette façon, vous pouvez vous connecter d'une manière similaire aux versions précédentes de Windows.

- Si vous n'avez pas d'adresse e-mail, vous pouvez cliquer sur «S'inscrire pour une nouvelle adresse e-mail» pour en créer une. Vous avez besoin d'une connexion Internet fonctionnelle pour cela.
 Regardez l'explication pendant le démarrage de Windows. Après avoir défini toutes vos préférences, Windows exécutera les dernières étapes de l'installation. En attendant, vous pouvez voir des conseils sur l'utilisation de Windows 8. Lorsque le processus est terminé, vous verrez l'écran de démarrage. Vous êtes prêt à commencer à utiliser Windows 8.
Regardez l'explication pendant le démarrage de Windows. Après avoir défini toutes vos préférences, Windows exécutera les dernières étapes de l'installation. En attendant, vous pouvez voir des conseils sur l'utilisation de Windows 8. Lorsque le processus est terminé, vous verrez l'écran de démarrage. Vous êtes prêt à commencer à utiliser Windows 8.
Mises en garde
- Cela effacera tout ce qui se trouve actuellement sur votre clé USB. Assurez-vous d'avoir une bonne sauvegarde de tout ce que vous souhaitez conserver.
- L'installation d'une nouvelle version de Windows peut effacer vos données personnelles telles que les photos, la musique et les jeux enregistrés. Faites une bonne sauvegarde avant d'installer une nouvelle version de Windows.
Nécessités
- Clé USB - au moins 4 Go
- Fichier ISO ou DVD avec Windows 8