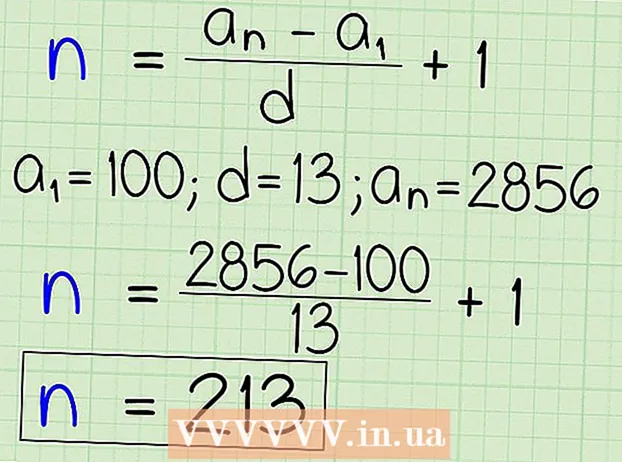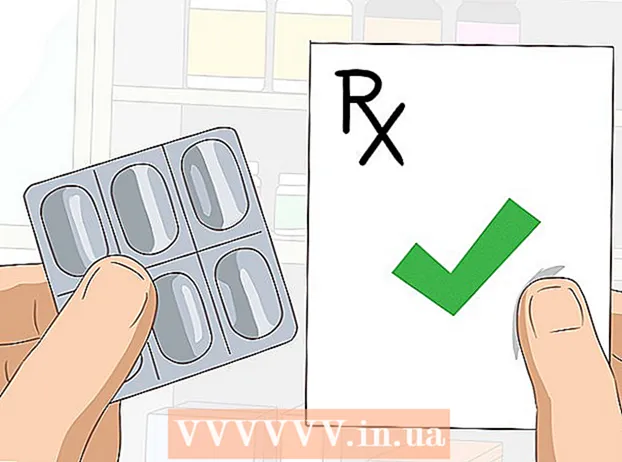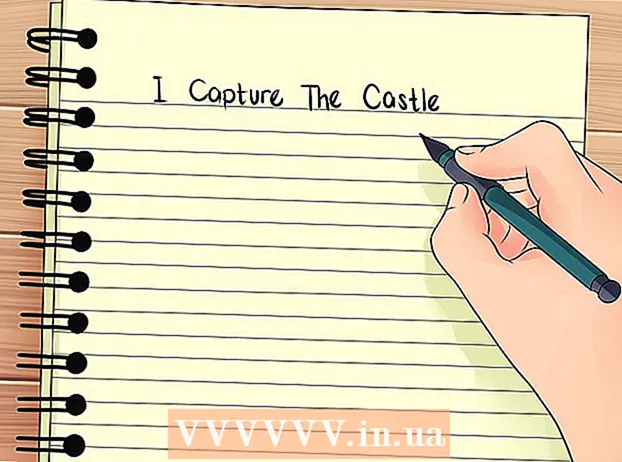Auteur:
Charles Brown
Date De Création:
10 Février 2021
Date De Mise À Jour:
1 Juillet 2024

Contenu
Cet article vous apprendra comment désactiver Windows Defender à la fois temporairement et «définitivement» dans Windows 10. Bien que Windows Defender puisse être désactivé dans les paramètres jusqu'à ce que vous redémarriez votre ordinateur, vous pouvez empêcher Windows Defender de se réactiver jusqu'à ce que vous lui donniez l'autorisation. dans l'éditeur de registre Windows. N'oubliez pas que la désactivation de Windows Defender exposera votre ordinateur à des risques de sécurité. De plus, l'utilisation de l'Éditeur du Registre en dehors des paramètres spécifiés dans cet article endommagera et même détruira votre ordinateur.
Avancer d'un pas
Méthode 1 sur 2: désactiver Windows Defender
 Ouvrir Démarrer
Ouvrir Démarrer  Ouvrir les paramètres
Ouvrir les paramètres  cliquer sur
cliquer sur  cliquer sur Sécurité Windows. Cet onglet est situé en haut à gauche de la fenêtre.
cliquer sur Sécurité Windows. Cet onglet est situé en haut à gauche de la fenêtre.  cliquer sur Protection contre les virus et les menaces. Il s'agit de la première option sous la rubrique «Zones de conservation» en haut de la page. Cela ouvrira la fenêtre Windows Defender.
cliquer sur Protection contre les virus et les menaces. Il s'agit de la première option sous la rubrique «Zones de conservation» en haut de la page. Cela ouvrira la fenêtre Windows Defender.  cliquer sur Paramètres de protection contre les virus et les menaces. Cette option est au milieu de la page.
cliquer sur Paramètres de protection contre les virus et les menaces. Cette option est au milieu de la page.  Désactivez l'analyse en temps réel de Windows Defender. Cliquez sur le bouton bleu "Marche"
Désactivez l'analyse en temps réel de Windows Defender. Cliquez sur le bouton bleu "Marche"  Ouvrir Démarrer
Ouvrir Démarrer  Ouvrez l'éditeur de registre. Le programme Éditeur du Registre permet d'apporter des modifications aux fonctions de base de votre ordinateur. Pour l'ouvrir, vous devez procéder comme suit:
Ouvrez l'éditeur de registre. Le programme Éditeur du Registre permet d'apporter des modifications aux fonctions de base de votre ordinateur. Pour l'ouvrir, vous devez procéder comme suit: - Taper regedit.
- Cliquez sur l'icône bleue "regedit" en haut du menu Démarrer.
- Cliquez sur "Oui" lorsque vous y êtes invité.
 Accédez au dossier Windows Defender. Pour ce faire, développez les dossiers nécessaires dans le volet gauche de l'Éditeur du Registre comme suit:
Accédez au dossier Windows Defender. Pour ce faire, développez les dossiers nécessaires dans le volet gauche de l'Éditeur du Registre comme suit: - Développez le dossier "HKEY_LOCAL_MACHINE" en double-cliquant dessus (ignorez cette étape si le dossier est déjà développé).
- Développez le dossier "SOFTWARE".
- Faites défiler vers le bas et développez le dossier «Politiques».
- Développez le dossier «Microsoft».
- Cliquez une fois sur le dossier «Windows Defender».
 Faites un clic droit sur le dossier "Windows Defender". Un menu déroulant devrait apparaître.
Faites un clic droit sur le dossier "Windows Defender". Un menu déroulant devrait apparaître. - Si votre souris n'a pas de bouton droit, cliquez sur le côté de la souris à la place ou utilisez deux doigts pour cliquer sur la souris.
- Si votre ordinateur est équipé d'un trackpad au lieu d'une souris, utilisez deux doigts pour appuyer sur le trackpad ou appuyez sur le coin inférieur droit du trackpad.
 Sélectionner Nouveau en haut du menu déroulant. Sélectionnez cette option pour afficher un menu contextuel.
Sélectionner Nouveau en haut du menu déroulant. Sélectionnez cette option pour afficher un menu contextuel.  cliquer sur Valeur DWORD (32 bits). Cette option se trouve dans le menu contextuel. En cliquant dessus, un fichier bleu et blanc apparaîtra dans la fenêtre «Windows Defender» sur le côté droit de la page.
cliquer sur Valeur DWORD (32 bits). Cette option se trouve dans le menu contextuel. En cliquant dessus, un fichier bleu et blanc apparaîtra dans la fenêtre «Windows Defender» sur le côté droit de la page.  Entrez "DisableAntiSpyware" comme nom du fichier. Lorsque le fichier DWORD apparaît, vous devez DésactiverAntiSpyware tapez puis appuyez sur ↵ Entrez à presser.
Entrez "DisableAntiSpyware" comme nom du fichier. Lorsque le fichier DWORD apparaît, vous devez DésactiverAntiSpyware tapez puis appuyez sur ↵ Entrez à presser.  Ouvrez le fichier DWORD "DisableAntiSpyware". Double-cliquez dessus pour ce faire. Une fenêtre contextuelle s'affiche.
Ouvrez le fichier DWORD "DisableAntiSpyware". Double-cliquez dessus pour ce faire. Une fenêtre contextuelle s'affiche.  Remplacez la figure "Données de la valeur" par 1. Cela active essentiellement la valeur DWORD.
Remplacez la figure "Données de la valeur" par 1. Cela active essentiellement la valeur DWORD.  cliquer sur d'accord en bas de la fenêtre.
cliquer sur d'accord en bas de la fenêtre. Redémarrez votre ordinateur. Cliquez sur "Démarrer"
Redémarrez votre ordinateur. Cliquez sur "Démarrer"  Réactivez Windows Defender si nécessaire. Si vous décidez que vous souhaitez utiliser à nouveau Windows Defender à l'avenir, procédez comme suit:
Réactivez Windows Defender si nécessaire. Si vous décidez que vous souhaitez utiliser à nouveau Windows Defender à l'avenir, procédez comme suit: - Revenez au dossier Windows Defender dans l'Éditeur du Registre.
- Cliquez une fois sur le dossier «Windows Defender».
- Ouvrez la valeur "DisableAntiSpyware" en double-cliquant dessus.
- Modifiez les "Données de la valeur" de 1 à 0.
- Cliquez sur "OK" puis redémarrez votre ordinateur.
- Supprimez la valeur "DisableAntiSpyware" si vous ne souhaitez pas qu'elle soit à nouveau disponible plus tard.
Conseils
- L'installation d'un antivirus tiers (par exemple McAfee) ne désactivera pas Windows Defender mais il sera inactif par défaut. Cela se produit au cas où votre programme de sécurité est désactivé pour une raison quelconque afin que vous ne manquiez pas soudainement de protection.
Mises en garde
- Lors de l'utilisation de la méthode 1 pour désactiver Windows Defender via les paramètres de sécurité Windows, d'autres programmes de sécurité installés peuvent également être désactivés, tels que les programmes antivirus ou pare-feu. Il s'agit d'une «fonctionnalité» de Microsoft pour maintenir Windows Defender actif pour des «raisons de sécurité».