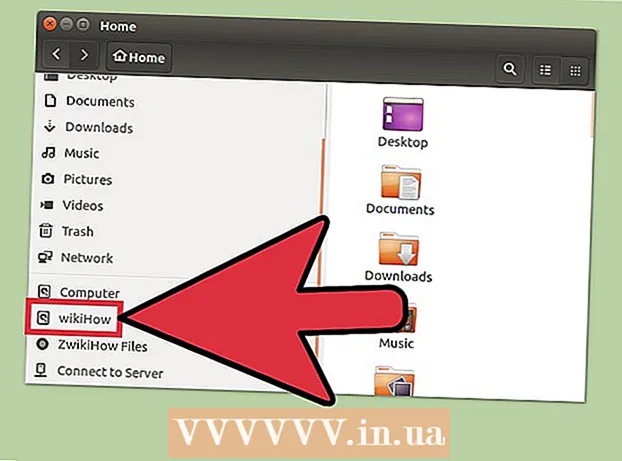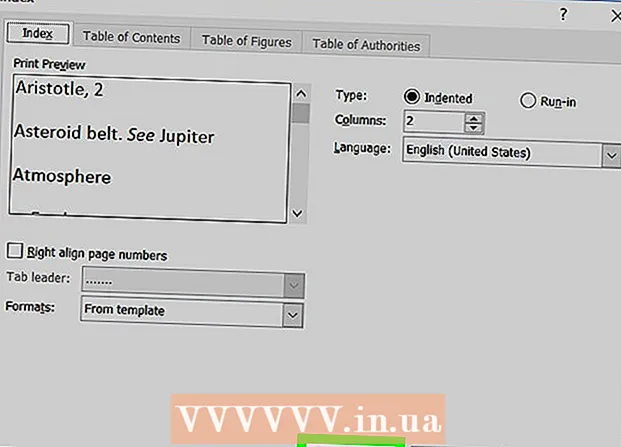Auteur:
Randy Alexander
Date De Création:
24 Avril 2021
Date De Mise À Jour:
1 Juillet 2024

Contenu
Ce wikiHow vous apprend comment désactiver une application qui ne répond pas sur un ordinateur Mac OS X.
Pas
Méthode 1 sur 4: utilisez le menu Apple
Ouvrez le menu Apple avec une icône de pomme noire dans le coin supérieur gauche de l'écran.

Cliquez sur Forcer à quitter ... (Forcer à quitter) est au milieu du menu.
Cliquez sur l'application que vous souhaitez fermer.
- La note "Ne répond pas" apparaîtra à côté de l'application suspendue.

Cliquez sur Forcer à quitter. L'application sera fermée et redémarrée.- Vous devrez redémarrer si l'ordinateur se bloque.
Méthode 2 sur 4: utiliser les raccourcis clavier

Appuyez sur la combinaison de touches ⌘+⌥ Option+Esc. La boîte de dialogue "Forcer à quitter" s'ouvre.
Cliquez sur l'application que vous souhaitez quitter.- La note «(Ne répond pas)» sera affichée à côté de l'application suspendue.
Cliquez sur Forcer à quitter. L'application sera fermée et redémarrée. publicité
Méthode 3 sur 4: utiliser le moniteur d'activité
Cliquez sur l'application Spotlight avec la loupe, située dans le coin supérieur droit de l'écran.
Tapez "Moniteur d'activité" dans le champ de recherche.
Cliquez sur Moniteur d'activité sous l'article "Applications".
Cliquez sur l'application que vous souhaitez fermer.
Cliquez sur "Quitter le processus" dans le coin supérieur gauche de la fenêtre. L'application s'arrêtera de fonctionner. publicité
Méthode 4 sur 4: Utilisation du terminal
Ouvrez l'utilitaire Terminal. Par défaut, l'application se trouve dans le dossier Utilitaires du grand dossier Applications.
- Si la méthode habituelle Force Quit ne fonctionne pas, vous devez appliquer cette méthode pour fermer le programme.
Tapez "top" et appuyez sur ⏎ Retour. La commande "top" affichera des informations sur les applications en cours d'exécution.
Trouvez le programme que vous souhaitez fermer. Sous la colonne intitulée «COMMANDE», recherchez le nom de l'application que vous souhaitez désactiver.
- List COMMAND peut utiliser le nom court du programme. Trouvez un nom qui ressemble au programme que vous souhaitez lire.
Trouvez le PID (Process ID - le code qui identifie le processus que vous souhaitez arrêter). Après avoir trouvé le nom du programme, regardez le numéro sur le côté gauche du programme, sous la colonne PID. Ensuite, notez ce numéro.
Tapez "q". Cela quittera la liste des applications et vous ramènera à la ligne de commande.
Entrez "kill ###". Remplacez "###" par le nombre que vous venez de spécifier dans la colonne PID. Par exemple: si vous souhaitez désactiver iTunes et que le programme a le code PID 3703, vous tapez "kill 3703".
- Si le programme ne répond pas à la commande "kill", tapez "sudo kill -9 ###", remplacez ### par le numéro PID.
Quittez le terminal. L'application se fermera et redémarrera d'elle-même. publicité
Conseil
- Vous ne pouvez pas forcer l'application Finder à s'arrêter. Si vous choisissez Finder, le bouton «Forcer à quitter» répondra par «Relancer».
- Avant de cliquer sur "Forcer à quitter", vérifiez à nouveau si l'application plante toujours ou non. Parfois, l'application revient à la normale lorsque vous ouvrez la fenêtre «Forcer à quitter».
avertissement
- Forcer l'arrêt d'un programme en cours d'exécution peut entraîner la perte de toutes les modifications non enregistrées du programme.