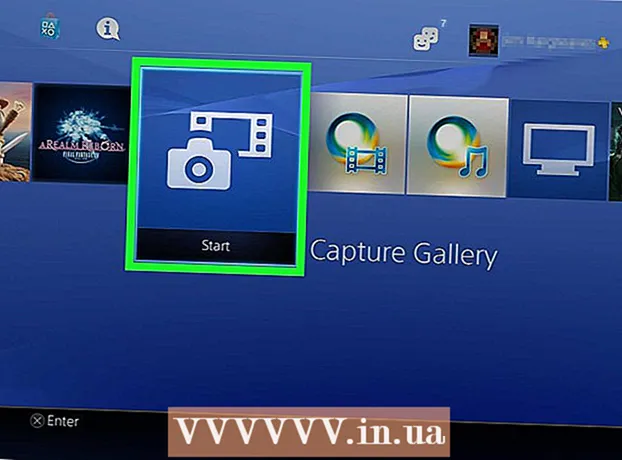Auteur:
Peter Berry
Date De Création:
12 Juillet 2021
Date De Mise À Jour:
1 Juillet 2024

Contenu
Sur un réseau domestique avec plusieurs ordinateurs connectés, vous pouvez améliorer les performances et partager facilement des données entre tous les appareils en créant des dossiers. Ces dossiers sont accessibles par n'importe quel ordinateur autorisé du réseau, ce qui est un excellent moyen d'utiliser les données dont vous avez besoin depuis n'importe où sur le réseau. Reportez-vous à l'étape 1 ci-dessous pour savoir comment partager des dossiers sur n'importe quel système d'exploitation.
Pas
Méthode 1 sur 3: sous Windows
Partager des dossiers spécifiques
Assurez-vous que la fonction Partage de fichiers et d'imprimantes est activée. Pour partager des dossiers spécifiques, cette fonctionnalité doit être activée. La façon d'activer cette fonctionnalité varie légèrement en fonction de la version de Windows que vous utilisez. Nous vous recommandons vivement de ne pas activer le partage de dossiers lorsque vous êtes sur des réseaux publics, comme à l'école ou dans les cafés.
- Sous Windows 10 Ouvrez Panneau de configuration> Réseau et Internet (Internet et réseaux)> Réseau et centre de partage. Cliquez sur «Modifier les paramètres de partage avancés» à gauche du nom du réseau.
- Sous Windows 8 Cliquez avec le bouton droit de la souris sur l'icône Réseau dans la barre d'état système de la vue Bureau et sélectionnez «Centre Réseau et partage». Cliquez sur le lien "Modifier les paramètres de partage avancés", développez le profil pour lequel vous souhaitez activer le partage (privé ou public). Activez à la fois les options "Découverte du réseau" et "Partage de fichiers et d'imprimantes". Cliquez sur le bouton «Enregistrer les modifications» et entrez le mot de passe administrateur si nécessaire.
- Sous Windows 7 Cliquez sur le bouton Démarrer, entrez "Panneau de configuration" et cliquez sur ↵ Entrez. Double-cliquez sur l'icône "Centre Réseau et partage", puis cliquez sur le lien "Modifier les paramètres de partage avancés". Développez le profil pour lequel vous souhaitez activer le partage (Domicile / Travail ou Public). Activez les deux options "Découverte du réseau" et "Partage de fichiers et d'imprimantes". Cliquez sur le bouton «Enregistrer les modifications» et saisissez le mot de passe administrateur si nécessaire.
- Sur Windows Vista Cliquez sur le menu Démarrer et choisissez Panneau de configuration. Cliquez sur Réseau et Internet puis sélectionnez Centre Réseau et partage. Développez les lignes "Découverte du réseau" et "Partage de fichiers et d'imprimantes" situées dans la section "Partage et découverte". Assurez-vous que tout est activé, puis cliquez sur le bouton «Enregistrer» sur chaque élément.
- Sous Windows XP Cliquez sur le bouton Démarrer et sélectionnez Panneau de configuration. Ouvrez Connexions réseau, cliquez avec le bouton droit sur le réseau et sélectionnez Propriétés. Cochez la case "Partage de fichiers et d'imprimantes pour les réseaux Microsoft".

Recherchez le dossier que vous souhaitez partager. Après avoir activé le partage de fichiers et d'imprimantes, vous pouvez partager n'importe quel dossier de votre disque dur avec d'autres sur le même réseau. Accédez au dossier que vous souhaitez partager à l'aide de l'Explorateur, puis cliquez avec le bouton droit sur le dossier.
Cliquez sur l'option "Partager avec". Le sous-menu Partage s'ouvre. Vous pouvez choisir de partager avec tout le monde sur le groupe résidentiel ou avec un public spécifique.
- Lorsque vous choisissez le groupe résidentiel, vous pouvez autoriser les membres du groupe résidentiel à lire et modifier le répertoire, ou les limiter pour ne voir que le contenu du répertoire.

Cliquez sur l'option "Personnes spécifiques" pour choisir les utilisateurs avec lesquels vous souhaitez partager. Une nouvelle fenêtre avec une liste de tous les utilisateurs ayant actuellement des autorisations de répertoire apparaîtra. Vous pouvez ajouter des utilisateurs à cette liste et leur donner des autorisations spécifiques sur l'annuaire.- Pour partager un dossier avec tout le monde, cliquez sur le menu déroulant en haut et sélectionnez «Tout le monde». puis cliquez sur le bouton Ajouter.
- Pour partager avec des utilisateurs spécifiques, cliquez sur le menu déroulant et sélectionnez ou saisissez un nom d'utilisateur, puis cliquez sur Ajouter.

Accordez l'autorisation à l'utilisateur dans la liste. Recherchez l'utilisateur pour lequel vous souhaitez modifier les autorisations dans la liste. Regardez dans la colonne Niveau d'autorisation et cliquez sur la flèche en regard de l'autorisation actuelle. Choisissez une nouvelle autorisation dans la liste.- Lire - Les utilisateurs peuvent afficher, copier et ouvrir les fichiers dans le dossier, mais ne peuvent pas modifier ou ajouter de nouveaux fichiers.
- Lecture / Écriture - Outre l'autorisation de lecture, les utilisateurs peuvent également apporter des modifications aux données et ajouter de nouveaux fichiers au dossier partagé. Les données de l'annuaire peuvent être supprimées par les utilisateurs disposant d'autorisations de lecture / écriture.
- Supprimer - Supprimez l'autorisation de cet utilisateur et supprimez-le de la liste.
Cliquez sur le bouton Partager. Vos paramètres d'autorisation seront enregistrés et le dossier sera disponible pour tous les utilisateurs autorisés du réseau. publicité
Utiliser la fonctionnalité Dossiers publics
Activez la fonction Dossiers publics. Les dossiers publics sont des dossiers qui sont toujours partagés avec toute personne accédant au réseau. Les utilisateurs peuvent afficher et modifier les dossiers publics sans autorisations spécifiques. Par défaut, la fonctionnalité Dossiers publics est désactivée sauf si vous êtes dans un groupe de groupe résidentiel.
- Sous Windows 8 Cliquez avec le bouton droit de la souris sur l'icône Réseau dans la barre d'état système de la vue Bureau et sélectionnez «Centre Réseau et partage». Cliquez sur le lien "Modifier les paramètres de partage avancés". Développez la section "Tous les réseaux", recherchez et activez l'option "Partage de dossiers publics". Cliquez sur le bouton "Enregistrer les modifications".
- Sous Windows 7 Cliquez sur le bouton Démarrer, entrez "Panneau de configuration" et cliquez sur ↵ Entrez. Double-cliquez sur l'icône "Centre Réseau et partage", puis cliquez sur le lien "Modifier les paramètres de partage avancés". Développez le profil dans lequel vous souhaitez activer la fonctionnalité Dossiers publics (Domicile / Travail ou Public). Recherchez et activez l'option "Partage de dossiers publics", cliquez sur le bouton "Enregistrer les modifications" et entrez le mot de passe administrateur (le cas échéant).
- Sur Windows Vista Cliquez sur le menu Démarrer et choisissez Panneau de configuration. Cliquez sur Réseau et Internet puis sélectionnez Centre Réseau et partage. Développez la ligne "Dossier public" dans la section "Partage et découverte". Cliquez sur l'interrupteur pour l'activer et cliquez sur "Enregistrer".
Activez ou désactivez le partage protégé par mot de passe. Au même endroit que le contrôle de dossier public, vous trouverez des options pour partager un mot de passe protégé. Lorsque cette fonctionnalité est activée, seules les personnes qui ont un compte d'utilisateur et un mot de passe sur le même ordinateur ont accès aux dossiers publics. À ce stade, les autres utilisateurs d'ordinateurs ne pourront pas accéder au dossier public.
Trouvez des répertoires publics. Une fois le dossier activé, vous pouvez commencer à ajouter les données que vous souhaitez partager avec tout le monde sur le réseau. Le dossier Public fait partie de la vue Bibliothèques et la manière d'y accéder varie légèrement en fonction de la version de Windows. Dans chaque bibliothèque de bibliothèques (documents, musique, images et vidéos), il existe un dossier public.
- Sous Windows 8 Par défaut, la vue Bibliothèques n'est pas visible dans Windows 8. Pour l'afficher, ouvrez l'Explorateur en cliquant sur Ce PC. Sélectionnez le panneau Affichage et cliquez sur le bouton "Volet de navigation" sur la gauche. Cliquez sur l'option "Afficher les bibliothèques" pour que le dossier Bibliothèques apparaisse dans la barre latérale. Veuillez développer la bibliothèque à laquelle vous souhaitez ajouter des fichiers pour voir le dossier public correspondant.
- Sous Windows 7 Cliquez sur Démarrer et sélectionnez Documents. Dans le volet gauche, développez les dossiers Bibliothèques et Documents, puis sélectionnez Documents publics. Vous pouvez également choisir le dossier Public dans d'autres bibliothèques.
- Sur Windows Vista Cliquez sur Démarrer et sélectionnez Documents. Dans le volet gauche, cliquez sur le lien Public sous "Liens favoris". Si vous ne voyez pas l'option, cliquez sur Plus et sélectionnez Public. Ensuite, sélectionnez le dossier public auquel vous souhaitez ajouter le fichier.
Ajouter des fichiers. Vous pouvez ajouter, déplacer, copier à partir d'un autre emplacement et coller ou faire glisser et déposer des fichiers dans le dossier public comme vous le feriez normalement. publicité
Méthode 2 sur 3: sur Mac OS X
Ouvrez les Préférences Système. Cliquez sur le menu Apple et choisissez Préférences système. Assurez-vous que vous êtes connecté en tant qu'administrateur.
Cliquez sur le bouton Partage. Cette option se trouve dans la section Internet et sans fil des Préférences Système. La fenêtre Partage s'ouvre.
Activez le partage de fichiers. Cochez la case intitulée «Partage de fichiers» dans le volet gauche. Les options de partage de fichiers seront activées sur le Mac, vous permettant de partager des fichiers et des dossiers avec d'autres utilisateurs ou ordinateurs du réseau.
Ajoutez le dossier que vous souhaitez partager. Cliquez sur le bouton «+» pour ouvrir une fenêtre du Finder. Recherchez le dossier que vous souhaitez partager. Si vous souhaitez partager un fichier spécifique, vous devrez créer un dossier distinct pour ce fichier. Cliquez sur Ajouter une fois que le dossier a été sélectionné.
Partager le dossier avec un ordinateur Windows. Par défaut, le dossier partagé ne sera disponible que sur les autres ordinateurs Mac. Si vous souhaitez partager avec des utilisateurs Windows, vous devez sélectionner le dossier dans la liste Dossiers partagés et cliquer sur Options. Cochez la case "Partager des fichiers et des dossiers à l'aide de SMB (Windows)" et cliquez sur Terminé.
- Vous pouvez également définir les autorisations de répertoire de cette manière.
Définissez les autorisations de dossier. Sélectionnez un dossier dans la liste Dossiers partagés. La liste des utilisateurs sur la droite affichera les utilisateurs actuellement autorisés à accéder à l'annuaire. Cliquez sur le bouton "+" "ou" - "pour ajouter ou supprimer une audience de votre liste d'utilisateurs autorisés.
Méthode 3 sur 3: sous Linux
Accéder au dossier partagé Windows
Installez le logiciel pour monter le dossier partagé. Pour accéder aux dossiers partagés sous Windows, vous devez avoir installé le protocole SMB sur votre Mac. Terminal ouvert (Ctrl+Alt+T) et entrez la commande sudo apt-get install cifs-utils.
Créez le répertoire qui servira de point de montage du répertoire partagé. Vous devez créer ce répertoire dans un endroit facile d'accès. Veuillez continuer sur le bureau de l'interface utilisateur ou utiliser la commande mkdir sur le terminal. Par exemple, pour créer un dossier «sharedfolder» sur votre bureau, entrez la commande mkdir ~ / Bureau / dossier partagé.
Dossier de montage. Après avoir créé le point de montage, vous pouvez monter le répertoire partagé à associer à votre ordinateur Linux. Ouvrez à nouveau le Terminal et entrez la commande suivante (continuez avec l'exemple de création du dossier "sharedfolder" précédent):
- sudo mount.cifs //WindowsComputerName/Dossier partagé / maison /Nom d'utilisateur/ Bureau / dossier partagé -o utilisateur =WindowsUsername
- Il vous sera demandé de saisir le mot de passe principal (ou le mot de passe root) pour l'installation Linux ainsi que le mot de passe de l'utilisateur Windows.
Accès à l'annuaire. Une fois le point de montage ouvert, vous pourrez accéder aux données. Vous pouvez également ajouter et supprimer des données comme n'importe quel autre dossier, ou utiliser le terminal pour accéder aux fichiers du dossier partagé. publicité
Créer des dossiers partagés
Installez Samba. Samba est un logiciel open source qui vous permet de partager des dossiers avec les utilisateurs Windows. Vous pouvez installer Samba à partir du Terminal en entrant la commande sudo apt-get installer samba.
- Une fois Samba installé, créez un nom d'utilisateur (nom d'utilisateur) en tapant smbpasswd -a Nom d'utilisateur. Il vous sera également demandé de créer un mot de passe.

Créez des dossiers partagés. Tout dossier existant peut être utilisé, mais il est plus facile de distinguer un dossier partagé d'un autre ordinateur lors de la création d'un nouveau. Utiliser la commande mkdir pour créer des dossiers.
Ouvrez le fichier de configuration Samba. Entrez une commande sudo fr /etc/samba/smb.conf. Vous pouvez utiliser n'importe quel éditeur de fichiers, "vi" n'est qu'un exemple. Le fichier de configuration Samba s'ouvrira dans un éditeur de texte.
- Faites défiler vers le bas du fichier et ajoutez la ligne suivante:
- Vous pouvez modifier les paramètres selon vos besoins, par exemple en rendant le répertoire en lecture seule ou privé.
- Vous pouvez ajouter plusieurs lignes à un fichier pour plusieurs dossiers partagés.

Enregistrez le fichier. Enregistrez le fichier de configuration et fermez l'éditeur. Redémarrez le service SMB en tapant redémarrage du service sudo smbd. Le fichier de configuration sera rechargé et les nouveaux paramètres appliqués au dossier que vous avez partagé.
Obtenez l'adresse IP. Pour lier des répertoires sous Windows, vous aurez besoin de l'adresse IP de votre ordinateur Linux. Entrez s'il vous plait ifconfig Allez au Terminal et notez l'adresse.
Accès au répertoire sous Windows. Créez un nouveau raccourci n'importe où sur votre ordinateur Windows en cliquant avec le bouton droit de la souris et en sélectionnant Nouveau → Raccourci. Entrez l'adresse IP de l'emplacement du répertoire que vous avez créé sous Linux: \adresse IPnom de dossier. Cliquez sur Suivant, attribuez un nom au raccourci, puis sélectionnez Terminer. Lorsque le nouveau raccourci s'ouvre, vous pourrez afficher le contenu du dossier partagé. publicité
avertissement
- Gérez étroitement avec qui vous partagez des dossiers. Si vous avez du contenu que vous ne souhaitez pas voir, modifier ou supprimer par d'autres, vous devez désactiver les autorisations de partage.
- Si le Wi-Fi n'a pas le mot de passe, les étrangers à proximité peuvent accéder au dossier partagé.