Auteur:
Randy Alexander
Date De Création:
26 Avril 2021
Date De Mise À Jour:
1 Juillet 2024

Contenu
Ce wikiHow vous apprend comment empêcher les publicités indésirables de s'ouvrir lorsque vous cliquez sur certains liens. Vous pouvez bloquer les redirections de pages Web sur votre ordinateur de différentes manières via Google Chrome, Firefox, Microsoft Edge, Internet Explorer et Safari, mais vous ne pourrez pas continuer avec le navigateur Web mobile. Remarque: bien que cela améliore la capacité du navigateur à détecter les redirections, les programmes peuvent ne pas toujours être en mesure de les arrêter à temps.
Pas
Méthode 1 sur 5: sur Google Chrome
. L'application a une icône de globe rouge, jaune, bleue et verte.

. L'interrupteur deviendra vert
. La protection contre les logiciels malveillants de Google Chrome sera activée.
- Si le commutateur est déjà vert, Chrome bloque les redirections de sites Web.
. L'interrupteur deviendra vert

, la fonction antivirus de Microsoft Edge sera désormais activée.- Si le commutateur est sur vert, vous pouvez ignorer cette étape.
- Cette fonctionnalité ne bloque pas toute la page redirigée, elle ne bloquera que les pages potentiellement malveillantes.
. Cliquez sur l'icône d'engrenage dans le coin supérieur droit de la page. Un menu déroulant apparaîtra.

Cliquez sur Options Internet (Options Internet). Cet élément se trouve en bas du menu déroulant. La fenêtre Options Internet s'ouvrira peu après.
Cliquez sur la carte Avancée (Avancée). Cette option se trouve à droite de la rangée d'onglets en haut de la fenêtre Options Internet.
Faites défiler vers le bas de la fenêtre. Faites défiler vers le bas sur la boîte au milieu de la page Avancé.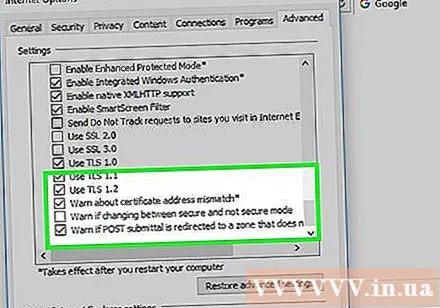
Cochez la case "Utiliser SSL 3.0’ près du bas du groupe d'options "Sécurité".
Cliquez sur Appliquer (Appliquer). Cette action se trouve en bas de la fenêtre.
Cliquez sur D'accord en bas de la fenêtre. La fenêtre Options Internet se fermera.
Redémarrez Internet Explorer. Après le redémarrage, Internet Explorer bloquera les redirections vers des sites malveillants et suspects. publicité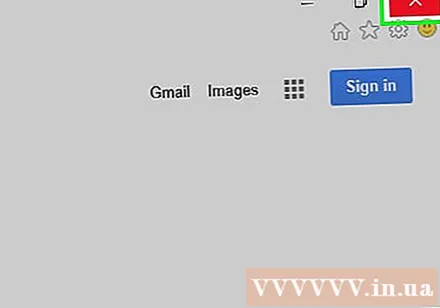
Méthode 5 sur 5: sur Safari
Ouvrez Safari. Cliquez sur l'icône de l'application Safari boussole bleue dans la barre du Dock de votre Mac.
Cliquez sur Safari. Cet élément de menu se trouve dans le coin supérieur gauche de l'écran. Un menu déroulant apparaîtra.
Cliquez sur une option Préférences… en haut du menu déroulant Safari.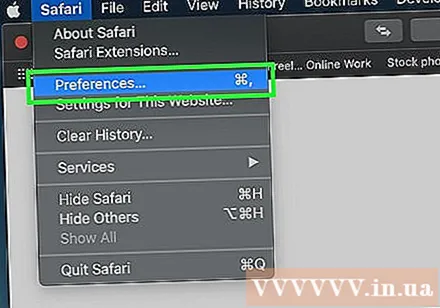
Cliquez sur la carte Sécurité en haut de la fenêtre Préférences.

Cochez "Avertir lors de la visite d'un site Web frauduleux". Cette option est en haut de la fenêtre.- Si la case ci-dessus est déjà cochée, ignorez cette étape.
Cochez la case "Bloquer les fenêtres pop-up". Cette option se trouve à quelques lignes sous la case "Avertir lors de la visite d'un site Web frauduleux".
- Si la case ci-dessus est déjà cochée, ignorez cette étape.

Redémarrez Safari. Après le redémarrage, les paramètres seront ajoutés au navigateur. Désormais, Safari bloquera la majorité des redirections indésirables. publicité
Conseil
- Les logiciels publicitaires sur votre ordinateur ou votre navigateur peuvent également provoquer des redirections indésirables. Essayez de rechercher les virus sur votre ordinateur et de supprimer les extensions et les plug-ins de votre navigateur pour supprimer tout logiciel malveillant potentiellement dangereux.
- La plupart des navigateurs ont la possibilité de continuer à rediriger vers la page si les redirections sont bloquées.
avertissement
- Les méthodes ci-dessus ne peuvent garantir un blocage à 100% des redirections.



