Auteur:
Randy Alexander
Date De Création:
25 Avril 2021
Date De Mise À Jour:
1 Juillet 2024
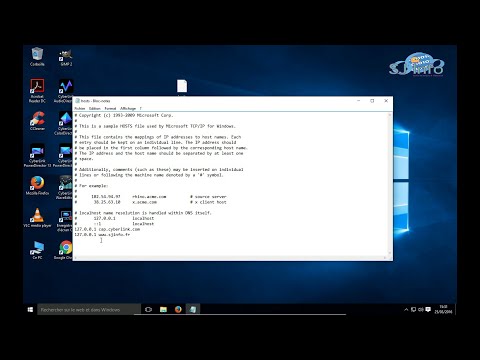
Contenu
WikiHow vous montrera aujourd'hui comment empêcher tous les navigateurs d'accéder à un site Web spécifique sur un ordinateur Windows ou Mac en éditant le fichier "hosts". Alternativement, même si vous ne pouvez pas bloquer les sites Web sur la plate-forme Android, vous pouvez toujours le faire sur votre iPhone ou iPad à l'aide du menu Restrictions de l'application Paramètres.
Pas
Méthode 1 sur 3: sous Windows
- Ouvrez le menu Démarrer
. Cliquez sur le logo Windows situé dans le coin inférieur gauche de l'écran ou appuyez sur la touche ⊞ Gagner.
- Sous Windows 8, vous devez placer le pointeur de votre souris sur le coin supérieur droit de l'écran, puis cliquer sur l'icône de la loupe.
- Type Bloc-notes Allez dans Démarrer. L'application Bloc-notes apparaîtra en haut de la fenêtre du menu Démarrer.
- Clic-droit Bloc-notes et choisissez Exécuter en tant qu'administrateur (Exécuter sous un administrateur). Cette option ouvrira le Bloc-notes en tant qu'administrateur. Si vous n'ouvrez pas le Bloc-notes en tant qu'administrateur, vous ne pourrez pas modifier le fichier "hosts".
- Sur les ordinateurs portables dotés d'un pavé tactile qui remplace une souris traditionnelle, utilisez deux doigts pour appuyer sur le pavé tactile au lieu d'un clic droit.
- Cliquez sur Oui lorsqu'on vous demande de confirmer votre décision et d'ouvrir le Bloc-notes.
- Cliquez sur Fichier (Fichier) et sélectionnez Ouvert (Ouvert).
- Double-cliquez sur le lecteur (C:) puis allez dans Windows> System32> drivers> etc. Double-cliquez sur chaque dossier jusqu'à ce que vous arriviez au répertoire "etc".
- Cliquez sur le menu déroulant "Documents texte" et sélectionnez Tous les fichiers (Tous les fichiers). Vous verrez de nombreux types de fichiers apparaître dans la fenêtre.
- Double-cliquez sur le fichier "hosts". Le bloc-notes ouvrira le fichier "hosts" et vous pourrez ensuite afficher et modifier le contenu du fichier.
- Faites défiler vers le bas du fichier "hosts". Vous devriez voir deux lignes de texte "localhost" ici.
- Cliquez sous la dernière ligne de texte. Cette ligne pourrait avoir quelque chose comme ":: 1 localhost" ou "127.0.0.1 localhost" et était au bas de la page. Vous devez placer le pointeur de votre souris juste en dessous de la dernière ligne de texte de cette page.
- Veillez à ne supprimer aucun contenu existant dans le fichier hosts.
- Type 127.0.0.1 puis appuyez Onglet ↹. Il s'agit de la propre adresse de bouclage de l'ordinateur. L'ordinateur répondra avec une page d'erreur dans le navigateur Web lorsque quelqu'un essaiera d'accéder à la page bloquée.
- Tapez l'adresse du site Web que vous souhaitez bloquer. Par exemple, si vous souhaitez bloquer Google, saisissez www.google.com.
- presse ↵ Entrez. Cela déplacera le pointeur de la souris sur une nouvelle ligne. Le code que vous venez d'entrer indiquera à l'ordinateur de rediriger la page Web vers l'adresse de boucle alternative.
- Vous pouvez ajouter autant de sites Web que vous le souhaitez, une ligne par page, en utilisant le même numéro de séquence (127.0.0.1).
- Cliquez sur Fichier Alors choisi sauvegarder (Sauvegarder). Ainsi, tous les navigateurs de votre ordinateur ne pourront pas accéder au site Web que vous avez ajouté au fichier hosts. publicité
- Pour débloquer une page, ouvrez simplement le fichier hosts dans le Bloc-notes en tant qu'administrateur et supprimez la ligne contenant la page que vous avez ajoutée. Assurez-vous d'enregistrer vos modifications après avoir supprimé les lignes souhaitées, sinon le site Web sera toujours bloqué.
Méthode 2 sur 3: sur un ordinateur Mac
- Lancer Spotlight
- Type Terminal dans Spotlight. Le terminal apparaîtra en haut de la liste des résultats.
- Double-cliquez sur l'icône Terminal
.
- Tapez le code suivant dans Terminal:puis appuyez ⏎ Retour. La commande commencera à être exécutée. Le fichier "hosts" sera ouvert avec un éditeur de texte, dans la fenêtre du Terminal.
- Tapez le mot de passe de votre ordinateur, puis appuyez sur ⏎ Retour. Il s'agit du mot de passe que vous utilisez pour vous connecter à votre Mac.
- Le terminal n'affichera aucun caractère lorsque vous entrez le mot de passe.
- Déplacez le pointeur de la souris clignotant vers le bas de la page. Pour ce faire, appuyez sur la touche ↓ jusqu'à ce que le curseur soit plus bas que la dernière ligne de la page.
- Type:127.0.0.1. Il s'agit de la propre adresse de boucle de l'ordinateur. L'ordinateur répondra à une page d'erreur dans le navigateur Web lorsque quelqu'un essaiera d'accéder à la page bloquée.
- presse Onglet ↹. Le pointeur de la souris se déplacera vers la droite.
- N'appuyez pas ⏎ Retour se dépêcher.
- Saisissez l'adresse du site Web que vous souhaitez bloquer. Par exemple, si vous souhaitez bloquer Google, saisissez www.google.com.
- presse ⏎ Retour. Votre ordinateur reconnaîtra pour rediriger la page Web vers l'adresse de boucle alternative.
- Vous pouvez ajouter autant de sites Web que vous le souhaitez, une ligne par page, en utilisant le même numéro de séquence (127.0.0.1).
- presse Contrôle+X. Cette commande permet de quitter le fichier hosts dans un éditeur de texte. Il vous sera demandé si vous souhaitez enregistrer vos modifications.
- presse Oui pour enregistrer vos modifications. Votre ordinateur vous demandera ce que vous voulez enregistrer le nom du fichier. Nous devons écraser le fichier hosts d'origine, donc ne changez pas le nom du fichier.
- presse ⏎ Retour. Les modifications seront enregistrées dans le fichier hosts. Vous quitterez également l'éditeur de texte et reviendrez à la fenêtre Terminal. Ainsi, tous les navigateurs de votre ordinateur ne pourront pas accéder au site Web que vous avez ajouté au fichier hosts. publicité

Cliquez sur l'icône en forme de loupe située en haut à droite de l'écran.
- Pour débloquer une page, ouvrez à nouveau le fichier hosts dans le Bloc-notes en tant qu'administrateur et supprimez la ligne contenant la page que vous avez ajoutée. Assurez-vous d'enregistrer vos modifications après avoir supprimé les lignes souhaitées, sinon le site Web sera toujours bloqué.
Méthode 3 sur 3: sur iPhone et iPad
- Ouvrez l'application des paramètres de l'iPhone

. Il s'agit d'une application grise avec une forme d'engrenage à l'intérieur et généralement sur l'écran d'accueil. - Faites défiler vers le bas et appuyez sur Général (Général). Cette option se trouve en bas de l'écran de l'iPhone ou en haut à gauche de l'écran de l'iPad.
- Faites défiler vers le bas et appuyez sur Restrictions situé près du centre de la page Général.
- Saisissez des codes d'accès pour vos restrictions. C'est le code que vous utilisez encore pour activer la restriction sur votre appareil.
- Si vous n'avez pas activé de restriction, touchez d'abord Activer les restrictions (Activer les restrictions), puis entrez deux fois le code d'accès souhaité.
- Faites défiler vers le bas et appuyez sur Sites Internet. Cette option se trouve dans la dernière section sous l'en-tête "CONTENU AUTORISÉ".
- Cliquez sur Limiter le contenu réservé aux adultes (Limites de contenu pour adultes). Vous verrez une coche bleue apparaître à droite de cette option.
- Cliquez sur Ajouter un site Web (Ajouter un site Web), sous la rubrique «NE JAMAIS PERMETTRE» (JAMAIS AUTORISÉ). Cette option est au bas de la page.
- Saisissez l'adresse du site Web que vous souhaitez bloquer. L'adresse doit commencer par "www" et se terminer par la balise de domaine (comme ".com" ou ".net"), vous pouvez ignorer la partie "https: //".
- Par exemple, si vous souhaitez bloquer Facebook sur votre iPhone / iPad, vous devez taper
www.facebook.com.
- Par exemple, si vous souhaitez bloquer Facebook sur votre iPhone / iPad, vous devez taper
- appuie sur le bouton Terminé (Terminé) en bleu dans le coin inférieur droit du clavier virtuel. La page que vous avez sélectionnée est actuellement inaccessible dans Safari.
- Ce paramètre s'applique également à d'autres navigateurs mobiles tels que Chrome et Firefox.
Conseil
- Le paramètre Restrictions iPhone s'applique à la fois à Safari et aux autres navigateurs Web de votre téléphone.
avertissement
- Contrairement à l'iPhone et à l'iPad, il n'existe aucun moyen de restreindre complètement l'accès au site Web sur Android.



