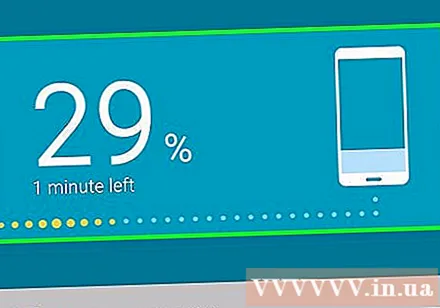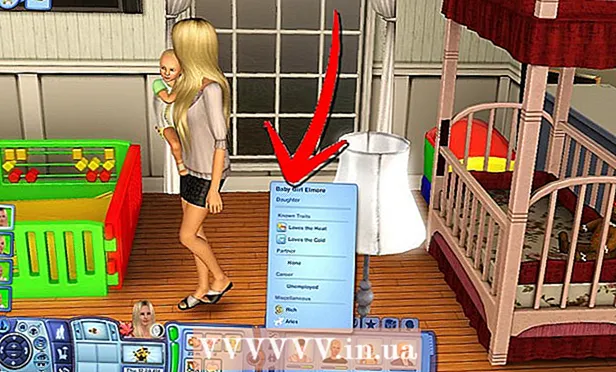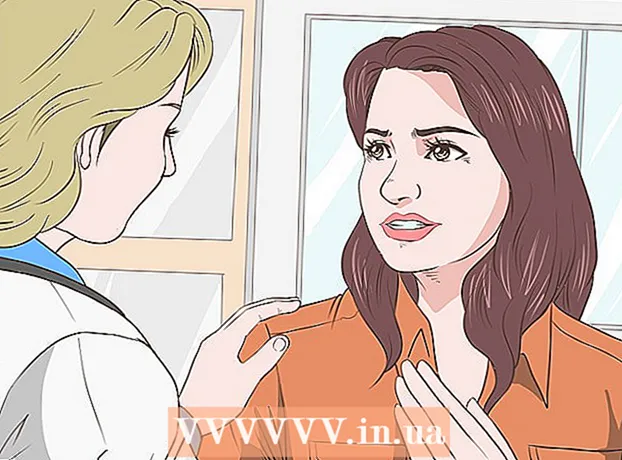Auteur:
Lewis Jackson
Date De Création:
6 Peut 2021
Date De Mise À Jour:
1 Juillet 2024

Contenu
En ce qui concerne le mobile, vous deviez transférer des messages texte de votre ancien téléphone vers votre nouveau. De nombreuses applications gratuites disponibles sur le Play Store peuvent le faire. Si vous utilisez un téléphone Samsung, vous pouvez utiliser l'application Samsung Smart Switch pour transférer des messages sans fil entre les deux appareils.
Pas
Méthode 1 sur 2: utiliser une application de transfert de données
Téléchargez une application de sauvegarde de messages sur votre premier téléphone Android. Il n'y a pas de méthode officielle pour transférer des messages entre les téléphones Android. Le moyen le plus rapide pour ce faire est d'utiliser une application de transfert de messages. Il existe de nombreuses applications de ce type sur le Google Play Store. Certaines applications gratuites populaires incluent "SMS Backup +" et "SMS Backup & Restore".

Ouvrez l'application de sauvegarde SMS. Ouvrez l'application sur l'appareil contenant le message. Le fonctionnement des applications "SMS Backup +" et "SMS Backup & Restore" est assez similaire et sera décrit en détail dans cette section.
Connectez le compte Gmail (pour SMS Backup +). SMS Backup + sauvegardera vos messages sur votre compte Gmail. Cliquez sur "Connecter" pour sélectionner un compte. N'oubliez pas d'utiliser le même compte que celui avec lequel vous êtes connecté à votre téléphone pour faciliter la récupération.
Démarrez le processus de sauvegarde. Pour les deux applications, cliquez sur le bouton "Sauvegarder" pour continuer.
Définissez votre emplacement de sauvegarde (Sauvegarde et restauration SMS). SMS Backup & Restore créera un fichier de sauvegarde interne contenant vos messages texte et pourra être stocké sur le service cloud.
- Cliquez sur "Sauvegarde et téléchargement locaux" pour choisir un service de stockage en nuage ou envoyer le fichier de sauvegarde à votre adresse e-mail.
- Cochez la case "Inclure les messages MMS" pour sélectionner à la fois les messages de groupe et les messages avec des pièces jointes telles que des images.
Attendez que la sauvegarde soit terminée. Vous devrez peut-être attendre longtemps si votre téléphone a beaucoup de messages à sauvegarder. Vous pouvez également désactiver la sauvegarde MMS (si vous ne pensez pas que cela soit nécessaire) pour accélérer le processus.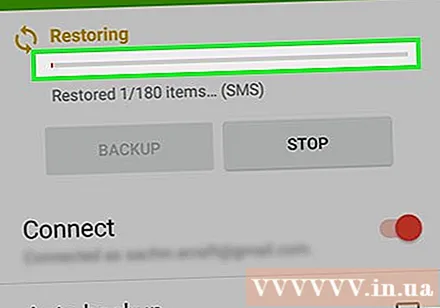
Transférez le fichier de sauvegarde sur votre nouveau téléphone (Sauvegarde et restauration SMS). Une fois la sauvegarde créée à l'aide de SMS Backup & Restore sur l'ancien appareil, vous devrez transférer le fichier sur votre nouvel appareil Android. Si vous avez uniquement créé un fichier local pendant la sauvegarde, vous pouvez connecter votre téléphone à votre ordinateur et copier le fichier XML du dossier «SMSBackupRestore» sur votre nouvel appareil. Si, après la création, vous avez téléchargé le fichier sur un service de stockage cloud, vous n'avez pas à vous soucier du transfert du message.
- Lorsque vous connectez votre téléphone Android à votre ordinateur, vous devriez pouvoir le trouver dans la fenêtre «Ordinateur» (Windows) ou sur votre bureau (Mac). Lorsque vous copiez le fichier XML sur votre nouvelle machine, placez-le dans le répertoire racine afin qu'il puisse être facilement retrouvé plus tard.
Installez l'application de sauvegarde SMS sur votre nouveau téléphone. Après avoir créé une sauvegarde à l'aide d'une application sur votre ancien appareil, vous devrez réinstaller la même application sur votre nouveau téléphone.
- Si vous utilisez SMS Backup +, assurez-vous de connecter votre nouveau téléphone avec le même compte Google.
Cliquez sur "Restaurer" pour commencer le processus de restauration des messages. Les deux applications ont un bouton "Restaurer" sur l'écran principal. Cliquez pour commencer.
Sélectionnez le fichier de sauvegarde (SMS Backup & Restore). Après avoir lancé le processus de récupération, il vous sera demandé de choisir le fichier de récupération. Si vous avez copié le fichier et l'avez enregistré sur votre téléphone, utilisez une application de gestion de fichiers pour parcourir et ouvrir le fichier. Si vous avez téléchargé le fichier sur un service de stockage cloud, appuyez sur le bouton ⋮ et sélectionnez le service dans la liste.
Définissez une application de sauvegarde comme application de messagerie par défaut. Avant le début de la restauration, il vous sera demandé de définir l'application de sauvegarde comme application de messagerie par défaut pour l'appareil. Vous devez le faire avant de pouvoir récupérer des messages. Vous devriez pouvoir réinitialiser la valeur par défaut de votre application de messagerie habituelle une fois la restauration terminée.
Attendez que les messages soient restaurés. Cela prendra un certain temps, surtout si la sauvegarde est volumineuse.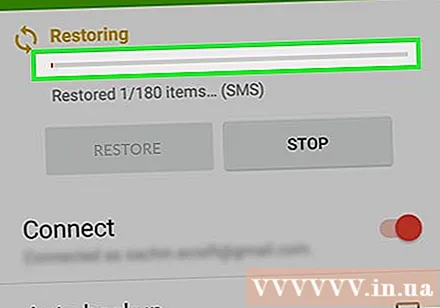
Revenez à l'application de messagerie par défaut. Une fois que vous avez terminé la restauration des messages, vous pouvez réinitialiser l'application de messagerie standard sur la valeur par défaut pour afficher et envoyer de nouveaux messages.
- Ouvrez l'application Paramètres ou Paramètres.
- Appuyez sur «Plus» dans la section «Sans fil et réseaux».
- Cliquez sur "Application SMS par défaut" et sélectionnez l'application de messagerie que vous souhaitez utiliser.
Méthode 2 sur 2: utiliser Smart Switch (appareils Samsung)
Vous devez comprendre à quoi sert cette application. L'application Smart Switch est conçue par Samsung pour transférer des données entre ses appareils, mais vous pouvez toujours l'utiliser pour transférer des messages d'Android vers Samsung. Cependant, tous les autres appareils Samsung ne sont pas pris en charge. L'application fonctionne mieux lors du transfert de données entre téléphones Samsung.
Installez Smart Switch Mobile sur les deux appareils. Tous les appareils doivent avoir installé Smart Switch Mobile pour pouvoir transférer rapidement des données. L'application est gratuite et disponible sur le Google Play Store. La plupart des nouveaux produits Samsung sont préinstallés avec cette application.
- L'application Smart Switch Mobile peut ne pas être compatible avec les appareils Android. Dans ce cas, vous devrez utiliser la méthode précédente pour remettre le message.
Sélectionnez «Appareil Android» sur les deux téléphones. Cela permettra aux deux machines de se connecter l'une à l'autre.
Placez les deux appareils à moins de 10 cm l'un de l'autre. Smart Switch utilise la technologie NFC (Near-Field Communications) pour établir une connexion Bluetooth et la ligne de transmission est plus puissante lorsque deux téléphones sont placés côte à côte.
Cliquez sur "Démarrer" sur les deux appareils. Il vous sera demandé de choisir le téléphone d'envoi.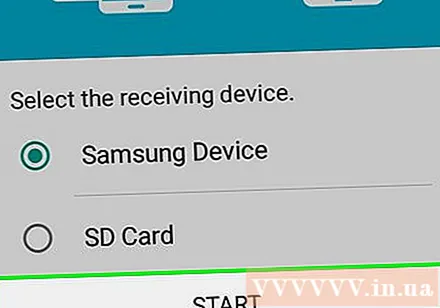
Définissez votre ancien téléphone comme appareil d'envoi "Appareil d'envoi".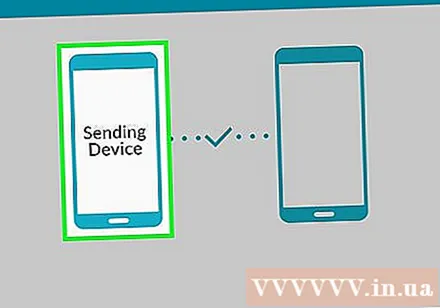
Réglez le nouveau téléphone comme récepteur "Appareil récepteur".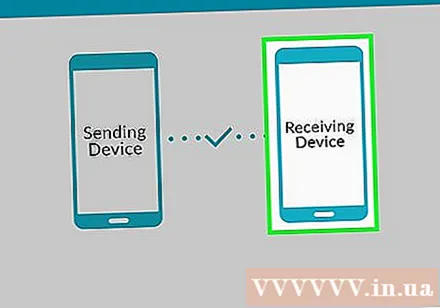
Cliquez sur "Connecter" sur l'appareil d'envoi. Un code PIN apparaîtra à l'écran.
Cliquez sur "Suivant" sur l'appareil de réception. Vous devez entrer le code PIN si l'appareil ne se connecte pas automatiquement. Une liste de données que vous pouvez transférer apparaîtra.
Assurez-vous que l'entrée «Messages» est marquée sur l'appareil d'envoi. Vous pouvez désactiver les données inutiles à transférer sur votre nouveau téléphone.
Appuyez sur «Envoyer» sur l'appareil d'envoi, puis sur «Recevoir» sur votre nouveau téléphone. Les messages et autres données que vous avez sélectionnés seront transférés vers le nouvel appareil.
Attendez que le message «Terminé» apparaisse. Le transfert de données est donc terminé. Vous pouvez désormais rechercher d'anciens SMS dans l'application de messagerie de votre nouvel appareil. publicité