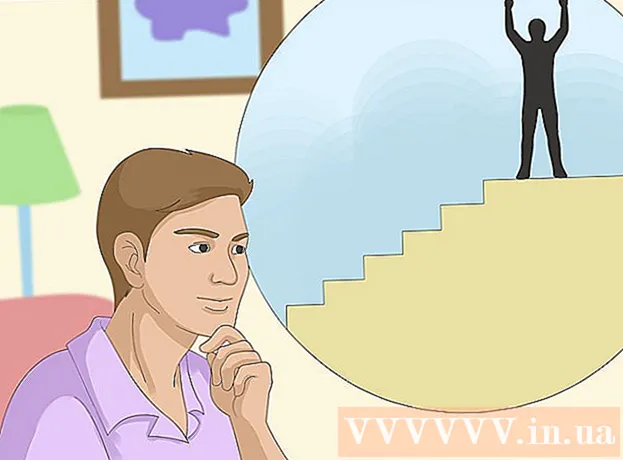Auteur:
Randy Alexander
Date De Création:
28 Avril 2021
Date De Mise À Jour:
1 Juillet 2024

Contenu
iTunes est un lecteur et gestionnaire de musique publié par Apple. En plus de lire et d'organiser de la musique et des films, le programme a également la fonction de synchroniser le contenu sur votre iPhone, iPad ou iPod. iTunes est gratuit et vous avez besoin d'un identifiant Apple pour l'utiliser. L'installation du programme est assez simple, mais il existe de nombreuses options adaptées à vos préférences.
Pas
Partie 1 sur 6: Installez iTunes
Téléchargez le logiciel iTunes sur le site Web d'Apple. Vous pouvez télécharger iTunes à partir de. La page de téléchargement fournira automatiquement le programme d'installation approprié pour le système d'exploitation de votre ordinateur.

Désinstallez l'ancienne version. Si d'anciennes versions d'iTunes sont installées sur votre ordinateur, vous devez désinstaller l'ancien programme avant d'installer la nouvelle version. Cliquez ici pour savoir comment désinstaller l'ancienne version d'iTunes.
Recherchez le programme d'installation téléchargé. Vous pouvez le trouver au bas de la fenêtre de votre navigateur ou dans le dossier Téléchargements.

Exécutez le programme d'installation. Suivez les instructions pour installer iTunes sur votre ordinateur.- Lors de la configuration, vous pouvez choisir iTunes comme lecteur de musique par défaut.
Redémarrez l'ordinateur après l'installation. Cette étape n'est peut-être pas nécessaire, mais elle permet généralement de résoudre les problèmes mineurs que vous rencontrez après l'installation d'un nouveau programme.

Lancez iTunes. Lorsque vous exécutez iTunes pour la première fois, il apparaîtra avec des messages de bienvenue. Fermez-le pour commencer à utiliser iTunes. publicité
Partie 2 sur 6: Connectez-vous à l'identifiant Apple
Cliquez sur la petite icône d'informations utilisateur à côté de la barre "Rechercher dans la boutique". Ensuite, la fenêtre de connexion Apple ID apparaîtra.
Saisissez vos informations d'identification Apple ou cliquez sur.Créer un identifiant Apple. Vous devrez être connecté à votre identifiant Apple pour télécharger des articles depuis la boutique. L'identifiant Apple est généralement fourni gratuitement, mais nécessite la saisie des informations de carte de crédit. Cliquez ici pour suivre les instructions pour créer un identifiant Apple sans carte de crédit.
Annulez l'autorisation d'un ancien ordinateur (si nécessaire). Vous pouvez vous connecter à votre identifiant Apple sur jusqu'à cinq ordinateurs en même temps. Si vous configurez iTunes sur un sixième ordinateur, vous ne pourrez pas télécharger le contenu acheté dans le magasin. Il est donc nécessaire de désautoriser l'un des anciens ordinateurs, ou tous les ordinateurs qui ont été connectés avec l'identifiant Apple en même temps en cas de ne pas y avoir accès.
- Cliquez ici pour obtenir des instructions détaillées sur les licences et la suppression des licences.
Partie 3 sur 6: Installation facultative
Cliquez sur l'onglet "Modifier" (Windows) ou "iTunes" (Mac). Cela fera apparaître une série de paramètres qui peuvent être ajustés pour iTunes en fonction de l'utilisateur. Ajustez les paramètres avant d'ajouter des fichiers pour maximiser les avantages.
Sélectionnez "Préférences". La fenêtre Préférences apparaîtra.
Réglez l'option "Général". Voici les paramètres de base d'iTunes.
- Nom de la bibliothèque - Le nom de la bibliothèque iTunes. Ce paramètre est utile si vous gérez plusieurs bibliothèques sur votre ordinateur.
- Vues - Vous pouvez modifier diverses options d'interface à l'aide des cases d'options et des menus déroulants.
- Lorsque vous insérez un CD - Utilisez le menu déroulant pour sélectionner automatiquement la fonction lors de l'insertion d'un CD audio dans l'ordinateur.
- Paramètres d'importation - Un nouveau menu s'ouvrira vous permettant de choisir les types de fichiers à convertir lors de l'ajout à la bibliothèque. Ce sont des paramètres avancés et la plupart des utilisateurs n'auront pas à s'en soucier. Cette action sera importante lorsque vous ajoutez des fichiers qui ne sont pas pris en charge par iTunes.
- Langue - Définit la langue d'iTunes.
Réglez l'option "Lecture". Voici les paramètres de lecture de musique et de vidéos dans iTunes.
- Crossfade Songs - Définissez une heure pour entrelacer les chansons.
- Sound Enhancer - Ajoutez des effets tels que la réverbération et les graves / aigus.
- Vérification du son - iTunes ajuste le volume de lecture de la chanson au même niveau.
- Version vidéo préférée - Sélectionnez la qualité de la lecture vidéo lors de la lecture de fichiers vidéo achetés. Choisissez une qualité inférieure si l'ordinateur ne peut pas lire la version vidéo 1080P.
- Style de légende - Vous permet de définir le style des légendes et des sous-titres qui apparaissent dans la vidéo.
- Lire l'audio avec - Vous permet de sélectionner l'appareil qui lit le son.
- Débit binaire et bits par échantillon (bit par échantillon) - Paramètre de qualité avancé que la plupart des utilisateurs peuvent choisir par défaut.
Définissez l'option «Partage». Ces paramètres spécifient comment la bibliothèque est partagée avec d'autres ordinateurs sur le même réseau.
- Partager ma bibliothèque sur mon réseau local - L'activation de cette option permet à d'autres ordinateurs du même réseau d'accéder à la bibliothèque iTunes. Vous pouvez contrôler à quelles listes de lecture ont accès et demander un mot de passe.
- Cliquez ici pour plus de détails sur les paramètres de partage à domicile dans iTunes.
Installez l'option "Store". Ces paramètres permettent à iTunes de traiter le contenu acheté.
- Téléchargements automatiques - Configurez automatiquement les articles achetés que vous souhaitez télécharger sur votre ordinateur. Ce paramètre affectera les articles achetés sur d'autres appareils avec le même identifiant Apple.
- Lors du téléchargement de vidéos haute définition, préférez - Utilisez le menu déroulant pour choisir votre qualité préférée. 720P est la valeur par défaut, toujours au format HD, mais inférieur à 1080P.
- Options d'achat et de lecture - Ces options spécifient comment iTunes collecte les pochettes d'album et les informations pour les fichiers musicaux, et synchronise les informations de lecture sur les appareils.
Réglez l'option «Parental». Ce paramètre permet de contrôler qui accède au contenu iTunes. Cette étape est particulièrement nécessaire si vous installez iTunes pour les enfants.
- Désactiver - Vous pouvez désactiver l'accès à certains contenus, ainsi qu'à la boutique.
- Notes pour et restreindre - Ces paramètres vous permettent de choisir le système de classification que vous souhaitez utiliser, puis de restreindre différents éléments en fonction de l'évaluation.
- Cliquez sur Verrouiller pour empêcher d'autres modifications. Pour déverrouiller, l'utilisateur doit disposer d'un mot de passe d'accès.
Réglez l'option «Appareil». Ces paramètres affectent la sauvegarde des appareils Apple et la synchronisation automatique. Vous n'aurez pas besoin de beaucoup de travail tant que vous n'aurez pas commencé à synchroniser les appareils.
- Empêcher la synchronisation automatique de l'iPod, de l'iPhone et de l'iPad - Par défaut, les appareils Apple se synchronisent automatiquement dès qu'ils se connectent. Si vous souhaitez éviter que cela ne se produise, cochez la case ci-dessous.
Réglez l'option «Avancé». Ce sont les paramètres du dossier iTunes Media, ainsi que d'autres paramètres du programme.
- Emplacement du dossier iTunes Media - Cela permet de changer l'emplacement de stockage des fichiers de lecture iTunes, y compris les sauvegardes de périphériques. Cette modification sera utile si vous souhaitez que les fichiers soient stockés sur un autre lecteur.
- Garder le dossier iTunes Media organisé - Ce paramètre organisera les fichiers dans le dossier iTunes Media en fonction des informations intégrées, telles que l'artiste, l'album et le numéro de morceau. L'activation de cette option renomme et déplace les fichiers et les dossiers.
- Copier les fichiers dans le dossier iTunes Media lors de l'ajout à la bibliothèque - Cochez cette case pour créer une copie des fichiers supplémentaires dans la bibliothèque et la placer dans le dossier iTunes Media. Ceci est utile pour organiser plusieurs collections, mais crée des copies de fichiers supplémentaires au fur et à mesure que vous les ajoutez.
- Options de programme - Autorise chaque option de programme répertoriée en fonction des préférences individuelles.
Partie 4 sur 6: Ajout de fichiers aux bibliothèques
Ajoutez des fichiers musicaux à la bibliothèque iTunes. Vous pouvez ajouter de la musique à la bibliothèque afin qu'iTunes lise ces fichiers et se synchronise avec les appareils Apple.
- Cliquez sur "Fichier" (Windows) ou "iTunes" (Mac). Si vous ne voyez pas la barre de menus, appuyez sur Alt
- Sélectionnez «Ajouter un dossier à la bibliothèque» (Windows) ou «Ajouter à la bibliothèque» (Mac).
- Sélectionnez le dossier contenant la musique que vous souhaitez ajouter. Si les fichiers sont au format protégé WMA, cliquez ici.
Ajoutez des fichiers vidéo à la bibliothèque iTunes. Vous pouvez ajouter des fichiers vidéo à votre bibliothèque iTunes, mais vous devrez convertir le format pour qu'iTunes puisse reconnaître le type de fichier. Cliquez ici pour obtenir des instructions détaillées sur la conversion de fichiers vidéo.
- Vous pouvez ajouter les fichiers vidéo convertis comme vous le feriez pour les fichiers musicaux. Vous trouverez les fichiers dans la section "Home Movies" de la bibliothèque.
Copiez le CD audio dans la bibliothèque. Vous pouvez utiliser iTunes pour stocker votre collection de CD numériquement et lire des chansons sur votre appareil Apple. Par défaut, iTunes commencera la copie lorsque vous insérez le CD pendant qu'iTunes est en cours d'exécution.
- Cliquez ici pour plus de détails sur la copie de CD sur iTunes.
Achetez du contenu à ajouter à la galerie. Si vous êtes connecté avec votre identifiant Apple, vous pouvez utiliser l'iTunes Store pour acheter de la musique, des films, des émissions de télévision, des podcasts et bien plus à ajouter à votre bibliothèque iTunes. Les articles achetés sont liés au compte, vous pourrez donc y accéder automatiquement à partir de nouveaux ordinateurs et appareils.
- Par défaut, les articles nouvellement achetés sont téléchargés sur votre ordinateur.
- Cliquez ici pour plus d'informations sur l'achat dans l'iTunes Store.
Partie 5 sur 6: Synchroniser les appareils Apple
Connectez l'appareil Apple à l'ordinateur. S'il s'agit de la première connexion, le message d'acceptation de la connexion à la fois sur l'ordinateur et sur le périphérique apparaîtra.
Sélectionnez l'appareil dans iTunes. Après quelques minutes, l'appareil apparaîtra dans une rangée de boutons verticaux au-dessus d'iTunes. Cliquez pour définir les options de synchronisation.
Configurez les options de sauvegarde. Lorsque vous sélectionnez un appareil, vous serez redirigé vers la page Résumé. Vous pouvez utiliser cette page pour afficher des informations sur votre appareil et pour définir les options de sauvegarde. Cliquez ici pour plus de détails sur la sauvegarde de votre appareil Apple dans iTunes.
Sélectionnez ce que vous souhaitez synchroniser. Dans le volet gauche, vous verrez l'appareil apparaître avec les différentes catégories qui composent la bibliothèque iTunes (musique, films, applications, etc.). Sélectionnez l'un des éléments pour ouvrir les options de synchronisation.
- Vous devez d'abord activer la synchronisation du contenu. Sélectionnez le cadre en haut de la fenêtre pour permettre la synchronisation.
- Sélectionnez ce que vous souhaitez synchroniser. Lorsque vous cochez la case pour ajouter du contenu, vous verrez la quantité de stockage qu'il vous reste sur votre appareil en bas de la fenêtre.
- Convertissez les éléments et sélectionnez ce que vous souhaitez synchroniser.
Démarrez la synchronisation. Une fois que vous êtes satisfait de votre sélection, cliquez sur Synchroniser ou Appliquer pour commencer à synchroniser le contenu sur votre appareil. Vous pouvez suivre la progression de la synchronisation en haut de la fenêtre.
- Lors de la synchronisation d'un appareil, tout contenu stocké sur l'appareil qui n'est pas sélectionné dans iTunes sera supprimé de l'appareil.
Partie 6 sur 6: Configurer le partage à domicile

Activez le partage à domicile sur chaque appareil. Le partage à domicile vous permet de partager votre bibliothèque iTunes avec jusqu'à cinq autres ordinateurs sous licence. Chaque ordinateur devra être connecté au même identifiant Apple et connecté au même réseau.- Cliquez sur "Fichier" → "Partage à domicile" → "Activer le partage à domicile".
- Saisissez votre identifiant Apple et votre mot de passe. Cliquez sur Activer le partage à domicile
- Répétez les étapes sur chaque ordinateur qui doit être connecté.

Voir différentes bibliothèques. Après avoir connecté au moins deux ordinateurs au partage à domicile, vous pouvez changer de bibliothèque en cliquant sur le bouton Accueil dans le coin supérieur gauche de la fenêtre iTunes.
Écoutez de la musique et des vidéos partagées. Vous pouvez immédiatement commencer à lire le contenu des bibliothèques partagées sur votre ordinateur en double-cliquant dessus.

Déplacer le contenu acheté. Cliquez sur le bouton Paramètres ... après avoir sélectionné la bibliothèque partagée pour sélectionner le contenu que vous souhaitez transférer sur votre ordinateur. Vous ne pouvez transférer que le contenu acheté en utilisant cette méthode. publicité