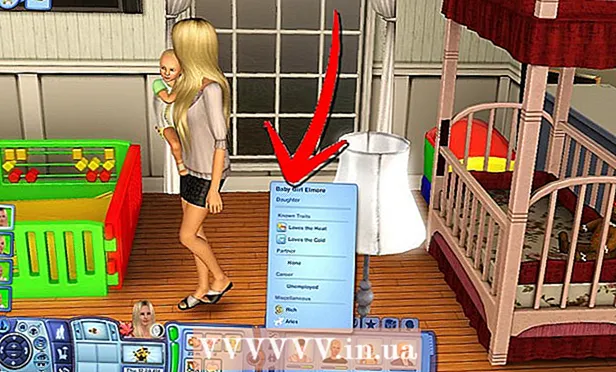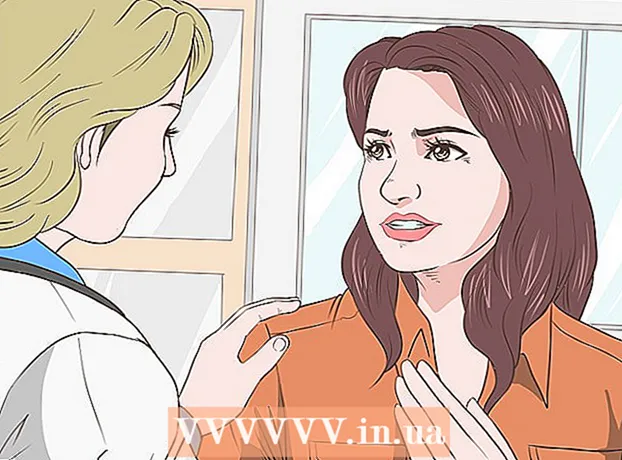Auteur:
Randy Alexander
Date De Création:
4 Avril 2021
Date De Mise À Jour:
1 Juillet 2024
![Installation of Java on Windows [TUTO]](https://i.ytimg.com/vi/-9G2YARJ0jM/hqdefault.jpg)
Contenu
Ce wikiHow vous apprend à installer la dernière version de Java Runtime Environment (JRE) sur un PC Linux.
Pas
Méthode 1 sur 4: installation sur Linux non RPM
Ouvert Page de téléchargement Java pour Linux. Vous verrez un certain nombre d'options.

Cliquez sur Linux. Ce lien se trouve au milieu de la page. Le fichier d'installation Java sera téléchargé.- Vous pouvez également cliquer sur la version Linux X64 si vous souhaitez installer Java 64 bits.
Notez le nom du fichier. La dernière version de Java est la 8ème version, mais vous pouvez également avoir besoin du numéro de version mis à jour après la section "8u" à la fin du nom de fichier.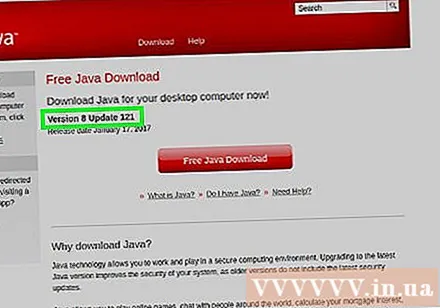
- Par exemple, votre fichier pourrait s'appeler "jre-8u151", il s'agit de la version 8, mise à jour 151.
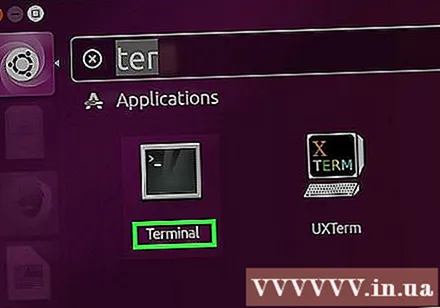
Ouvrez la ligne de commande. Cette étape varie en fonction de la version de Linux, mais vous pouvez généralement trouver la ligne de commande en ouvrant l'application Terminal ou en cliquant sur la barre en haut ou en bas de l'écran.
Changer de répertoire d'installation. Importer CD entrez dans le panneau de contrôle, appuyez une fois sur la barre d'espace, puis entrez le chemin (par exemple / usr / java / cliquez sur puis appuyez sur ↵ Entrez.

Entrez la commande d'installation. Type tar zxvfAppuyez une fois sur la barre d'espacement, puis entrez le nom complet du fichier. Cela dépendra de la version Java et du moment où vous l'avez téléchargé.- À partir d'octobre 2017, vous devrez entrer tar zxvf jre-8u151-linux-i586.tar.
presse ↵ Entrez. Java sera installé sur l'ordinateur dans le dossier intitulé "jre1.8.0_" où "", où "update" est le numéro de version (par exemple: 151). publicité
Méthode 2 sur 4: Installer sur RPM Linux
Ouvert Page de téléchargement Java pour Linux. Vous verrez un certain nombre d'options.
Cliquez sur RPM Linux au milieu de la page. Le fichier d'installation Java pour RPM sera téléchargé.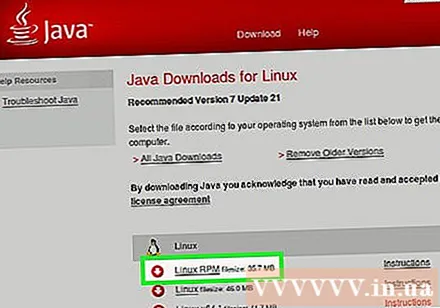
- Vous pouvez également cliquer sur la version Linux RPM X64 si vous souhaitez installer Java 64 bits.
Notez le nom du fichier. La dernière version de Java est la 8e version, mais vous pouvez également avoir besoin du numéro de version mis à jour après la section «8u» à la fin du nom de fichier.
- Par exemple, votre fichier pourrait s'appeler "jre-8u151", il s'agit de la version 8 et de la mise à jour 151.
Ouvrez la ligne de commande. Cette étape varie en fonction de la version de Linux, mais vous pouvez généralement trouver la ligne de commande en ouvrant l'application Terminal ou en cliquant sur la barre en haut / en bas de l'écran.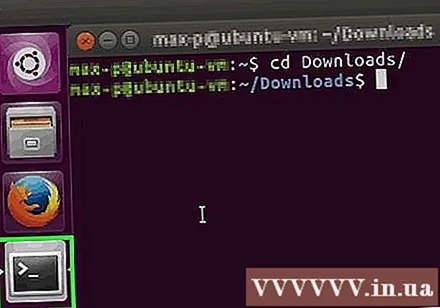
Entrez la commande root. Type sudo su et appuyez sur ↵ Entrez. La ligne de commande demandera le mot de passe de l'utilisateur.
Entrez le mot de passe de votre compte. Tapez le mot de passe du compte et appuyez sur ↵ Entrez. Tant que vous disposez d'un accès avancé (ou d'un accès root) à votre compte, cela vous permettra d'installer Java.
- Si vous ne disposez pas d'un accès root sur le compte, vous devrez entrer le mot de passe du compte avec un accès root.
Changer de répertoire d'installation. Importer CD entrez dans le panneau de commande, appuyez une fois sur la barre d'espace, puis entrez le chemin (par exemple / usr / java / cliquez sur puis appuyez sur ↵ Entrez.
Entrez la commande d'installation. Type rpm -ivh, appuyez une fois sur la barre d'espace, saisissez le nom complet du fichier, puis appuyez sur ↵ Entrez. Java sera installé sur l'ordinateur.
- Le nom du fichier dépendra du moment où vous le téléchargez. À partir d'octobre 2017, vous devrez entrer rpm -ivh jre-8u151-linux-i586.rpm puis appuyez ↵ Entrez.
- Téléchargez la mise à niveau du fichier. Importer rpm -Uvh jre-8u73-linux-i586.rpm et appuyez sur ↵ Entrez. Cela vérifiera les mises à jour des packages Java et les appliquera si possible. publicité
Méthode 3 sur 4: Installer sur Ubuntu (OpenJDK)
Ouvrez la ligne de commande. presse Ctrl+Alt+T sur votre clavier ou cliquez sur l'icône du cadre noir avec "> _" blanc sur le côté gauche de l'écran.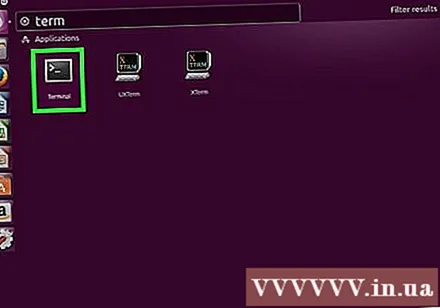
Entrez la commande de mise à jour. Type sudo apt-get update && sudo apt-get upgrade -y et appuyez sur ↵ Entrez. La liste des packages sera actualisée et toutes les mises à jour disponibles installées pour vous.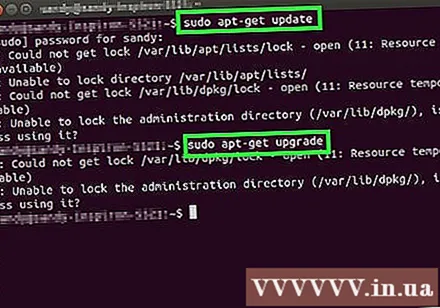
Entrez votre mot de passe si demandé. Si on vous demande un mot de passe utilisateur, vous devrez l'entrer et appuyer sur ↵ Entrez.
Assurez-vous que Java n'est pas installé. Importer java -version et appuyez sur ↵ Entrez. Si vous voyez le message "Le programme 'java' se trouve dans les packages suivants", Java n'a pas été installé sur votre ordinateur.
- Si Java est installé, vous devriez voir la ligne de commande indiquant la version actuelle de Java sur votre ordinateur.
Entrez la commande d'installation. Importer sudo apt-get install default-jre sur la ligne de commande, puis appuyez sur ↵ Entrez. Java sera installé dans le répertoire par défaut de votre ordinateur Ubuntu.
- Si cette commande ne fonctionne pas, essayez de taper sudo apt-get installer openjdk-8-jdk pour remplacement
Méthode 4 sur 4: Installer sur Ubuntu 16.04 via PPA
Tout d'abord, il s'agit d'un package d'installation tiers, donc le système de gestion de packages de la distribution Linux (souvent appelé distribution) ne peut pas inventorier ce package, alors soyez prudent. Mais d'abord, vous devez encore appuyer sur Ctrl+Alt+T pour ouvrir le terminal.
Assurez-vous que le système est à jour. Après l'importation sudo apt-get update && sudo apt-get upgrade -y Entrez, le système vous demandera d'entrer le mot de passe, tapez le mot de passe et appuyez sur ↵ EntrezNotez qu'aucun point ou astérisque n'apparaîtra pendant que vous tapez et c'est normal.
- Bien que cette étape ne soit pas techniquement requise, il est toujours recommandé de la faire avant d'installer un contenu, c'est donc une bonne idée de garder votre système à jour pour éviter de nombreux problèmes.
Ajoutez le référentiel PPA au système. Importer sudo add-apt-repository ppa: webupd8team / java puis appuyez ↵ Entrez.
Mettez à nouveau à jour les listes de packages. Veuillez saisir sudo apt-get mise à jour et attendez que les packages soient actualisés.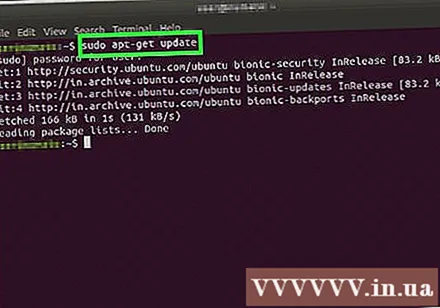
Installez le package. Importer sudo apt-get install oracle-java9-installer -y.
- Vous pouvez être invité à saisir un mot de passe, puis à saisir et à toucher ↵ EntrezNotez qu'aucun point ou astérisque n'apparaîtra pendant que vous tapez et c'est normal.
Définissez Oracle Java par défaut. Sur de nombreux dérivés d'Ubuntu, OpenJDK est généralement le Java utilisé par défaut. Si vous voulez que Java d'Oracle soit utilisé par défaut, vous devez entrer sudo apt installer oracle-java9-set-default. publicité
Conseil
- Bien qu'il existe de nombreuses façons de charger Java à l'aide d'une interface de programme (telle que l'interface graphique), le processus d'installation prendra beaucoup moins de temps si vous utilisez la ligne de commande.
avertissement
- Oracle Java n'est plus pris en charge sur Ubuntu. Vous pouvez utiliser OpenJDK (la version gratuite d'Oracle Java) à la place.
- Oracle ne distribue pas package.deb, tout Oracle Java package.deb provient d'un tiers et pourrait endommager votre système.