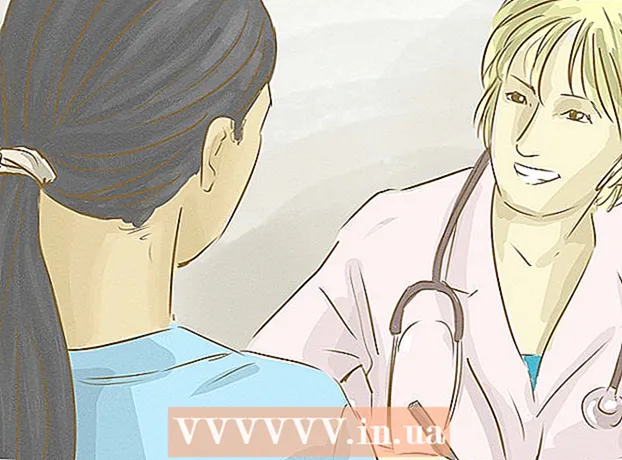Auteur:
Randy Alexander
Date De Création:
23 Avril 2021
Date De Mise À Jour:
26 Juin 2024

Contenu
Dans cet article, wikiHow vous explique comment télécharger et installer Microsoft Office sur un ordinateur Windows ou Mac. Microsoft Office est une suite de logiciels qui comprend Microsoft Word, Excel, PowerPoint, etc.
Pas
Partie 1 sur 3: Achetez la licence Office
- Visitez la page produit Microsoft. Adresse https://products.office.com/.
- Si vous avez acheté une licence Office, lisez l'installation sur Windows ou sur un Mac.
- Cliquez sur ACHETER OFFICE 365 (Achetez Office 365). Il s'agit du bouton noir dans le coin supérieur droit de l'écran. Cela vous mènera à la page du produit Microsoft Office.
- Choisissez l'option Office 365. Il existe 3 options pour acheter une licence Office 365 comme suit:
- Office 365 Famille - Au prix de 99,99 $ (plus de 2 millions de VND) par an. Comprend 5 programmes installés sur des ordinateurs, 5 programmes installés sur des smartphones / tablettes et un compte de stockage en ligne de 5 To.
- Office 365 Personnel - Au prix de 69,99 $ (environ 1 million 6 VND) par an. Comprend 1 programme installé sur votre ordinateur, 1 programme installé sur un smartphone / tablette et un compte de stockage en ligne de 1 To.
- Bureau à domicile et étudiant - Un seul paiement unique de 149,99 $ (environ 3 millions de VND). Inclut Word, Excel, PowerPoint et OneNote.
- Cliquez sur Acheter maintenant (Acheter maintenant). Il s'agit du bouton vert sous le nom du bureau que vous avez choisi.
- Cliquez sur Check-out (Payer). Il s'agit du bouton bleu dans le coin supérieur droit de l'écran.
- Connectez-vous à votre compte Microsoft lorsque vous y êtes invité. Entrez votre adresse e-mail Microsoft, cliquez sur prochain (Suivant), entrez votre mot de passe et sélectionnez se connecter (S'identifier).
- Si vous êtes connecté avec votre compte Microsoft, vous devrez toujours saisir votre mot de passe et cliquer sur se connecter sur demande.
- Cliquez sur Passer la commande (Commande). Ce bouton se trouve sur le côté droit de la page. Il s'agit d'un achat d'un an d'une licence Office 365. Vous pouvez maintenant télécharger et installer Microsoft Office sur un ordinateur Windows ou Mac.
- Si vous achetez la version Student, vous n'avez pas besoin de payer de supplément l'année prochaine.
- Si vous n'avez pas enregistré d'option de crédit, de débit ou PayPal dans votre compte, vous devrez entrer vos informations de facturation avant de passer votre commande.
Partie 2 sur 3: Installer Office sur Windows
- Ouvrez la page du compte sur Office. Visitez http://www.office.com/myaccount/. Il s'agit de l'adresse pour ouvrir la page personnelle contenant la copie achetée d'Office.
- Cliquez sur Installer> (Réglage). Il s'agit du bouton orange sous le nom de l'enregistrement.
- Cliquez sur Installer encore une fois. Le fichier d'installation d'Office sera téléchargé.
- Si vous avez acheté la version Student de Microsoft Office, ignorez cette étape.
- Double-cliquez sur le fichier d'installation d'Office. Vous pouvez le trouver dans le dossier de téléchargement par défaut de votre ordinateur.
- Cliquez sur Oui (D'accord) au besoin. Cela ouvrira le fichier et commencera à installer Office sur votre ordinateur.
- Attendez que Microsoft Office soit installé. Cela peut prendre quelques minutes.
- Cliquez sur proche (Fermer) sur demande. Le programme Microsoft Office est maintenant installé sur votre ordinateur. Vous pouvez utiliser ces programmes tout de suite. publicité
Partie 3 sur 3: Installer Office sur Mac
- Ouvrez la page du compte sur Office. Visitez http://www.office.com/myaccount/. Il s'agit de l'adresse pour ouvrir la page du compte qui contient Office acheté.
- Cliquez sur Installer>. Il s'agit du bouton orange sous le nom de l'enregistrement.
- Cliquez sur Installer encore une fois. Le fichier d'installation d'Office sera téléchargé.
- Si vous avez acheté la version Student de Microsoft Office, ignorez cette étape.
- Ouvrez Finder. Ceci est une application bleue avec un smiley sur la barre d'état système de votre Mac.
- Cliquez sur Téléchargements (Télécharger). Ce dossier se trouve sur le côté gauche de la fenêtre du Finder.
- Si le navigateur télécharge le fichier dans un autre dossier (par exemple sur le bureau), cliquez sur le nom du dossier.
- Double-cliquez sur le fichier d'installation d'Office. C'est l'action d'exécuter le programme d'installation.
- Si vous recevez un message d'erreur indiquant que le fichier ne peut pas être installé, essayez de vérifier le fichier téléchargé avant de continuer. Microsoft est un développeur réputé, mais les logiciels de Microsoft ne fonctionnent pas toujours parfaitement sur un Mac.
- Cliquez sur tiếp tục (Suite) 2 fois. Il s'agit du bouton situé dans le coin inférieur droit de l'écran. Vous cliquerez sur ce bouton sur la première et la deuxième page de l'installation.
- Cliquez sur Se mettre d'accord (Se mettre d'accord). Cela indique que vous acceptez les conditions d'utilisation de Microsoft.
- Cliquez sur tiếp tục. Ce bouton se trouve dans le coin inférieur droit de l'écran.
- Cliquez sur Installer. Il s'agit d'un bouton bleu situé dans le coin inférieur droit de l'écran.
- Entrez votre mot de passe Mac. Saisissez le mot de passe utilisé pour vous connecter à votre Mac.
- Cliquez sur Installer un logiciel (Installer un logiciel). Ce bouton se trouve dans le coin inférieur droit de la fenêtre de saisie du mot de passe. C'est l'opération d'installation de Microsoft Office sur votre ordinateur.
- L'installation peut prendre quelques minutes.
- Cliquez sur proche sur demande. Le programme Microsoft Office est déjà installé sur l'ordinateur. Vous pouvez commencer à l'utiliser immédiatement. publicité
Conseil
- Sur les tablettes et les smartphones, vous pouvez obtenir des applications Office gratuitement (par exemple, Word, Excel, PowerPoint, OneNote, etc.).
avertissement
- Votre licence 365 sera actualisée automatiquement. N'oubliez pas d'annuler votre abonnement avant la date limite si vous ne souhaitez pas payer à nouveau les frais.