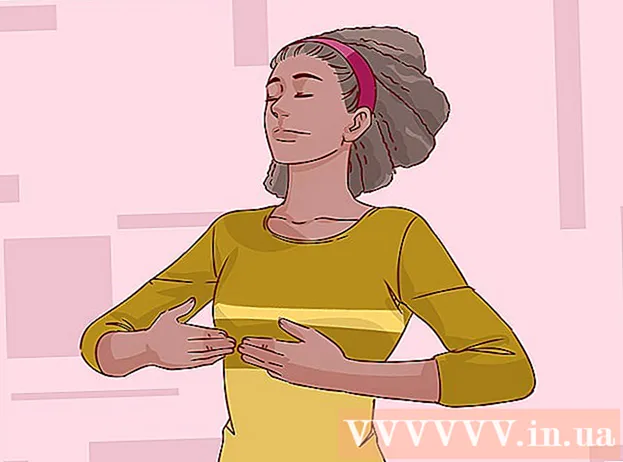Auteur:
Robert Simon
Date De Création:
22 Juin 2021
Date De Mise À Jour:
24 Juin 2024
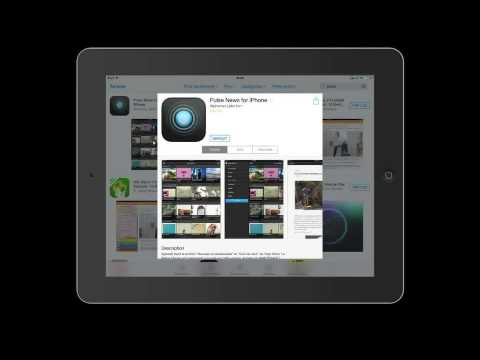
Contenu
iPad propose de nombreuses applications que vous pouvez télécharger depuis l'App Store - le programme par défaut sur tous les appareils iOS. Après avoir cliqué sur l'application App Store pour l'ouvrir, vous pouvez trouver et télécharger de nouvelles applications, réinstaller des applications précédemment téléchargées depuis iCloud et mettre à jour les applications existantes dans la barre d'outils en bas. Interface de l'App Store.
Pas
Méthode 1 sur 3: installer une nouvelle application
Appuyez sur l'icône App Store pour ouvrir l'application. L'application a une icône bleu clair avec un "A" composé d'un pinceau à l'intérieur d'un cercle; Vous pouvez trouver des applications sur votre écran d'accueil ou faire glisser votre doigt depuis le centre de l'écran de votre iPad et taper «App Store» dans la barre de recherche.
- Toute application pour iPad ou iPhone peut être téléchargée depuis l'App Store.

Appuyez sur l'icône de la loupe pour trouver l'application souhaitée. Cette option se trouve dans la barre d'outils en bas de l'écran. Si vous n'en avez aucune idée, veuillez jeter un œil aux options suivantes:- "En vedette" (recommandé) avec les applications sélectionnées par Apple.
- "Top Charts" montre les applications les plus populaires jamais.
- «Explorer» vous permet de parcourir les applications par catégorie alphabétique (par exemple, «Livres», «Éducation», «Jeux»).

Entrez le nom de l'application souhaitée dans la barre de recherche, puis cliquez sur «Rechercher». Ce bouton bleu "Rechercher" se trouve dans le coin inférieur droit du clavier.
Voir les résultats. Faites défiler vers le bas pour voir les applications liées au mot-clé que vous venez de saisir, ou appuyez sur une application pour voir les notes, les avis et les descriptions. Une fois que vous avez sélectionné la bonne application, vous pouvez continuer.

Appuyez sur le bouton "OBTENIR" à côté du nom de l'application, puis appuyez sur "INSTALLER". L'installation commencera.- Pour les applications payantes, cliquez sur le prix puis sur «ACHETER» (Acheter).
Saisissez le mot de passe de votre identifiant Apple si vous y êtes invité. Il s'agit du mot de passe que vous utilisez avec votre adresse e-mail Apple ID. Habituellement, vous ne le faites que si vous décidez d'acheter une application (les applications gratuites ne nécessitent qu'un téléchargement).
- Si vous ne possédez pas d'identifiant Apple, vous devez le créer maintenant.
- En cas d'achats d'applications, vous devrez saisir les informations de prépaiement avant que l'application ne commence le téléchargement. Suivez les étapes à l'écran pour continuer.
Cliquez sur "Ouvrir" pour ouvrir l'application maintenant. L'option «Ouvrir» apparaîtra lorsque l'application a terminé le téléchargement.
- Vous pouvez également quitter l'App Store et accéder à l'application depuis la page d'accueil.
- Selon le nombre d'applications sur votre appareil, vous devrez peut-être faire glisser plusieurs fois vers la droite sur l'écran d'accueil de votre iPad pour trouver de nouvelles applications.
Commencer. Vous avez donc installé avec succès la nouvelle application sur iPad! publicité
Méthode 2 sur 3: installer des applications depuis iCloud
Appuyez sur l'icône App Store pour ouvrir l'application. L'App Store est lié à votre compte iCloud afin qu'il puisse suivre vos téléchargements; De cette façon, vous pouvez retélécharger toutes les applications téléchargées sur n'importe quel iPhone ou iPad en utilisant les mêmes informations iCloud.
- L'App Store a une icône bleu clair avec un "A" dessiné à partir d'un pinceau dans un cercle; Vous pouvez trouver des applications sur votre écran d'accueil ou faire glisser votre doigt depuis le centre de l'écran de votre iPad et taper «App Store» dans la barre de recherche.
Cliquez sur l'onglet "Mises à jour" dans le coin inférieur droit. La page de mise à jour de l'application s'ouvre.
Cliquez sur "Achats" en haut de l'écran. Votre bibliothèque d'applications apparaîtra.
Faites défiler pour trouver l'application souhaitée. Voici une liste complète de toutes les applications que vous avez téléchargées avec votre compte iCloud actuel.
- Vous pouvez également appuyer sur «Pas sur cet iPad» (pas sur cet iPad) pour afficher les applications précédemment chargées.
Appuyez sur l'icône du nuage avec une flèche vers le bas sur le côté droit de l'application. L'application commencera à se télécharger sur l'écran d'accueil.
Cliquez sur «Ouvrir» pour ouvrir l'application maintenant. L'option "Ouvrir" apparaîtra lorsque l'application aura terminé le téléchargement.
- Vous pouvez également quitter l'App Store et accéder à l'application sur l'écran d'accueil.
- Selon le nombre d'applications sur votre appareil, vous devrez peut-être faire glisser plusieurs fois vers la droite sur l'écran d'accueil de votre iPad pour trouver de nouvelles applications.
Commencer. Vous avez donc installé avec succès l'application depuis iCloud! publicité
Méthode 3 sur 3: mettre à jour les applications installées
Appuyez sur l'icône App Store pour ouvrir l'application. Habituellement, les applications sont mises à jour automatiquement, mais vous pouvez également suivre le processus de manière proactive.
- L'App Store a une icône bleu clair avec un "A" composé d'un pinceau dans un cercle; Vous pouvez trouver des applications sur votre écran d'accueil ou faire glisser votre doigt depuis le centre de l'écran de votre iPad et taper "App Store" dans la barre de recherche.
Cliquez sur l'onglet "Mises à jour" dans le coin inférieur droit. La page de mise à jour de l'application s'ouvre.
Découvrez les applications qui doivent être mises à jour. Bien que la plupart des applications puissent toujours fonctionner correctement sans mises à jour mineures fournies par l'éditeur, vous devez également mettre à jour l'application aussi souvent que possible pour obtenir des résultats optimaux.
Cliquez sur "Tout mettre à jour" dans le coin supérieur droit. Les applications commenceront à se mettre à jour.
- Vous pouvez également appuyer sur le bouton «Mettre à jour» à droite de chaque application individuelle.
Attendez que les applications aient terminé la mise à jour. Cela peut prendre quelques minutes en fonction de la vitesse de connexion réseau, du nombre d'applications à mettre à jour et de la taille de ces applications. publicité
Conseil
- Ce processus s'applique à tous les appareils iOS (par exemple, iPhone, iPod Touch).
- Si vous souhaitez installer une nouvelle application dans une catégorie spécifique mais que vous ne connaissez pas le nom de l'application, entrez le mot-clé approprié dans la barre de recherche. Vous trouverez sous peu la bonne application.
- Si vous avez installé par erreur une certaine application, vous pouvez la supprimer en appuyant longuement sur l'application jusqu'à ce que l'icône vacille, puis appuyez sur le «X» dans le coin supérieur gauche de l'application.
- Vous pouvez télécharger des applications iPhone uniquement sur iPad; Cependant, la taille de l'écran de l'application est à l'origine optimisée pour l'iPhone, de sorte que les éléments seront plus petits sur l'écran de l'iPad (ou auront une mauvaise qualité d'affichage).
avertissement
- Ne téléchargez pas trop d'applications car la mémoire de l'appareil est limitée.
- Parcourez la description et les critiques de l'application avant de télécharger, en particulier pour les options payantes.