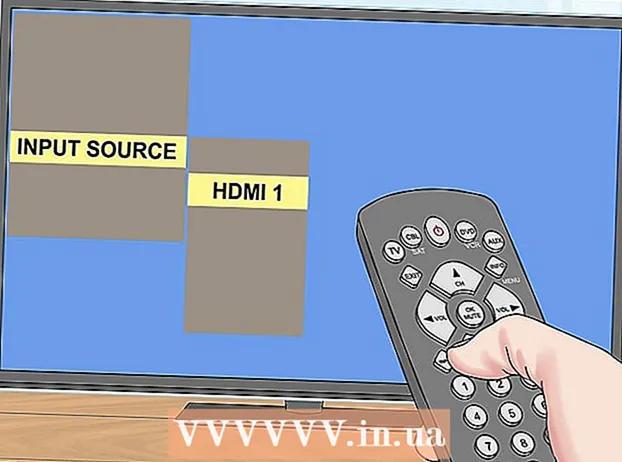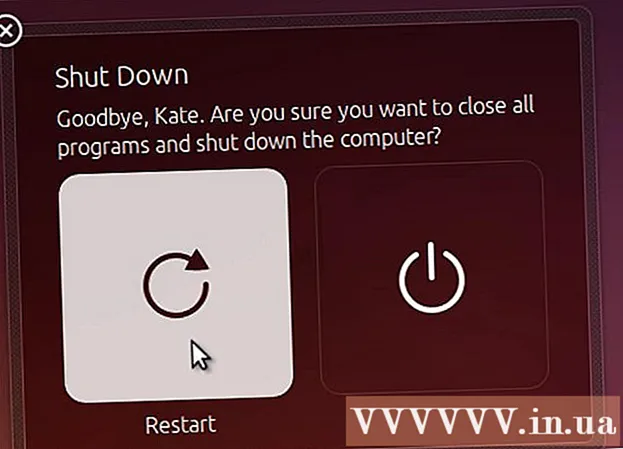
Contenu
Ce didacticiel explique comment installer Oracle Java 8 32 bits et 64 bits (version 1.8.0_20JDK sur les systèmes d'exploitation Ubuntu 32 bits et 64 bits. Ces étapes ne sont applicables que sur Debian et Linux Mint. Cet article s'adresse uniquement à ceux qui souhaitent installer le JDK Oracle Java avec le JRE Oracle Java inclus dans la version de téléchargement du JDK. Instructions pour installer Oracle Java JDK sur les plates-formes Debian et Linux telles que Debian, Ubuntu et Linux Mint.
Pas
Vérifiez si votre système d'exploitation Ubuntu Linux est 32 bits ou 64 bits, ouvrez le terminal et entrez la commande suivante.
- Tapez / Copiez / Collez: fichier / sbin / init
- Rappelez-vous si la version Ubuntu Linux est 32 bits ou 64 bits.
- Tapez / Copiez / Collez: fichier / sbin / init

Vérifiez si Java est installé sur le système ou non. Vous devez entrer la commande dans le terminal.- Ouvrez le terminal et entrez la commande suivante.
- Tapez / Copiez / Collez: java -version
- Si OpenJDK est installé, vous verrez la ligne suivante apparaître:
- version java "1.7.0_15"
Environnement d'exécution OpenJDK (IcedTea6 1.10pre) (7b15 ~ pre1-0lucid1)
VM serveur 64 bits OpenJDK (build 19.0-b09, mode mixte)
- version java "1.7.0_15"
- Si OpenJDK est installé sur votre système, vous avez installé la mauvaise version de cet exercice.
- Ouvrez le terminal et entrez la commande suivante.

Supprimez complètement OpenJDK / JRE du système et créez un répertoire pour stocker les binaires Oracle Java JDK / JRE. Voici comment éviter les conflits système et la confusion entre les différentes versions de développeurs de Java. Par exemple, si vous installez OpenJDK / JRE sur le système, vous pouvez le supprimer en entrant la commande suivante:- Tapez / Copiez / Collez: sudo apt-get purge openjdk - *
- Cette commande supprimera complètement OpenJDK / JRE du système.
- Tapez / Copiez / Collez: sudo mkdir -p / usr / local / java
- Cette commande créera un répertoire pour stocker les binaires d'Oracle Java JDK et JRE.
- Tapez / Copiez / Collez: sudo apt-get purge openjdk - *

Télécharger Oracle Java JDK pour Linux. Assurez-vous de choisir exactement Fichiers binaires compressés pour les systèmes d'exploitation 32 bits ou 64 bits (se terminant par tar.gz).- Par exemple, si vous utilisez Ubuntu Linux 32 bits, téléchargez Oracle Java 32 bits.
- Si vous utilisez Ubuntu Linux 64 bits, téléchargez Oracle Java 64 bits.
- Option, Téléchargement de documents Oracle Java JDK
- Sélectionnez jdk-8u20-apidocs.zip
- Une information important: Oracle Java 64 bits ne fonctionne pas sur le système d'exploitation Linux 32 bits, vous recevrez un message d'erreur système si vous installez intentionnellement Oracle Java 64 bits sur Ubuntu Linux 32 bits.
Copiez le binaire Oracle Java dans le répertoire / usr / local / java. Le Java généralement téléchargé est stocké dans le répertoire: / home /"Votre nom"/ Téléchargements.
- Comment installer Oracle Java 32 bits sur Ubuntu Linux 32-bi:
- Tapez / Copiez / Collez: cd / accueil /"Votre nom"/ Téléchargements
- Tapez / Copiez / Collez: sudo cp -r jdk-8u20-linux-i586.tar.gz / usr / local / java /
- Tapez / Copiez / Collez: cd / usr / local / java
- Instructions pour l'installation d'Oracle Java 64 bits sur Ubuntu 64 bits:
- Tapez / Copiez / Collez: cd / accueil /"Votre nom"/ Téléchargements
- Tapez / Copiez / Collez: sudo cp -r jdk-8u20-linux-x64.tar.gz / usr / local / java /
- Tapez / Copiez / Collez: cd / usr / local / java
- Comment installer Oracle Java 32 bits sur Ubuntu Linux 32-bi:
Extrayez le fichier Java dans le répertoire / usr / local / java
- Comment installer Oracle Java 32 bits sur Ubuntu Linux 32 bits:
- Tapez / Copiez / Collez: sudo tar xvzf jdk-8u20-linux-i586.tar.gz
- Comment installer Oracle Java 64 bits sur Ubuntu Linux 64 bits:
- Tapez / Copiez / Collez: sudo tar xvzf jdk-8u20-linux-x64.tar.gz
- Comment installer Oracle Java 32 bits sur Ubuntu Linux 32 bits:
Vérifiez à nouveau le répertoire 1. À cette étape, vous verrez 2 répertoires binaires non compressés dans / usr / local / java de Java JDK / JRE répertoriés comme suit:
- Tapez / Copiez / Collez: ls -a
- jdk1.8.0_20
- jre1.8.0_20
Modifiez le chemin du fichier / etc / profile et ajoutez les variables système suivantes au chemin. Utilisez nano, gedit ou tout autre éditeur de texte pour ouvrir / etc / profile.
- Tapez / Copiez / Collez: sudo gedit / etc / profile
- ou
- Tapez / Copiez / Collez: sudo nano / etc / profile
Faites défiler le fichier jusqu'en bas à l'aide de la touche de navigation et entrez la ligne suivante dans le fichier / etc / profile:
- Tapez / Copiez / Collez:
JAVA_HOME = / usr / local / java /jdk1.8.0_20
JRE_HOME = / usr / local / java /jre1.8.0_20
CHEMIN = $ CHEMIN: $ JRE_HOME / bin: $ JAVA_HOME / bin
exporter JAVA_HOME
exporter JRE_HOME
export PATH
- Tapez / Copiez / Collez:
Enregistrez le fichier / etc / profile et quittez.
Informez le système Ubuntu Linux de l'emplacement du JDK / JRE Java Oracle. Voici comment informer le système que la version Oracle Java est prête à être utilisée.
- Tapez / Copiez / Collez: sudo update-alternatives -install "/ usr / bin / java" "java" "/usr/local/java/jdk1.8.0_20/bin/java" 1
- Il s'agit de la commande pour informer le système que Oracle Java JRE est prêt à être utilisé.
- Tapez / Copiez / Collez: sudo update-alternatives -install "/ usr / bin / javac" "javac" "/usr/local/java/jdk1.8.0_20/bin/javac" 1
- Il s'agit de la commande pour informer le système que le JDK Oracle Java est prêt à être utilisé.
- Tapez / Copiez / Collez: sudo update-alternatives -install "/ usr / bin / javaws" "javaws" "/usr/local/java/jdk1.8.0_20/bin/javaws" 1
- Il s'agit de la commande pour informer le système qu'Oracle Java Web est prêt à être utilisé.
- Tapez / Copiez / Collez: sudo update-alternatives -install "/ usr / bin / java" "java" "/usr/local/java/jdk1.8.0_20/bin/java" 1
Informez le système Ubuntu Linux que Oracle Java JDK / JRE est le Java par défaut.
- Tapez / Copiez / Collez: sudo update-alternatives -set java /usr/local/java/jdk1.8.0_20/bin/java
- Il s'agit de la commande permettant de configurer le système d'exécution Java pour le système.
- Tapez / Copiez / Collez: sudo update-alternatives -set javac /usr/local/java/jdk1.8.0_20/bin/javac
- C'est la commande pour configurer le compilateur javac pour le système.
- Tapez / Copiez / Collez: sudo update-alternatives -set javaws /usr/local/java/jdk1.8.0_20/bin/javaws
- Il s'agit de la commande permettant de configurer Java Web pour qu'il démarre sur le système.
- Tapez / Copiez / Collez: sudo update-alternatives -set java /usr/local/java/jdk1.8.0_20/bin/java
Rechargez le chemin système / etc / profile en entrant la commande suivante:
- Tapez / Copiez / Collez: source / etc / profile
- Notez le chemin du fichier / etc / profile qui redémarrera votre système Ubuntu Linux.
Vérifiez si Oracle Java est correctement installé sur le système ou non. Exécutez la commande suivante et souvenez-vous de la version Java:
Une installation réussie d'Oracle Java 32 bits affichera:
- Tapez / Copiez / Collez: java -version
- Il s'agit de la commande pour afficher la version java exécutée sur le système.
- Vous recevrez le message suivant.
- version java "1.8.0_20"
Environnement d'exécution Java (TM) SE (build 1.8.0_20-b26)
VM serveur Java HotSpot (TM) (build 25.20-b23, mode mixte)
- version java "1.8.0_20"
- Tapez / Copiez / Collez: javac -version
- Il s'agit d'une commande qui vous informe que vous pouvez compiler des programmes Java à partir du terminal.
- Vous recevrez le message suivant:
- javac 1.8.0_20
- Tapez / Copiez / Collez: java -version
Une installation réussie d'Oracle Java 64 bits affichera:
- Tapez / Copiez / Collez: java -version
- Il s'agit de la commande pour afficher la version java exécutée sur le système.
- Vous recevrez le message suivant:
- version java "1.8.0_20"
Environnement d'exécution Java (TM) SE (build 1.8.0_20-b26)
VM serveur Java HotSpot (TM) (build 25.20-b23, mode mixte)
- version java "1.8.0_20"
- Tapez / Copiez / Collez: javac -version
- Il s'agit d'une commande vous indiquant que vous pouvez compiler des programmes Java à partir du terminal.
- Vous recevrez le message suivant:
- javac 1.8.0_20
- Tapez / Copiez / Collez: java -version
Félicitations, vous avez installé avec succès Oracle Java sur votre système Linux. Maintenant, redémarrez votre système Ubuntu Linux. Le système sera alors entièrement configuré pour exécuter et développer des programmes Java. Ensuite, vous pouvez compiler et exécuter des programmes Java en suivant les didacticiels en ligne. publicité
Facultatif: Comment activer Oracle Java sur le navigateur Web
- Pour activer les plug-ins Java dans un navigateur Web, vous devez créer un lien symbolique entre le répertoire des plug-ins du navigateur et l'emplacement du plug-in Java, y compris Oracle Java.
Note importante: Je serais prudent lors de l'activation d'Oracle Java 7 sur un navigateur Web en raison de nombreuses vulnérabilités et exploits de sécurité. En particulier, lors de l'activation d'Oracle Java 7 sur votre navigateur Web, s'il y a une faille de sécurité et de l'exploiter, le méchant peut s'introduire dans votre système. Pour plus d'informations, visitez le site Web suivant: Java Tester
Google Chrome
Tutoriel Oracle Java 32 bits:
- Émettez les commandes suivantes.
- Tapez / Copiez / Collez: sudo mkdir -p / opt / google / chrome / plugins
- C'est la commande pour créer le répertoire / opt / google / chrome / plugins
- Tapez / Copiez / Collez: cd / opt / google / chrome / plugins
- Il s'agit de la commande de changement dans le répertoire du plugin Google Chrome, assurez-vous que vous êtes dans ce répertoire avant de créer le lien de l'icône.
- Tapez / Copiez / Collez: sudo ln -s /usr/local/java/jdk1.8.0_20/jre/lib/i386/libnpjp2.so
- Voici la commande pour générer un lien symbolique à partir du plugin JRE (Java Operating Environment) libnpjp2.so dans le navigateur Web Google Chrome.
- Tapez / Copiez / Collez: sudo mkdir -p / opt / google / chrome / plugins
Tutoriel Oracle Java64 bits:
- Entrez les commandes suivantes:
- Tapez / Copiez / Collez: sudo mkdir -p / opt / google / chrome / plugins
- C'est la commande pour créer le répertoire / opt / google / chrome / plugins
- Tapez / Copiez / Collez: cd / opt / google / chrome / plugins
- Il s'agit de la commande de changement dans le répertoire du plug-in Google Chrome, assurez-vous que vous êtes dans ce répertoire avant de créer le lien symbolique.
- Tapez / Copiez / Collez: sudo ln -s /usr/local/java/jdk1.8.0_20/jre/lib/amd64/libnpjp2.so
- Voici la commande pour générer un lien symbolique à partir du plugin Java JRE (Java Operating Environment). libnpjp2.so dans le navigateur Web Google Chrome.
- Tapez / Copiez / Collez: sudo mkdir -p / opt / google / chrome / plugins
Rappeler:
- Remarque: Plusieurs fois, vous recevrez le message suivant:
- ln: création du lien symbolique `./libnpjp2.so ': le fichier existe
- Pour contourner ce problème, supprimez simplement le lien de symbole précédent avec la commande suivante:
- Tapez / Copiez / Collez: cd / opt / google / chrome / plugins
- Tapez / Copiez / Collez: sudo rm -rf libnpjp2.so
- Assurez-vous que vous vous trouvez dans le répertoire / opt / google / chrome / plugins avant de saisir la commande.
- Redémarrez le navigateur Web et visitez Java Tester pour tester la fonctionnalité Java sur le navigateur.
Mozilla Firefox
Tutoriel Oracle Java 32 bits:
- Entrez les commandes suivantes:
- Tapez / Copiez / Collez: cd / usr / lib / mozilla / plugins
- C'est la commande à changer dans le répertoire / usr / lib / mozilla / plugins, créant un répertoire s'il n'est pas déjà disponible.
- Tapez / Copiez / Collez: sudo mkdir -p / usr / lib / mozilla / plugins
- Voici la commande pour créer le répertoire / usr / lib / mozilla / plugins, assurez-vous que vous êtes dans ce répertoire avant de créer le lien symbolique.
- Tapez / Copiez / Collez: sudo ln -s /usr/local/java/jdk1.8.0_20/jre/lib/i386/libnpjp2.so
- Voici la commande pour générer un lien symbolique à partir du plugin Java JRE (Java Operating Environment). libnpjp2.so dans le navigateur Web Mozilla Firefox.
- Tapez / Copiez / Collez: cd / usr / lib / mozilla / plugins
Tutoriel Oracle Java 64 bits:
- Entrez les commandes suivantes.
- Tapez / Copiez / Collez: cd / usr / lib / mozilla / plugins
- Il s'agit du changement de commande dans le répertoire / usr / lib / mozilla / plugins, créant le répertoire vous-même s'il n'est pas déjà disponible.
- Tapez / Copiez / Collez: sudo mkdir -p / usr / lib / mozilla / plugins
- Voici la commande pour créer le répertoire / usr / lib / mozilla / plugins, assurez-vous que vous êtes dans ce répertoire avant de créer le lien symbolique.
- Tapez / Copiez / Collez: sudo ln -s /usr/local/java/jdk1.8.0_20/jre/lib/amd64/libnpjp2.so
- Voici la commande pour générer le lien de l'icône du plugin Java JRE (Java Active Environment). libnpjp2.so dans le navigateur Web Mozilla Firefox.
- Tapez / Copiez / Collez: cd / usr / lib / mozilla / plugins
Rappeler:
- Remarque: Plusieurs fois, vous recevrez le message suivant:
- ln: création du lien symbolique `./libnpjp2.so ': le fichier existe
- Pour résoudre ce problème, supprimez simplement le lien de symbole précédent avec la commande suivante:
- Tapez / Copiez / Collez: cd / usr / lib / mozilla / plugins
- Tapez / Copiez / Collez: sudo rm -rf libnpjp2.so
- Assurez-vous que vous êtes dans le répertoire / usr / lib / mozilla / plugins avant de saisir la commande.
- Redémarrez le navigateur Web et visitez la page Java Tester pour tester la fonctionnalité Java sur le navigateur.