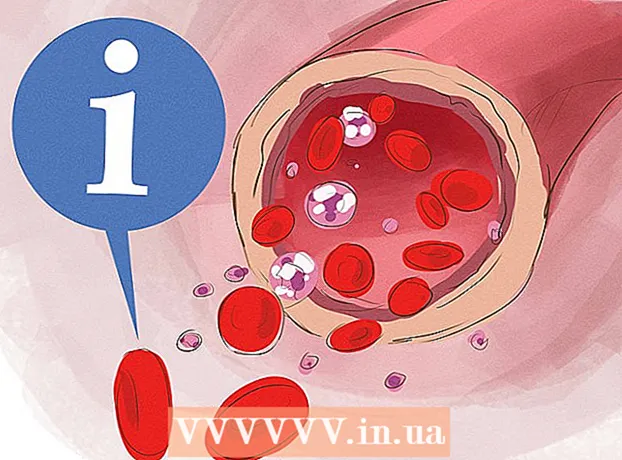Auteur:
Randy Alexander
Date De Création:
4 Avril 2021
Date De Mise À Jour:
1 Juillet 2024
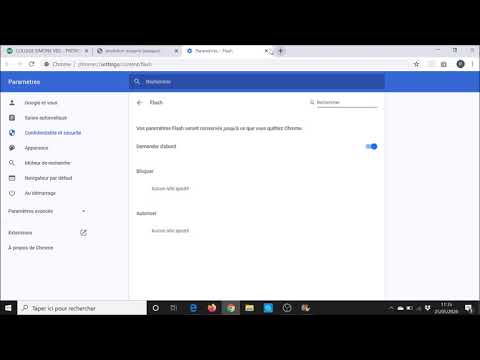
Contenu
Cet article vous explique comment mettre à jour Adobe Flash Player sur un ordinateur Windows, Mac ou Linux. Bien qu'Adobe Flash Player mette généralement à jour automatiquement le programme s'il est installé avec les paramètres par défaut, vous pouvez toujours vérifier et installer la version mise à jour (si disponible).
Pas
Méthode 1 sur 3: sur les systèmes d'exploitation Windows
- Ouvrir Démarrer
. Cliquez sur le logo Windows dans le coin inférieur gauche de l'écran.
- Ouvrez le panneau de configuration. Type Panneau de configuration, puis cliquez sur l'icône Panneau de configuration Le bleu est en haut du menu Démarrer.
- Cliquez sur la case de sélection "Afficher par" dans le coin supérieur droit de la fenêtre du Panneau de configuration pour afficher une liste de choix.
- Cliquez sur Grandes icônes (Grande icône) dans la liste de sélection.
- Cliquez sur Flash Player (32 bits) avec un symbole «f» blanc sur fond sépia au milieu de la fenêtre pour ouvrir la fenêtre de Flash Player.
- Vous devrez peut-être attendre environ 30 secondes avant que cette option n'apparaisse dans la fenêtre du Panneau de configuration.
- Cliquez sur la carte Mises à jour (Mettre à jour) en haut de la fenêtre.
- Vérifiez le numéro de version actuel. Vous devriez voir une bande de chiffres à droite de l'en-tête "Version du plug-in PPAPI" - c'est le numéro de la version de Flash Player que vous utilisez.
- Depuis octobre 2018, la dernière version d'Adobe Flash est 31.0.0.122.
- Cliquez sur Vérifie maintenant (Vérifier maintenant) sur le côté gauche de la fenêtre. Cela lancera automatiquement le navigateur de votre ordinateur pour afficher des pages d'informations avec des versions d'Adobe Flash Player; Vous verrez un tableau de bord pour différents navigateurs et les numéros de version affichés ici.
- Vérifiez la version de votre navigateur. Trouvez le nom de votre navigateur dans la colonne "Navigateur", puis recherchez la version à droite du nom du navigateur. Si le numéro de version ici est supérieur à celui trouvé dans le menu Flash Player de votre ordinateur, vous pouvez effectuer la mise à jour de Flash Player.
- Si le numéro de modèle à côté du nom du navigateur est le même que celui trouvé dans le menu Flash Player, vous n'avez pas besoin de mettre à jour le programme.
- Si le Flash Player que vous utilisez est une ancienne version, continuez avec les étapes suivantes.
- Clique sur le lien Centre de téléchargement du lecteur (Program Load Center) dans le paragraphe deux de la section d'informations juste au-dessus du tableau et l'écran affichera une nouvelle page (ou visitera https://get.adobe.com/flashplayer/).
- Ne cochez pas les cases de la colonne "Offres facultatives".
- Cliquez sur Installer maintenant (Installer maintenant) dans le coin inférieur droit.
- Double-cliquez sur le fichier d'installation de Flash Player téléchargé.
- Suivez les instructions d'installation à l'écran. Redémarrez votre navigateur lorsque vous y êtes invité. publicité
Méthode 2 sur 3: sur les systèmes d'exploitation Mac
- Ouvrez le menu Apple

. Cliquez sur le logo Apple dans le coin supérieur gauche de l'écran pour ouvrir une liste de choix. - Cliquez sur Préférences de système… (Préférences Système) dans le menu déroulant pour ouvrir cette fenêtre.
- Cliquez sur Lecteur Flash dans la fenêtre Préférences Système pour ouvrir la fenêtre de Flash Player.
- Cliquez sur la carte Mises à jour (Mettre à jour) en haut de la fenêtre de Flash Player.
- Voir le numéro de version actuelle. Vous devriez voir une plage de nombres à droite de l'en-tête "NPAPI Plug-in version"; Il s'agit du numéro de la version de Flash Player que vous venez d'installer.
- Depuis octobre 2018, la dernière version d'Adobe Flash est 31.0.0.122.
- Cliquez sur Vérifie maintenant (Vérifier maintenant) sur le côté gauche de la fenêtre. Cela activera automatiquement le navigateur par défaut de votre Mac pour afficher les pages d'informations avec les versions d'Adobe Flash Player; Vous verrez un tableau de bord pour différents navigateurs et les numéros de version affichés ici.
- Vérifiez la version de votre navigateur. Recherchez le nom de votre navigateur dans la colonne "Navigateur", puis affichez le numéro de version à droite du nom du navigateur. Si le numéro de version ici est supérieur à celui trouvé dans le menu Flash Player, vous pouvez procéder à la mise à jour de Flash Player.
- Si le numéro de modèle à côté du nom du navigateur est le même que celui trouvé dans le menu Flash Player, vous n'avez pas besoin de mettre à jour le programme.
- Si vous avez déterminé que la dernière version d'Adobe Flash est supérieure au numéro de version que vous utilisez, passez à l'étape suivante.
- Clique sur le lien Centre de téléchargement du lecteur (Program Load Center) dans le paragraphe deux de la section d'informations juste au-dessus du tableau et l'écran affichera une nouvelle page (ou visitera https://get.adobe.com/flashplayer/).
- Ne cochez pas les cases de la colonne "Offres optionnelles".
- Cliquez sur Installer maintenant (Installer maintenant) dans le coin inférieur droit.
- Double-cliquez sur le fichier d'installation de Flash Player téléchargé.
- Double-cliquez sur l'icône Flash Player dans la fenêtre ouverte.
- Suivez les instructions d'installation à l'écran. Redémarrez votre navigateur lorsque vous y êtes invité. publicité
Méthode 3 sur 3: sur les systèmes d'exploitation Linux
- Découvrez comment installer Flash Player sur un système d'exploitation Linux. Alors que le moyen le plus efficace de mettre à jour Flash Player sur Windows et Mac est de vérifier la version de Flash Player avant la mise à jour, le moyen le plus rapide et le plus simple de mettre à jour Flash Player sous Linux est d'utiliser Terminal pour demander l'installation. nouveau programme.
- Ouvrez le terminal. Cliquez ou double-cliquez sur l'application Terminal avec une icône de boîte noire et un symbole blanc "> _" sur la plupart des versions de Linux.
- Vous pouvez également appuyer sur Alt+Ctrl+T pour ouvrir le terminal.
- Entrez la commande de mise à jour. Tapez la commande suivante et appuyez sur ↵ Entrez:
- Entrez votre mot de passe lorsque vous y êtes invité. Tapez le mot de passe que vous utilisez pour vous connecter à votre compte, puis appuyez sur ↵ Entrez.
- Vous ne verrez pas les caractères du terminal pendant que vous tapez.
- Confirmez l'installation lorsque vous y êtes invité. Type Oui et appuyez sur ↵ Entrez. Cela permettra à la dernière version de Flash Player de remplacer le paramètre précédent.
- Attendez la fin de l'installation. Une fois que vous voyez le nom d'utilisateur affiché une fois de plus en bas de la fenêtre du terminal, Flash Player a été mis à jour avec succès.
- Si vous ne disposez pas de la version mise à jour, vous installerez la version de Flash Player similaire à la version actuelle sur votre ordinateur.
Conseil
- Vous devrez vous connecter en tant qu'administrateur ou en tant qu'utilisateur autorisé à installer des logiciels afin de mettre à jour Adobe Flash sur votre ordinateur.
avertissement
- Certains navigateurs ne prennent pas en charge Adobe Flash Player, vous devez donc activer Flash Player avant de l'utiliser.